L’erreur “Votre serveur Microsoft Exchange est indisponible” ou “la connexion au serveur microsoft exchange est indisponible. Outlook doit être en ligne ou connecté pour effectuer cette action”, peut apparaître lorsque vous ouvrez MS Outlook ou essayez de vous connecter à Outlook en utilisant les informations d’identification de votre compte Exchange.
L’erreur peut également apparaître lorsque vous essayez d’accéder au compte Exchange via MS Outlook dans Office 365. Lorsque cette erreur apparaît, vous ne pouvez pas accéder à votre boîte aux lettres et à vos éléments de boîte aux lettres stockés sur le serveur Exchange. Il devient donc nécessaire de corriger cette erreur le plus rapidement possible. Néanmoins, avant de passer en revue les différentes méthodes que vous pouvez utiliser pour résoudre le problème (la connexion au serveur microsoft exchange est indisponible. outlook doit être en ligne ou connecté), il faut connaître les causes qui entraînent cette erreur.
Quelle est la cause de l’erreur “Exchange Server is unavailable” ?
Le message “La connexion au serveur Microsoft Exchange est indisponible” est une erreur assez courante et n’est pas spécifique à une version. Plusieurs raisons peuvent être à l’origine de cette erreur Exchange, notamment,
- Problème de réseau
- Mauvaise configuration d’Outlook
- Cryptage RPC désactivé
- Problème de cache DNS
- Fichiers de données Outlook en lecture seule
- Configuration manquante de la passerelle par défaut
- Conflit avec un logiciel tiers tel qu’un antivirus
- Problèmes de registre
- Le serveur Outlook ou Exchange n’est pas disponible ou en panne
Solutions pour corriger l’erreur “Exchange Server is unavailable” (le serveur Exchange n’est pas disponible)
En fonction de la version d’Outlook, voici quelques solutions que vous pouvez appliquer pour résoudre le problème de connectivité d’Exchange.
NOTE IMPORTANTE : Si l’erreur est également rencontrée par d’autres utilisateurs de comptes Exchange, cela indique un problème avec le serveur Exchange. Dans ce cas, vous devez vérifier l’état de la base de données, si elle est montée/démontée ou désactivée. Si c’est le cas, vous pouvez utiliser Stellar Repair for Exchange pour restaurer les boîtes aux lettres et résoudre le problème de connectivité d’Exchange.
Solution 1 : Vérifiez le réseau et la connectivité
- Vérifier la connexion Internet
Assurez une connectivité Internet sans faille. Vérifiez votre adaptateur sans fil ou votre câble LAN. Utilisez le dépanneur de réseau de Windows pour résoudre les problèmes de connexion réseau.
- S’assurer que le serveur Exchange est en ligne
Visitez le kit de connectivité à distance pour vérifier et analyser le problème de connectivité du serveur Exchange.
- Modifier l’exception du proxy
Dans le PC Windows, recherchez “Options Internet” et ouvrez-le.
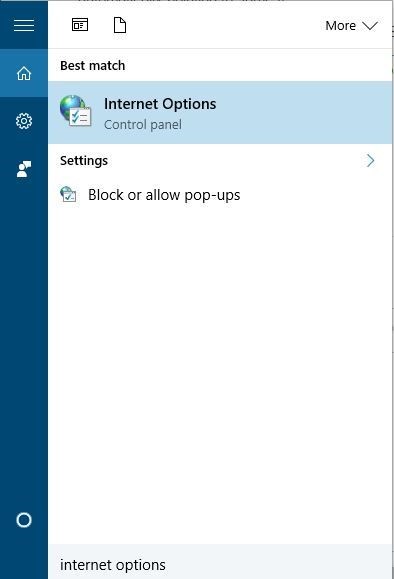
- Sous l’onglet Connexions, cliquez sur Paramètres LAN
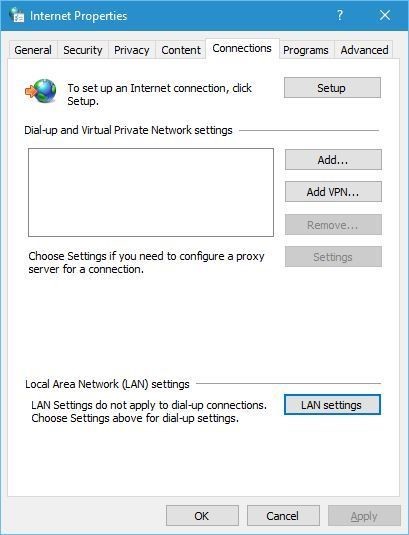
- Cliquez sur le bouton “Avancé“.
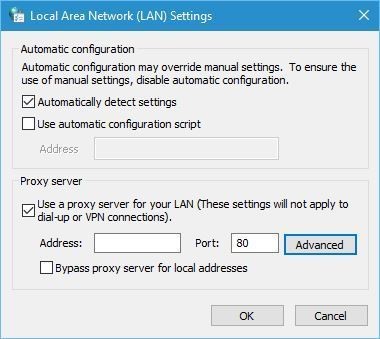
- Sous “Exceptions”, entrez l’adresse de votre serveur de messagerie, par exemple, mail.nomdomaine.com.
- Cliquez sur “OK” pour appliquer les changements
Cela devrait idéalement réparer l’erreur “serveur Exchange indisponible” ou “serveur Outlook indisponible”.
- Exécuter la commande Flushdns
Le cache DNS peut également être à l’origine de ces problèmes de connectivité Exchange. Pour résoudre ce problème, vous pouvez exécuter la commande flushdns pour vider le cache et corriger l’erreur.
- Ouvrez l’invite de commande dans votre PC en tant qu’administrateur.
- Entrez la commande suivante et appuyez sur ‘Enter‘ ipconfig /flushdns
Après avoir exécuté cette commande, vérifiez si l’erreur est résolue.
Suivez ce guide détaillé sur Microsoft TechNet pour dépanner et résoudre le problème de connectivité SMTP.
Solution 2 : Vérifiez l’état du fichier de données d’Outlook
L’erreur de connectivité Exchange peut également apparaître si le fichier de données Outlook (. ost ou . pst) est verrouillé ou corrompu. Pour résoudre ce problème, vous pouvez modifier la permission et réparer le fichier OST ou PST endommagé.
- – Modifier l’autorisation de lecture seule
Naviguez vers l’emplacement du fichier OST ou PST. Vous pouvez trouver le chemin d’accès au fichier OST ou PST via Outlook également. Habituellement, l’emplacement du fichier est le suivant,
- Fichier PST : C:Users>username>AppData>Local> Microsoft Outlook
- Fichier OST : C:Users>username>AppData>Local> Microsoft Outlook
Ensuite, suivez les étapes suivantes,
- Faites un clic droit sur le fichier OST ou PST et choisissez “Propriétés“.
- Décochez la case “Lecture seule” (si elle est cochée) et cliquez sur “OK” pour appliquer les modifications.
- Utiliser l’outil de réparation de la boîte de réception
En cas de fichier PST ou OST corrompu ou inaccessible, vous pouvez utiliser l’Inbox Repair Tool ou SCANPST.EXE.
Voir ces guides sur :
- Comment réparer un fichier PST corrompu
- Comment réparer un fichier OST corrompu
Solution 3 : Redémarrer les services MS Exchange
Vous pouvez également essayer de redémarrer les services de Microsoft Exchange Server pour résoudre le problème de connectivité d’Exchange. Essayez de redémarrer ces services MS Exchange,
- Sur votre serveur Exchange, appuyez sur Windows+R, tapez services.msc et appuyez sur ‘Enter‘.
- Redémarrez tous les services Exchange que vous trouvez dans la liste.
Vous pouvez également redémarrer le serveur Exchange.
REMARQUE : Cette opération peut perturber temporairement les services Exchange ou provoquer des temps d’arrêt et des erreurs de connectivité pour d’autres utilisateurs, si le problème initial est dû à un autre problème.
Solution 4 : Mettre à jour le profil Outlook
Pour mettre à jour le profil Outlook, suivez ces étapes :
- Dans le Panneau de configuration, cliquez sur “Courrier“.
- Cliquez sur “Afficher les profils“.
- Sélectionnez votre profil et cliquez sur “Propriétés“.
- Cliquez sur “Comptes de messagerie”, puis sélectionnez “Microsoft Exchange…” et cliquez sur “Modifier”.
- Cliquez sur “Autres paramètres” et allez à l’onglet “Sécurité”.
- Cochez la case “Crypter les données entre Microsoft Office Outlook et Microsoft Exchange” et cliquez sur “OK” pour enregistrer les modifications.
- Cliquez sur “Suivant” et ensuite sur “Terminer“.
Essayez d’accéder à votre compte Outlook Exchange et vérifiez si l’erreur est résolue.
Solution 5 : créer un nouveau profil Outlook
Si la mise à jour du profil Outlook ne fonctionne pas, essayez d’en créer un nouveau. C’est très simple.
- Sur votre PC, allez dans “Panneau de configuration” et cliquez sur “Courrier”.
- Cliquez sur le bouton “Afficher les profils”, puis cliquez sur “Ajouter”.
- Dans la case “Nom du profil”, entrez le nom d’utilisateur souhaité pour le nouveau profil et cliquez sur “OK”.
Définissez ce profil nouvellement créé par défaut et essayez d’accéder à votre compte Exchange dans Outlook.
Solution 6 : Vérifiez les conflits avec les applications tierces
Il pourrait y avoir un conflit entre les applications tierces et la connexion d’Outlook au serveur Exchange. Pour résoudre ce problème, vous devez désactiver les applications tierces telles que l’anti-virus que vous avez installé sur votre système.
Vous pouvez également essayer de démarrer votre Outlook en “mode sans échec” afin de déterminer si le problème est causé par les modules complémentaires.
Solution 7 : Activez le cryptage RPC
Pour activer le cryptage RPC, suivez les étapes indiquées :
- Appuyez sur Windows + R, tapez msc et cliquez sur ‘OK‘ ou appuyez sur ‘Enter‘.
- Si vous utilisez Outlook 2007, accédez à
Configuration Utilisateur>Modèles Administratifs>Modèles Administratifs Classiques (ADM)>Microsoft Office Outlook 2007>Outils | Paramètres du compte > Exchange
- Si Outlook 2010 ou supérieur, naviguez vers
Configuration Utilisateur>Modèles Administratifs (ADM>Microsoft Outlook 2013>Paramètres du compte>Exchange
- Trouvez l’option Activer le cryptage RPC dans le volet droit et double-cliquez dessus.
- Sélectionnez Activé, puis cliquez sur OK dans la fenêtre Paramètres pour enregistrer les modifications.
Vérifiez si la connexion Exchange est fixée.
Solution 8 : Modifier le registre
Suivez ces étapes pour modifier la clé de registre et résoudre le problème de connectivité d’Exchange,
- Appuyez sur Windows Key+R, tapez regedit et appuyez sur ‘Enter‘ pour ouvrir l’éditeur de registre.
- Dans le volet de gauche, accédez à HKEY_CURRENT_USER\Software\Policies\MicrosoftOffice12.0OutlookAutoDiscover.
- Trouvez ZeroConfigExchange DWORD dans le volet de droite.
- Cliquez avec le bouton droit de la souris sur le fichier DWORD et choisissez Supprimer.
Fermez la fenêtre de l’éditeur de registre et vérifiez si le problème est résolu. Solution 9 : Modifier la passerelle par défaut
Suivez ces étapes pour modifier la passerelle par défaut via l’éditeur de registre,
- Appuyez sur Windows Key+R, tapez regedit et appuyez sur ‘Enter‘.
- Dans le volet de gauche, accédez à HKEY_CURRENT_USERS/software/MicrosoftOffice14.0OutlookRPC.
NOTE : Cet emplacement de registre peut changer en fonction de la version d’Outlook installée.
- Cliquez avec le bouton droit de la souris sur la zone vide dans le volet de gauche et choisissez Nouveau> Valeur DWORD
- Tapez DefConnectOpts et appuyez sur la touche Entrée.
- Cliquez avec le bouton droit de la souris sur le DefConnectOpts et choisissez Modifier.
- Entrez 0 dans le champ de données Valeur et cliquez sur OK.
Fermez l’éditeur de registre et vérifiez si le problème de connectivité Exchange est résolu.
Solution 10 : utilisez l’assistant de support et de récupération de Microsoft Office 365
Si le problème s’est produit dans Outlook 365, vous pouvez télécharger et utiliser l’outil Microsoft Office 365 Support & Recovery Assistant. Après le téléchargement, exécutez l’outil pour dépanner et résoudre le problème “Serveur Exchange indisponible”.
Vous êtes toujours confronté à l’erreur “la connexion au serveur Microsoft Exchange est indisponible” ? Réparez-le avec cet outil
Si le problème persiste, même après avoir appliqué toutes les solutions, le problème pourrait provenir de votre boîte aux lettres Exchange ou de la base de données des boîtes aux lettres sur le serveur. Comme mentionné précédemment, dans un tel cas, utilisez un outil de réparation de serveur Exchange tiers pour réparer les fichiers de base de données de boîtes aux lettres Exchange (EDB) corrompus et résoudre l’erreur de connectivité entre Outlook et Exchange. Vous pouvez utiliser Stellar Repair for Exchange pour réparer même les fichiers de base de données Exchange très endommagés et enregistrer les boîtes aux lettres au format de fichier PST importable par Outlook.
Une fois que la boîte aux lettres est exportée vers le fichier PST, vous pouvez facilement accéder aux éléments de données de la boîte aux lettres d’Exchange Server dans le client
de messagerie Outlook en important le fichier PST. Avec ce logiciel, vous pouvez également
- Restaurer les fichiers EDB démontés
- Restaurer les fichiers Exchange EDB hors ligne
- Récupérer les boîtes aux lettres supprimées
- Réparation de plusieurs fichiers EDB à la fois
- Enregistrez les courriels restaurés dans les formats de fichiers suivants : PST, MSG, EML, HTML, RTF & PDF
- Migrer les boîtes aux lettres récupérées vers Live Exchange Server et Office 365.
Le logiciel est compatible avec MS Exchange Server 2019, 2016, 2013, 2010, 2007, 2003
et 2000, y compris 5.5.
Classement par MVP :
Référence : Lire la suite
Comment utiliser le logiciel de réparation de boîtes aux lettres ou de bases de données Exchange ?
Étape 1 : Téléchargez, installez et exécutez le logiciel Stellar Repair for Exchange.
Étape 2 : Sélectionner le fichier de base de données EDB d’Exchange Server
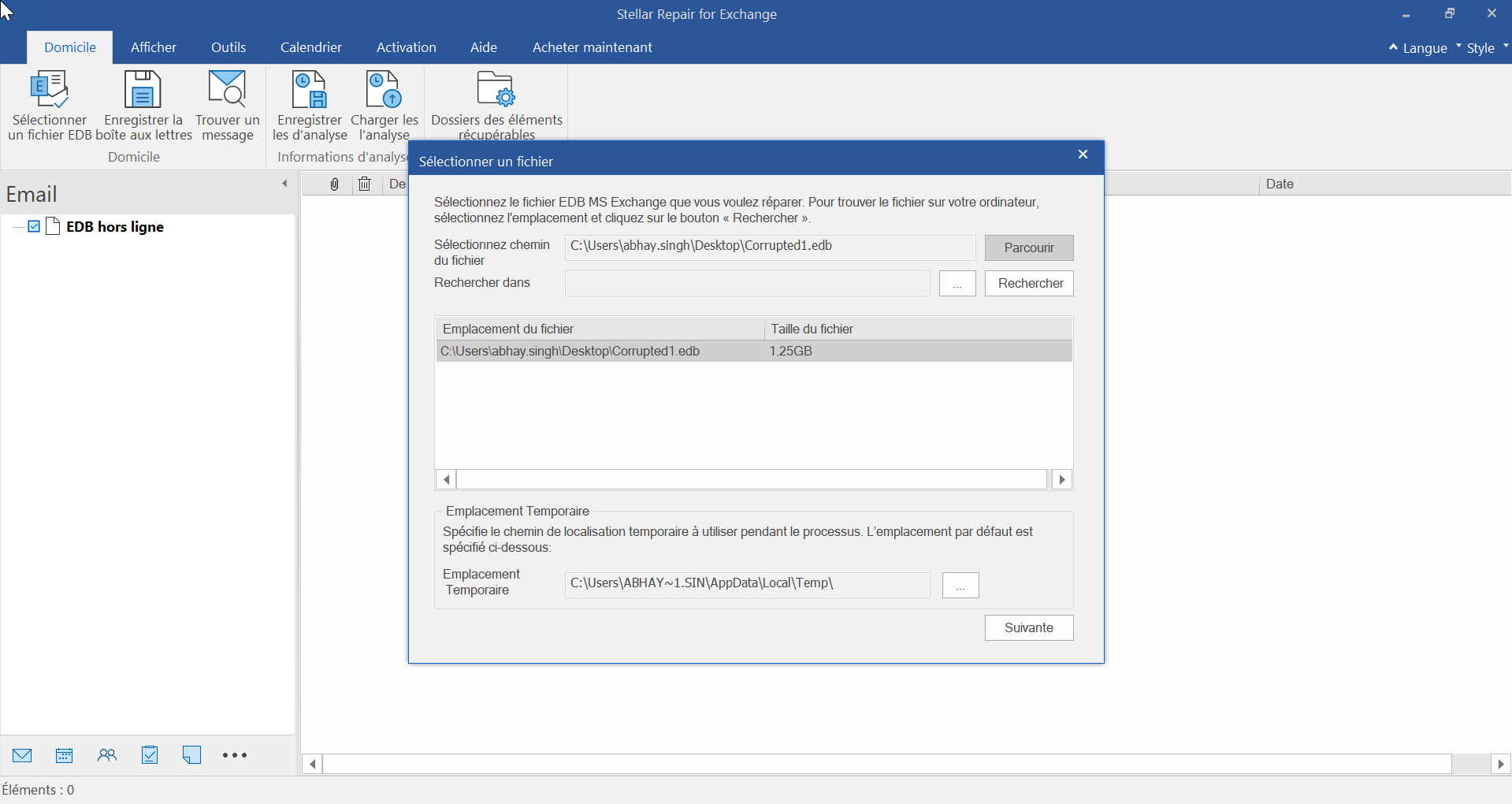
Figure 1 : Sélection du fichier EDB
Étape 3 : Analysez le fichier EDB sélectionné en utilisant l’analyse rapide ou l’analyse approfondie.
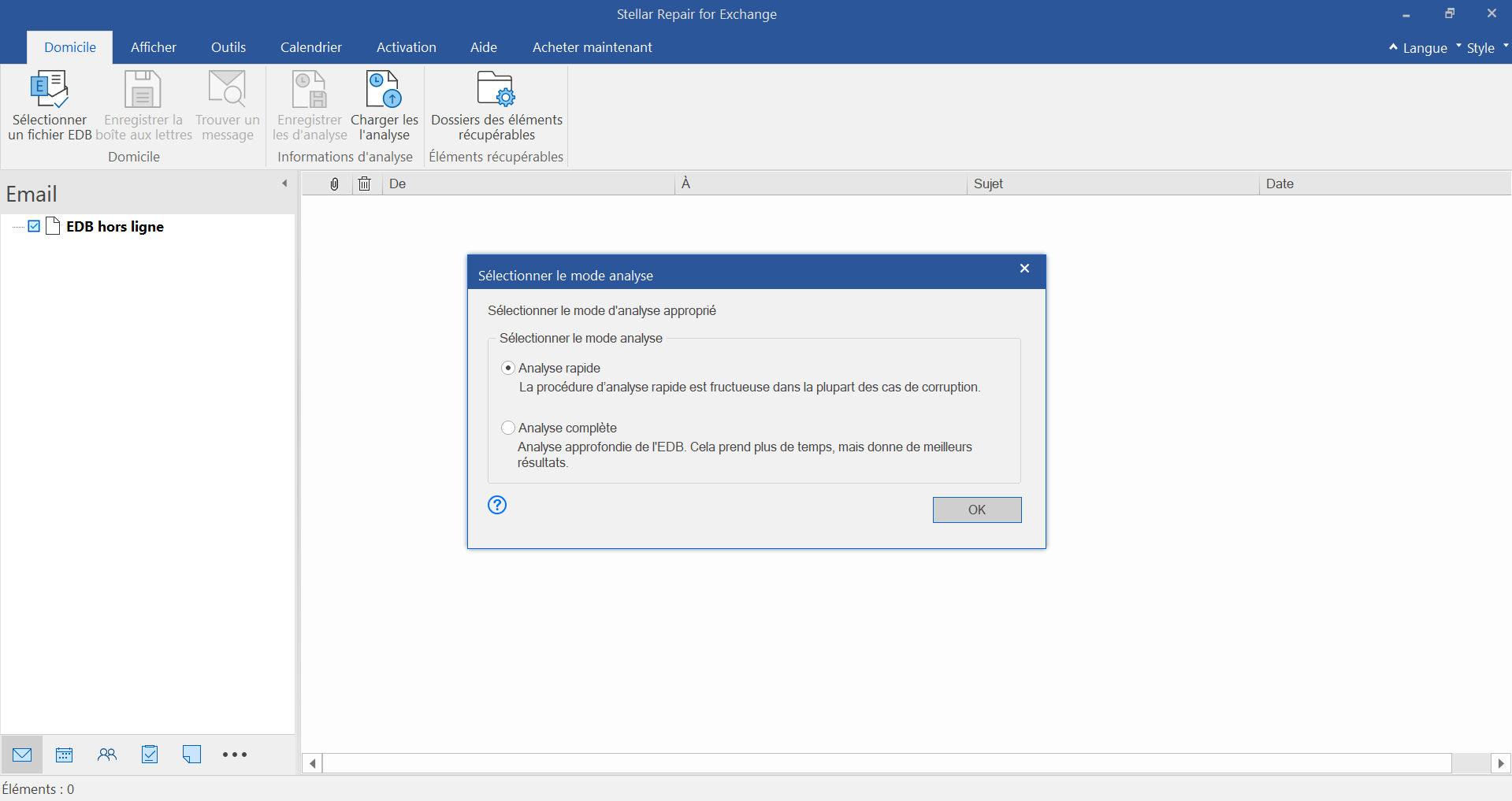
Figure 2 : Choisissez le mode de numérisation et numérisez
Étape 4 : enregistrez les données récupérées du fichier EDB de la base de données Exchange Server dans le format souhaité. Vous pouvez également exporter les boîtes aux lettres directement vers des comptes Live Exchange ou Office 365.
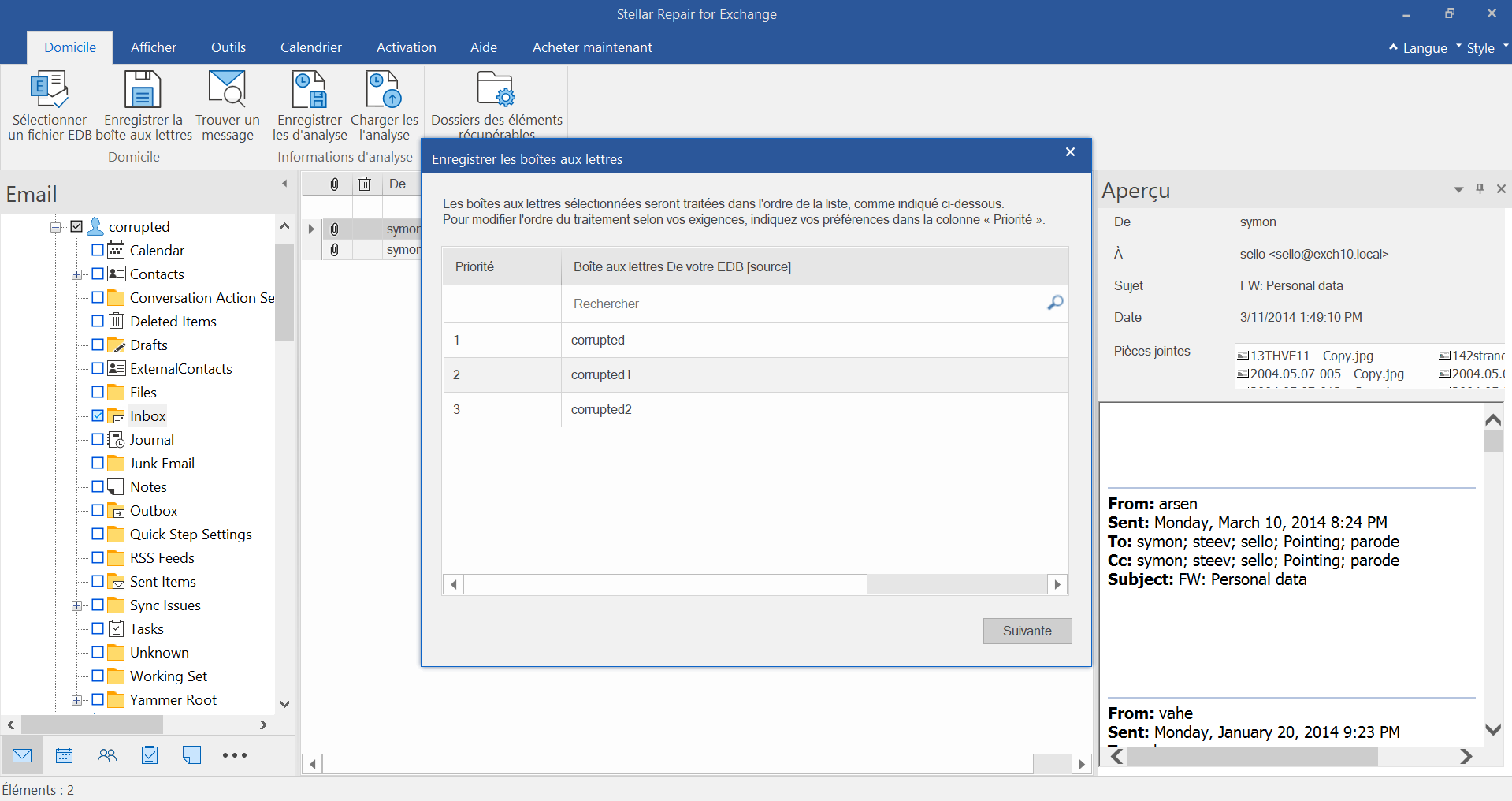
Figure 3 : Sauvegarder les données Exchange dans le format de fichier souhaité
Pour plus d’aide concernant l’erreur Exchange, laissez un commentaire ou contactez-nous via la page d’auto-assistance et de support.
Was this article helpful?