Lorsque vous essayez d’ouvrir l’Exchange Admin Center (EAC) pour gérer votre ou vos serveurs Exchange, vous pouvez obtenir une erreur, telle que Microsoft.Exchange.Data.Storage.ConnectionFailedTransientException. Le message d’erreur complet se lit comme suit :
X-ClientId : T1T8 - TACB - 1UYP - EFDPEZGA
X-OWA-Error : Microsoft.Exchange.Data.Storage.ConnectionFailedTransientException X-OWA-Version : 15.1.225.42
X-FEServer : BRA-EXCHANGE
BEServer : BRA-EXCHANGE Date : 18/02/2017 22:07:53
D’après le message d’erreur, il semble que l’erreur soit due à un problème de connexion à la base de données ou aux autorisations de la boîte aux lettres.
Dans cet article, nous allons examiner les moyens d’identifier le problème et de corriger cette erreur.
Comment corriger l’erreur Microsoft.Exchange.Data.Storage.ConnectionFailedTransientException ?
Voici les étapes à suivre pour corriger l’erreur : Microsoft Exchange Data Storage ConnectionFailedTransientException (erreur de connexion)
Étape 1 : La première chose à faire est de s’assurer que les e-mails fonctionnent. Si les utilisateurs sont en mesure d’envoyer et de recevoir des courriels à l’aide de leur Outlook installé localement, l’entreprise sera toujours en activité. Toutefois, si les utilisateurs ne peuvent pas envoyer ou recevoir d’e-mails, vous risquez d’avoir du mal à résoudre le problème le plus rapidement possible.
Étape 2 : Maintenant, revenez en arrière et suivez les changements depuis le moment où les applications Web fonctionnaient jusqu’à ce que vous identifiez que les applications Web ont commencé à montrer l’erreur. Il est bon de conserver un journal de ce qui a été modifié afin que, lorsqu’un problème survient, vous puissiez identifier les modifications, les configurations ou l’installation d’une application tierce qui auraient causé le problème. Dans ce journal, les installations de correctifs Windows sont également répertoriées.
Étape 3 : Une fois que vous avez vérifié les journaux Windows (voir ci-dessus), vous pouvez ensuite aller vérifier les erreurs connexes dans la section Exchange sous Microsoft, qui est dans la section Applications et Services. Bien que tout problème avec les services et autres sera montré dans les journaux Windows (voir la section ci-dessous), vous trouverez des messages d’événements spécifiques à Exchange Server qui pourraient aider à l’enquête.
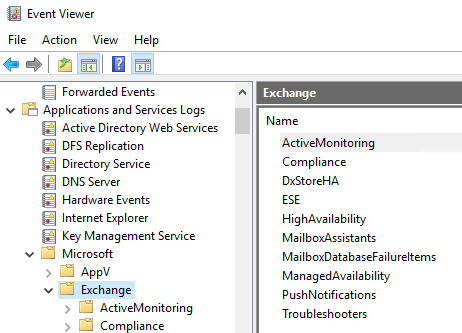
Étape 4 : La prochaine chose à faire est de s’assurer que les services d’Exchange Server sont en cours d’exécution et ont démarré sans problème. Ensuite, vous devez vérifier dans l’observateur d’événements s’il y a un message d’erreur ou toute autre information qui pourrait aider à identifier le problème. Parfois, Exchange Server affiche une erreur qui est trop générique. Mais en consultant les entrées dans l’observateur d’événements, vous pouvez trouver la cause du problème ou du moins une indication directe sur le coupable. L’observateur d’événements est le premier choix à faire avant de commencer le dépannage.
Étape 5 : Vous devez déterminer où se situe le problème en essayant de comprendre si cette erreur est spécifique à une boîte aux lettres particulière, à toutes les boîtes aux lettres ou à l’Exchange Admin Center (EAC). Essayez d’obtenir un échantillon d’utilisateurs et demandez-leur de se connecter à leur Outlook Web Access (OWA). Si vous avez plus d’un utilisateur Exchange Admin (ce qui est fortement suggéré), essayez de vous connecter à l’Exchange Admin Center (EAC) pour vous assurer que le problème est global ou avec un utilisateur spécifique.
Vous pouvez également vérifier l’état de la base de données des boîtes aux lettres où se trouvent les boîtes aux lettres concernées. Pour vérifier la base de données, vous devez d’abord vérifier s’il y a des problèmes avec l’état de la copie. Vous pouvez le vérifier en exécutant la commande ci-dessous :
Get-MailboxDatabaseCopyStatus
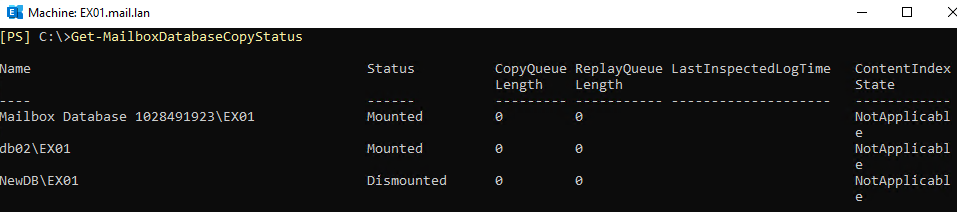
Cela vous indiquera s’il y a un problème avec l’état de la copie de la base de données et si la base de données est montée ou non. Si la base de données n’est pas montée, vous pouvez essayer de monter la base de données via l’Exchange Management Shell (EMS) ou en utilisant l’Exchange Admin Center (EAC), si un autre utilisateur travaille. Pour le faire via PowerShell, vous pouvez utiliser la commande suivante :
Mount-Database MyDatabase
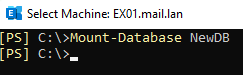
Étape 6 : Maintenant, si tout va bien, la base de données se monte et les utilisateurs pourront à nouveau se connecter à la base de données spécifique. Mais si la base de données ne se monte pas, il peut y avoir des signes de corruption de la base de données ou des journaux. Vous pouvez tenter de réparer la base de données à l’aide de l’utilitaire natif – EseUtil et effectuer une récupération douce, qui lancera une récupération rapide de la base de données. C’est la solution idéale pour commencer, car elle peut résoudre les problèmes de corruption mineurs qui empêchent le montage de la base de données. Une fois l’opération réussie, essayez de monter la base de données. Si cela ne fonctionne pas, vous pouvez essayer la restauration complète mais soyez prudent car cela entraînerait une perte de données. L’autre option consiste à restaurer la base de données à partir de la sauvegarde. Mais cela signifie que toutes les données de la sauvegarde jusqu’à l’apparition de l’erreur seront perdues.

Réflexions finales
La meilleure solution pour corriger l’erreur Microsoft.Exchange.Data.Storage.ConnectionFailedTransientException et conserver les données, avec le moins de temps d’arrêt possible, est d’utiliser Stellar Repair for Exchange. Cette application peut ouvrir n’importe quelle base de données de la version d’Exchange Server. Vous n’avez pas besoin d’Exchange Server pour ouvrir la base de données car l’application peut être installée sur une machine Windows 10. Vous pouvez exporter les boîtes aux lettres de manière granulaire depuis la base de données vers PST et d’autres formats de fichiers. Vous pouvez également exporter directement vers une base de données Exchange Server active. Stellar Repair for Exchange vous aide à récupérer les données de la base de données Exchange Server en un rien de temps et sans perte de données.
Was this article helpful?