Les dossiers publics dans Exchange sont un excellent moyen de partager des informations entre une équipe d’utilisateurs, ce qui facilite le partage des données. On peut activer par courrier électronique un dossier public et lui attribuer une adresse électronique afin qu’il puisse faire partie d’un groupe de distribution. Les dossiers publics peuvent contenir des éléments tels que le calendrier, le journal, les e-mails, les notes et les modèles. Ces dossiers peuvent être facilement consultés et modifiés via Outlook ou un accès Web. Les dossiers publics font partie d’Exchange Server depuis longtemps et sont désormais disponibles dans Office 365 grâce à Office 365 Group et Microsoft Teams. Si vous envisagez de migrer vers Office 365, vous devez absolument vous intéresser aux groupes Office 365 avec Microsoft Teams, Planner, calendrier partagé, e-mails et notes. Microsoft met l’accent sur les équipes de collaboration et sur le fait qu’il s’agit d’une plaque tournante permettant aux utilisateurs de travailler ensemble.
Pour les administrateurs Exchange, le cauchemar arrive lorsque les entreprises doivent migrer vers Office 365 et personne ne leur en veut car l’exportation et la migration des dossiers publics n’est pas facile, surtout s’ils doivent migrer toutes les données vers Microsoft Teams et Office 365 Groups. Les dossiers publics d’Exchange Server sont sauvegardés quotidiennement sur des bandes, des disques ou des nuages, et pour les restaurer, il est assez facile de restaurer le fichier EDB, mais l’exportation à partir d’un EDB avec des outils natifs n’est pas possible, car un EDB ne peut être ouvert qu’avec un serveur Exchange. En utilisant lacmdlet PowerShell New-MailboxExportRequest, nous pouvons exporter n’importe quelle boîte aux lettres vers PST mais malheureusement dans Exchange 2013 et 2016, il n’y a toujours pas de commande d’exportation pour les dossiers publics.
Pour exporter un dossier public, il y a deux façons et nous allons explorer les deux ci-dessous.
Utilisation d’Outlook
Tout d’abord, vous devez configurer un ordinateur avec Outlook 2013 ou 2016, avec de bonnes spécifications et beaucoup d’espace libre. Après l’installation des pré-requis et la mise à jour complète de l’ordinateur et de Microsoft Office, nous devons configurer Outlook avec un utilisateur qui a toutes les permissions sur les dossiers publics à exporter.
Les dossiers publics sont visibles à l’ouverture d’Outlook. Assurez-vous que vous y avez accès.
- Cliquez sur Fichier et Ouvrir & Exporter.
- Cliquez sur Importer/Exporter.
- Cliquez sur le bouton Exporter vers un fichier et cliquez sur le bouton Suivant.
- Cliquez sur le fichier de données Outlook (. pst) et cliquez sur Suivant.
- Dans cet écran, vous devez sélectionner le dossier public que vous souhaitez exporter. Il est à noter que vous ne pouvez pas sélectionner un certain nombre de dossiers. Vous ne pouvez exporter qu’un seul dossier ou tous les dossiers.
Si vous voulez exporter tous les dossiers publics, cliquez sur la racine Dossiers publics. Un petit avertissement sur l’exportation de toutes les boîtes aux lettres en une seule fois. En fonction de la taille de vos dossiers publics, j’envisagerais de les exporter un par un pour ne pas avoir à recommencer le processus d’exportation depuis le début si Outlook se plante et, comme il n’y a pas d’informations sur la progression, vous ne saurez pas ce qui a été exporté ou non. Une autre chose sur l’exportation de tous à la fois, vous pourriez vous retrouver avec un fichier PST gigantesque qui serait sujet à la corruption et les problèmes. Dans Outlook 2013, 2016 et même dans le nouvel Office 2019, la taille limite d’un fichier PST est de 50 Go.
Le dilemme est le suivant : si vous avez par exemple un dossier public de plus de 50 Go, il vous faudra trouver un moyen de le diviser et ce sera un problème si vous avez un dossier public de 100 Go ou plus, car vous ne pouvez pas savoir quelle sera la taille de chaque dossier : dans la base de données, le dossier peut être de 10 Go, mais lors de l’exportation vers le PST, il sera plus grand. Donc, si vous exportez un dossier public au- delà de la limite, vous aurez un énorme problème entre les mains qui vous causera de sérieux maux de tête et vous finirez par exporter par exemple par année en utilisant les options de filtre pour limiter la taille du fichier PST. Ensuite, vous les importerez année par année dans votre nouveau Exchange Serverou Office 365. Pour ouvrir les options de filtre, cliquez sur le bouton Filtre.
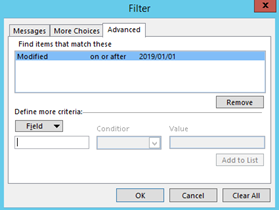
- Dans ce cas, cela exportera tous les éléments modifiés à partir du 1er janvier 2019. Une fois prêt, assurez-vous que la case Inclure les sous-dossiers est cochée et cliquez sur Suivant.
- Sélectionnez la destination du fichier PST et cliquez sur Terminer. Dans la dernière invite, il vous sera demandé d’ajouter un mot de passe facultatif. Pour laisser l’application sans mot de passe, cliquez simplement sur OK.
Cela lancera le processus d’exportation. Attention, certains problèmes que l’on peut rencontrer sont la performance sur le Exchange Serverpuisque l’exportation se fera principalement vers cette machine et la machine elle-même. Outlook a tendance à se bloquer ou à se planter lors d’exportations ou d’importations importantes, il se peut donc que vous finissiez par redémarrer votre exportation et si le problème persiste, vous pouvez ajuster davantage votre plage de dates pour réduire la taille ou la lutte contre l’exportation sur votre installation locale d’Outlook.
Utilisation de Stellar Converter for EDB
Stellar Converter for EDB est une application spécialisée qui peut facilement et efficacement exporter tout type de données à partir d’un fichier EDB, y compris les dossiers publics, sans utiliser Outlook ou des complexités lors de la manipulation de toute taille de PST et de dossiers publics.
Cette application EDB to PST Converter s’installe en quelques minutes et après avoir joint le fichier EDB ou s’être connecté directement à un Exchange Serveractif, vous êtes prêt à travailler.
Après avoir joint la base de données et effectué une analyse rapide, vous pouvez parcourir les boîtes aux lettres et les dossiers publics et vous pouvez exporter à votre guise avec de multiples filtres vers le format PST et d’autres formats. Vous pouvez également exporter directement vers un Exchange Serverou un locataire d’Office 365 en appuyant sur un bouton, sans tracas et avec facilité.
Was this article helpful?