Les boîtes mail partagées dans Microsoft 365 (anciennement appelé
Office 365) ou Exchange Online sont des boîtes aux lettres communes auxquelles plusieurs utilisateurs peuvent accéder dans une organisation. Les utilisateurs ayant l’autorisation d’accéder à la boîte aux lettres partagée peuvent également envoyer et recevoir des messages en utilisant l’adresse générique de la boîte aux lettres, comme support@abc.com ou info@abc.com. Il offre également un calendrier commun pour permettre aux utilisateurs de créer, planifier et partager diverses tâches de calendrier liées au travail.
Mais contrairement aux boîtes aux lettres des utilisateurs, une boîte aux lettres partagée ne possède pas de nom d’utilisateur ni de mot de passe. Pour accéder à une boîte aux lettres partagée, vous devez disposer des autorisations Envoyer comme, Envoyer de la part de ou Accès completattribuées par l’administrateur. Si vous disposez des rôles et des autorisations nécessaires pour accéder à une boîte aux lettres partagée mais que vous ne pouvez toujours pas la voir ou l’afficher dans votre client Outlook, suivez les solutions et les solutions de contournement présentées dans cet article pour résoudre le problème.
Solutions pour résoudre le problème de la boîte partagée d’Office 365 qui ne s’affiche pas dans Outlook
Vous trouverez ci-dessous quelques solutions et solutions de contournement que vous pouvez suivre pour résoudre le problème des boîtes aux lettres partagées qui n’apparaissent pas dans Outlook.
Générer et vérifier les journaux pour corriger l’erreur
Si vous ne parvenez pas à afficher et à accéder à la boîte aux lettres partagée dans Outlook, suivez ces étapes pour générer un journal et l’analyser afin de trouver le problème et le résoudre.
- Ouvrez Outlook et allez dans Fichier > Options > Avancé.
- Sous Avancé, cochez l’option Activer la journalisation du dépannage (nécessite le redémarrage d’Outlook) et cliquez sur OK.
- Quittez et redémarrez Outlook.
- Les fichiers journaux sont stockés dans le dossier %localappdata%/Temp ou dans le dossier C:/Users/UserName/AppData/Temp.
Vérifiez les journaux et corrigez le problème pour résoudre le problème et accéder au(x) dossier(s) de la boîte aux lettres partagée(s).
Désactiver le mappage automatique
Les services Autodiscover dans Office 365 mappent automatiquement les boîtes aux lettres partagées aux utilisateurs s’ils ont un accès complet ou des permissions pour voir les boîtes aux lettres. Il charge automatiquement la boîte aux lettres partagée lorsque l’utilisateur se connecte à l’application Web ou démarre Outlook.
Dans certains cas, cela peut ne pas fonctionner et vous devrez désactiver manuellement la fonction de mappage automatique via l’interface de ligne de commande pour que l’utilisateur puisse rétablir l’accès à la boîte aux lettres partagée.
Remarque : cette solution ne peut être appliquée que par un administrateur car elle nécessite une connexion à Office 365 en tant que/avec un compte d’administrateur global.
Les étapes sont les suivantes :
- Ouvrez PowerShell en tant qu’administrateur, puis exécutez la commande suivante pour stocker les informations d’identification de l’utilisateur.
$Credential = Get-Credential
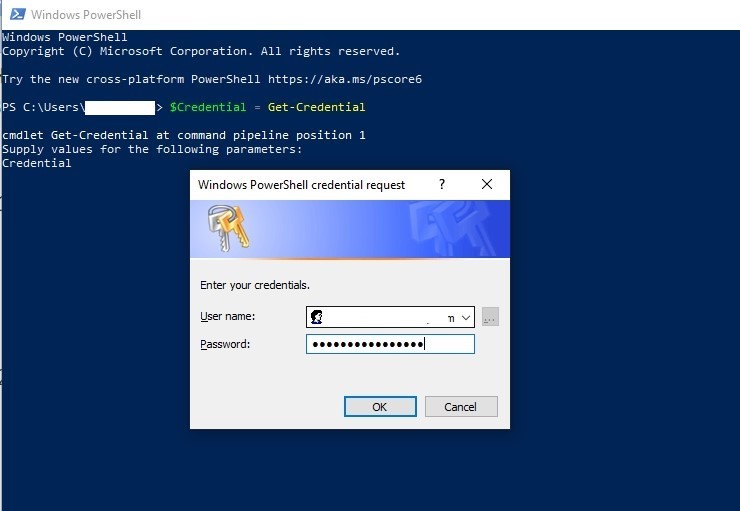
- Saisissez vos informations d’identification Office 365 et cliquez sur OK.
- Exécutez ensuite la commande suivante pour établir la connexion et démarrer une nouvelle session PowerShell Office 365.
$ExchangeSession = New-PSSession -ConfigurationName Microsoft.Exchange – ConnectionUri “https://Outlook.office365.com/powershell-liveid” -Credential
$credential -Authentication “Basic” -AllowRedirection
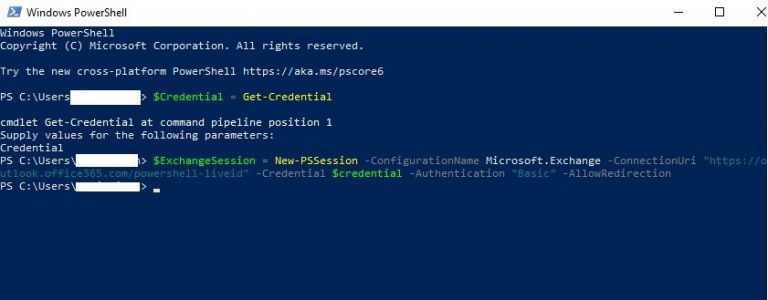
- Ensuite, démarrez la session Exchange Online.
Import-PSSession $ExchangeSession
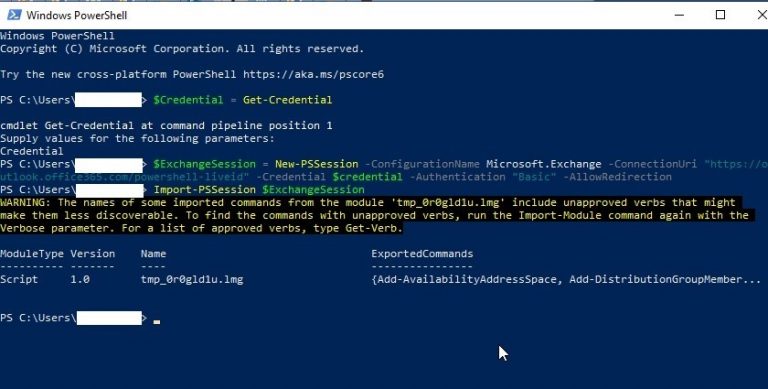
- Une fois que la connexion est établie et que la session a démarré, supprimez les autorisations d’accès à la boîte aux lettres partagée. Dans l’exemple suivant, nous révoquons la permission de support@abc.com de l’utilisateur john@microsoft.com.
Remove-MailboxPermission -Identity support@abc.com -User john@abc.com – AccessRights FullAccess
- Puis réattribuez l’autorisation d’accès complet à la boîte aux lettres partagée en utilisant la commande suivante et désactivez le mappage automatique.
Add-MailboxPermission -Identity support@abc.com -User john@abc.com – AccessRights FullAccess -AutoMapping:$false
- Vous pouvez maintenant ajouter la boîte aux lettres partagée manuellement dans le compte Outlook, ce qui recréera un nouveau fichier OST. L’ancien fichier deviendra orphelin et inaccessible.
- Répétez les étapes ci-dessus pour chaque utilisateur afin d’autoriser l’accès à la boîte aux lettres partagée.
Ajouter manuellement une boîte aux lettres partagée
Pour ajouter une boîte aux lettres partagée manuellement, procédez comme suit :
- Dans Outlook, allez dans Fichier > Paramètres du compte > Paramètres du compte.
- Sous l’onglet E-mail, double-cliquez sur votre e-mail pour ouvrir les paramètres.
- Cliquez sur Plus de paramètres.
- Sous l’onglet Avancé, cliquez et activez l’option Télécharger les dossiers partagés.
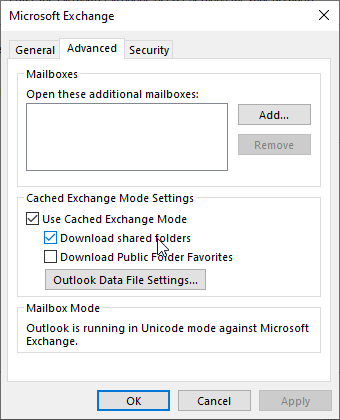
- Cliquez sur Ajouter… et tapez le nom de la boîte aux lettres partagée.
- Cliquez sur OK > Appliquer > OK.
Redémarrez Outlook et vérifiez si vous pouvez accéder à la boîte aux lettres partagée.
Recréer le profil
Il est possible que votre profil de messagerie soit corrompu ou endommagé, ce qui vous empêche d’accéder à la boîte aux lettres partagée. Dans ce cas, vous pouvez essayer de recréer un nouveau profil et de configurer votre compte de messagerie. Le service Autodiscover peut mapper la boîte aux lettres partagée à votre compte utilisateur. Les étapes sont les suivantes :
- Fermez Outlook et ouvrez le Panneau de configuration.
- Trouvez et cliquez sur l’option Courrier.
- Cliquez sur Afficher les profils, puis sur Ajouter.
- Saisissez le nom du profil et cliquez sur OK. Un assistant de configuration s’ouvre.
- Saisissez vos informations d’identification Office 365 pour créer votre compte avec ce nouveau profil.
- Une fois créé, fermez le Panneau de configuration et démarrez Outlook.
- Dans la liste déroulante Nom du profil, choisissez votre nouveau nom de profil et cliquez sur OK.
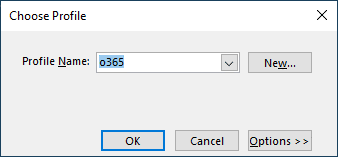
- Cela ouvrira Outlook avec votre profil nouvellement configuré.
- Attendez un moment jusqu’à ce que la synchronisation soit terminée.
- Vérifiez ensuite tous les dossiers de courrier, y compris la boîte aux lettres partagée. Elle devrait être visible maintenant.
Vous pouvez contacter l’administrateur si cela ne permet pas non plus d’ajouter la boîte aux lettres partagée à votre compte utilisateur dans Outlook.
Pour conclure
Une boîte aux lettres partagée manquante dans le client Outlook ou l’application Web peut vous empêcher de lire ou d’envoyer des courriels ou de collaborer avec d’autres personnes dans votre organisation. Suivez les solutions et contournements discutés dans cet article pour résoudre les problèmes qui pourraient vous empêcher ou empêcher le client de visualiser ou d’afficher la boîte aux lettres partagée. Toutefois, si vous ne parvenez toujours pas à restaurer la boîte mail partagée requise, essayez de convertir le fichier OST à l’aide de Stellar Converter for OST. Le logiciel de conversion OST en PST peut extraire tous les dossiers et éléments de messagerie de votre fichier OST d’Outlook et vous aider à trouver et à enregistrer le dossier Boîte aux lettres partagée du fichier en tant que PST. Une fois enregistré, vous pouvez importer ce fichier PST dans votre compte Outlook.
Was this article helpful?