Outlook 365 fonctionne sur une synchronisation bidirectionnelle. Il stocke une copie des éléments de messagerie du serveur de boîtes aux lettres sur la machine locale dans le fichier OST. Les modifications apportées dans Outlook sont stockées dans le fichier OST et synchronisées fréquemment avec le serveur de boîtes aux lettres et vice-versa. Cependant, Outlook ne peut pas mettre à jour les éléments de courrier vers ou depuis le serveur de boîtes aux lettres lorsque la synchronisation échoue.
Dans de tels cas, les utilisateurs ne peuvent ni envoyer ni recevoir d’e-mails, ce qui fait qu’Outlook est bloqué au niveau de la mise à jour des dossiers Inbox et Outbox. Les erreurs d’envoi/réception dans Outlook 365 se produisent généralement en raison de pannes du système, d’arrêts brusques causés par une panne de courant, ou de tout problème lié au matériel/logiciel. Dans cet article, vous apprendrez pourquoi Outlook 365 est bloqué lors de la mise à jour des dossiers Boîte de réception et Boîte d’envoi et comment résoudre le problème.
Raisons pour lesquelles Outlook 365 se bloque dans la mise à jour des dossiers de messagerie
Plusieurs raisons peuvent avoir un impact sur les performances d’Outlook et provoquer des erreurs d’envoi/réception empêchant Outlook de synchroniser le dossier Inbox ou Outbox stocké dans le cache local (. OST) avec le serveur de messagerie. Certaines raisons courantes sont les suivantes :
- Problème de connexion à l’internet
- Paramètres de messagerie incorrects
- Conflit entre Outlook et d’autres applications, telles que l’antivirus.
- Compléments défectueux ou endommagés
- Profil Outlook corrompu
- Fichier de données Outlook (. OST) incohérent ou endommagé
- Faible stockage des boîtes aux lettres
- Cache local (OST) grand ou surdimensionné
Solutions pour réparer le blocage d’Outlook lors de la mise à jour des dossiers de la boîte de réception et de la boîte d’envoi
Suivez ces solutions pour résoudre le problème de blocage d’Outlook lors de la mise à jour des dossiers Boîte de réception ou Boîte d’envoi.
1. Vérifiez la connexion réseau
Tout d’abord, vérifiez la connexion réseau et assurez-vous que vous êtes connecté à l’Internet. Vérifiez également que le serveur est disponible et que le profil est actif.
Pour cela, vous pouvez vous connecter à votre compte Office 365 via le web. Si vous pouvez vous connecter et accéder à vos e-mails avec succès, cela indique qu’il y a un problème avec votre client Outlook.
Toutefois, si la connexion échoue, vérifiez que vous avez saisi le bon mot de passe et qu’il n’a pas été modifié. Vous pouvez demander de l’aide à votre administrateur pour réinitialiser le mot de passe, puis réessayer.
Une fois que le système est connecté à Internet et que le serveur est disponible, suivez les solutions suivantes pour dépanner et résoudre le problème.
2. Désactiver temporairement le programme antivirus
Les conflits entre Outlook et une application tierce, en particulier un Antivirus, sont fréquents. Si l’Antivirus n’est pas compatible avec Outlook, vous pouvez rencontrer certains problèmes en utilisant Outlook. Un dossier de messagerie obsolète est l’un de ces problèmes.
Pour vérifier si l’Antivirus empêche Outlook d’effectuer certaines actions, comme la mise à jour du dossier Boîte de réception ou Boîte d’envoi, désactivez temporairement le programme antivirus et redémarrez Outlook. Si le problème est résolu, excluez de votre Antivirus les processus Outlook, les fichiers de données Outlook, tels que OST, et les emplacements de dossiers.
3. Vérifiez les paramètres du compte de messagerie Outlook
Vous devez également vérifier vos informations d’identification de messagerie et les paramètres de votre compte. Des paramètres incorrects peuvent empêcher Outlook 365 de synchroniser les dossiers Boîte de réception ou Boîte d’envoi. Pour ce faire, suivez les étapes suivantes :
- Ouvrez Outlook et allez dans Fichier > Paramètres du compte > Paramètres du compte.
- Sélectionnez le compte de messagerie et cliquez sur Modifier.
- Cliquez sur Plus de paramètres.
- Contrôlez et vérifiez que tous les paramètres du compte de messagerie sont corrects.
4. Désactiver IPv6
Certains utilisateurs, qui ont rencontré le problème de synchronisation d’Outlook où Outlook ne pouvait pas mettre à jour le dossier Inbox ou Outbox, ont résolu le problème en désactivant l’IPv6 sur leur PC Windows. Si l’IPv6 est activé sur votre système, vous pouvez le désactiver et vérifier si le problème d’Outlook est résolu. Les étapes sont les suivantes :
- Ouvrez le Panneau de configuration et allez dans Internet > Centre de réseau et de partage.
- Cliquez sur Modifier les paramètres de l’adaptateur, cliquez avec le bouton droit de la souris sur l’adaptateur Ethernet ou sans fil et choisissez Propriétés.
- Décochez l’option Internet Protocol Version 6 (TCP/IPv6) et cliquez sur OK.
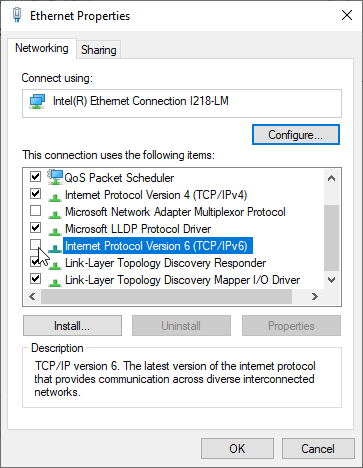
- Redémarrez Outlook et vérifiez si Outlook peut mettre à jour les dossiers de messagerie, tels que Inbox et Outbox.
5. Désactiver le mode d’échange en cache
Le basculement du mode Exchange en cache peut également résoudre le problème s’il est causé par un problème de connectivité temporaire du côté du client ou du serveur. Pour cela, vous devez d’abord désactiver le mode Exchange en cache, redémarrer Outlook, puis activer le mode Exchange en cache, et enfin redémarrer. Les étapes sont les suivantes :
- Ouvrez Outlook et allez dans Fichier > Paramètres du compte > Paramètres du compte.
- Sélectionnez votre compte de messagerie Office 365 et cliquez sur Modifier.
- Décochez l’option Utiliser le mode Exchange en cache.
- Cliquez sur Suivant, puis redémarrez Outlook.
Les dossiers Inbox et Outbox devraient être mis à jour maintenant. Après cela, vous pouvez revenir au mode Exchange en cache et vérifier si le problème est résolu.
6. Réparer Microsoft Office
Vous pouvez essayer de réparer Microsoft Office pour résoudre les problèmes sous- jacents du client Outlook. Les étapes sont les suivantes :
- Ouvrez le Panneau de configuration et cliquez sur Désinstaller un programme.
- Sélectionnez Microsoft Office… dans la liste et cliquez sur
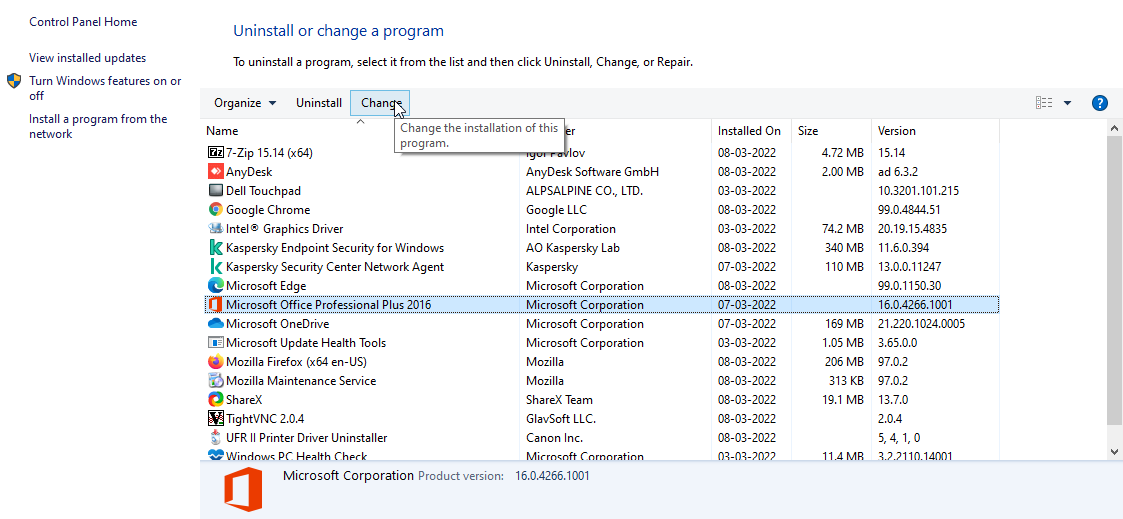
- Sélectionnez Réparer et cliquez sur Continuer.
- Après la réparation, redémarrez le système et ouvrez Outlook pour vérifier si les dossiers sont mis à jour et si le problème est résolu.
Si la réparation ne permet pas de résoudre le problème, essayez de réinstaller Microsoft Office.
7. Créer un nouveau profil Outlook
Vous pouvez créer un nouveau profil et vous connecter à votre compte Office 365 pour résoudre le problème. Utilisez ce profil pendant une semaine pour vous assurer
que le problème est résolu. Si le problème ne se pose pas avec le nouveau profil, vous pouvez supprimer l’ancien profil et continuer à utiliser le nouveau pour vos communications par e-mail. Les étapes sont les suivantes :
- Fermez Outlook et ouvrez le Panneau de configuration.
- Cliquez sur Courrier > Afficher les profils… puis cliquez sur Ajouter.
- Saisissez le nouveau nom du profil et cliquez sur OK.
- Ajoutez votre compte de messagerie en saisissant les informations d’identification Office 365 et en suivant l’assistant d’installation pour configurer votre profil de messagerie.
- Outlook se connectera au serveur et commencera la synchronisation. Après la synchronisation, vérifiez si tous les dossiers de messagerie sont mis à jour.
Remarque : si vous constatez que certains éléments de courrier électronique manquent dans votre nouveau profil, déplacez-les de l’ancien profil vers le nouveau. Une fois que tous les courriels sont déplacés, vous pouvez supprimer l’ancien profil, ce qui supprimera également le fichier OST associé à ce profil.
8. Reconstruire le fichier OST
Si les solutions ci-dessus n’ont pas fonctionné dans votre cas, essayez de reconstruire le fichier de données Outlook hors ligne(. OST), c’est-à-dire OST. Parfois, les fichiers OST volumineux ou surdimensionnés deviennent incohérents et causent des problèmes de connexion à Outlook, ce qui entraîne des problèmes de synchronisation.
Suivez ces étapes pour reconstruire le fichier de données OST Outlook et résoudre le problème des dossiers de messagerie périmés.
- Appuyez sur Windows+R, tapez %localappdata%/Microsoft/Outlook, et appuyez sur la touche Entrée Cela ouvrira l’emplacement par défaut du fichier OST.
- Vous pouvez également cliquer sur le nom de votre profil et choisir Ouvrir l’emplacement du fichier pour localiser le fichier OST par défaut.
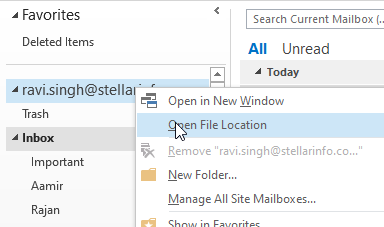
- Une fois localisé, fermez Outlook et sauvegardez le fichier OST dans un autre emplacement sûr.
- Ensuite, supprimez le fichier OST d’Outlook 365 par défaut.
- Démarrez Outlook. Cela créera un nouveau fichier OST.
- Après avoir créé une nouvelle OST, Outlook synchronisera tous les éléments de courrier. Cette opération peut prendre un certain temps en fonction de la taille de votre boîte aux lettres.
Cela devrait résoudre le problème et Outlook devrait être en mesure de mettre à jour les dossiers Inbox et Outbox immédiatement.
Cependant, vous devez vérifier si tous les e-mails sont synchronisés et disponibles dans votre nouveau fichier OST. S’il manque certains éléments de courrier, vous pouvez utiliser le fichier OST de sauvegarde et le convertir au format PST à l’aide d’un logiciel de conversion OST, tel que Stellar Converter for OST.
Une fois converti, vous pouvez importer les éléments de courrier manquants à partir du fichier PST. Vous pouvez également utiliser le logiciel pour extraire et exporter les éléments de courrier manquants du fichier OST de sauvegarde directement vers votre compte de messagerie Office 365.
Lire la suite, Le fichier OST a atteint sa taille maximale
Conclusion
Il se peut qu’Outlook ne parvienne pas à synchroniser les modifications stockées dans le fichier OST ou à récupérer les informations du serveur de boîtes aux lettres en raison de problèmes avec le client Outlook, le système ou le fichier de données OST d’Outlook. Par conséquent, il se peut qu’Outlook ne parvienne pas à mettre à jour le dossier de messagerie Inbox ou Outbox. De plus, tout courriel qui vous est envoyé ou qui est envoyé à partir de votre client Outlook ne sera pas reçu ou livré. Cependant, vous pouvez suivre les solutions présentées dans cet article pour trouver la cause et résoudre cette erreur d’envoi/réception dans Outlook.
Une fois réparé, vous pouvez commencer à envoyer ou à recevoir de nouveaux e- mails. En cas d’emails manquants, vous pouvez toujours utiliser Stellar Converter for OST. Le logiciel permet de récupérer les e-mails supprimés ou manquants de votre fichier OST inaccessible.