Introduction :
Dans cet article, nous allons étudier comment nous pouvons restaurer nos bases de données SQL Server en utilisant la ligne de commande. Pour cela, nous devons installer MS SQL Server et après cela, nous avons besoin de SQL CMD. Nous n’avons besoin de rien d’autre pour restaurer la base de données, car nous savons qu’ici, nous pouvons utiliser la ligne de commande. La ligne de commande est un programme intégré dans Windows. D’autre part, nous allons également montrer ce qu’il faut faire si la sauvegarde de la base de données est corrompue et comment la récupérer. Le logiciel Stellar Toolkit for MS SQL nous aide également à restaurer la base de données à partir de fichiers de sauvegarde et de fichiers .mdf corrompus. Avec Stellar Toolkit, nous récupérons et restaurons la base de données MS SQL en quelques clics.
Exigences :
- MS SQL Server.
- SQL Server Management Studio.
- Stellar Toolkit for MS SQL.
Explorons les solutions pour restaurer la base de données SQL à l’aide de la ligne de commande :
Utilisation de la ligne de commande (sans script)
La première chose à faire est d’exécuter Command-line en appuyant sur un raccourci clavier fenêtre (bouton Windows) +R.
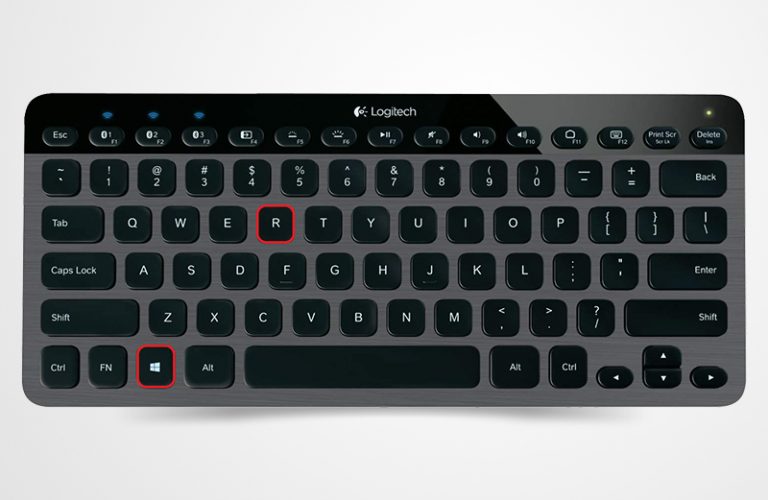
Nous voyons alors une fenêtre comme ci-dessous.
Écrivez CMD dans le champ d’édition et appuyez sur le bouton “OK”. Vous verrez une fenêtre
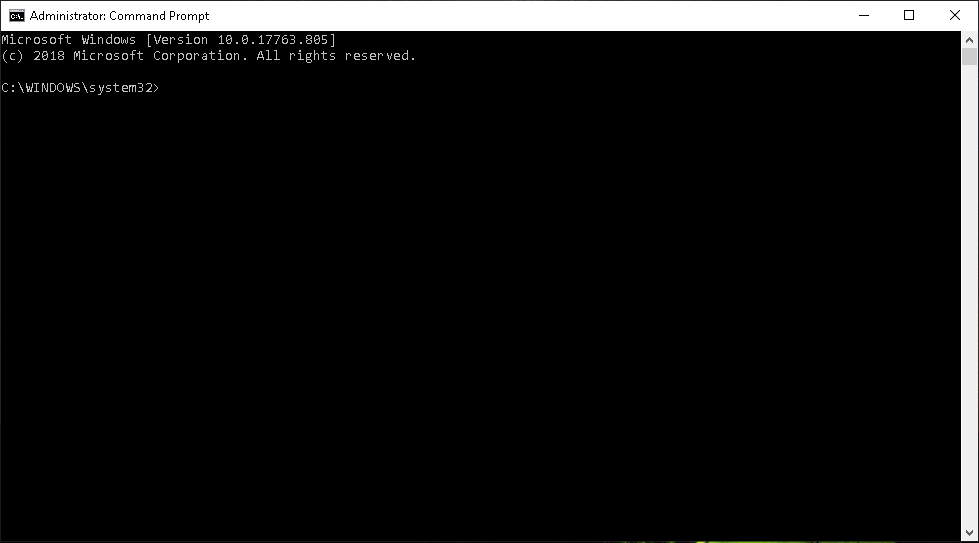
Ici nous allons écrire une commande :
SQLCMD -q “BACKUP DATABASE testdb TO DISK = ‘c:\SQL\test.bak'”

Cette commande va invoquer le CMD SQL et sauvegarder la base de données nommée testdb dans le fichier test.bak.
Pour plus d’informations sur les différents arguments de la ligne de commande SQLCMD, consultez ce lien : Utilitaire SQLCMD
Par défaut, il utilise l’authentification de confiance (Windows Authentication). En option, vous pouvez utiliser le -E comme ceci :
SQLCMD -q “BACKUP DATABASE testdb TO DISK = ‘c:\SQL\test.bak'” -E
Afin de récupérer la base de données, vous pouvez utiliser la commande suivante :
SQLCMD -q ” SQLCMD -q “RESTORE DATABASE TESTDB FROM DISK=N’c:\SQL\test.bak'”
Utilisation de la ligne de commande avec des scripts
Si vous n’aimez pas la ligne de commande, mais que vous avez besoin de l’utiliser, je recommande de créer les phrases T-SQL de restauration ou de sauvegarde dans un fichier .SQL :
Restore.SQL
USE Master
GO
RESTORE DATABASE TESTDB FROM DISK=N’c:\SQL\test.bak
Vous pouvez toujours générer le script T-SQL à l’aide de SSMS :
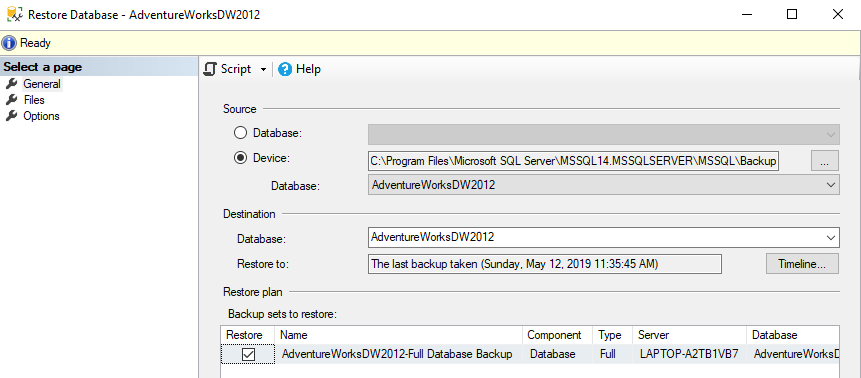
Et ensuite vous pouvez utiliser le SQLCMD pour invoquer le script pour récupérer la base de données :
SQLCMD -i “c:\SQL\recover.SQL” -E -o “c:\SQL\result.txt”
La commande invoque le fichier recover.SQL qui contient les phrases T-SQL à restaurer et le fichier SQLresults.txt stocke les messages d’erreur ou de réussite.
Stellar Repair for MS SQL Technician – Solution alternative
Si pour une raison quelconque, la ligne de commande échoue en raison de la corruption de la sauvegarde, il est possible de restaurer le fichier de sauvegarde.
Stellar Toolkit for MS SQL permet de récupérer des données à partir de sauvegardes et de fichiers .mdf corrompus. Je vous montre ici comment vous pouvez utiliser ce logiciel et comment il récupérera vos bases de données. Tout d’abord, nous devons installer le logiciel sur notre machine.
Après l’installation réussie du logiciel, lancez Stellar Toolkit et vous verrez une fenêtre comme ci-dessous.
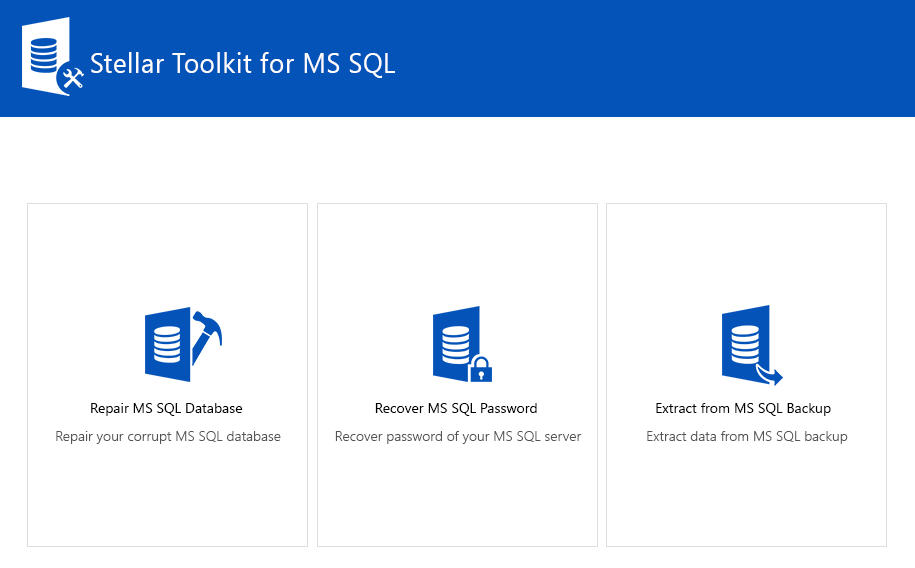
Dans cette fenêtre, nous voyons trois options.
1. Réparer la base de données MS SQL.
2. Récupérer le mot de passe MS SQL.
3. Extraire d’une sauvegarde MS SQL
Sélectionnez l’option #1 et vous verrez une nouvelle fenêtre.
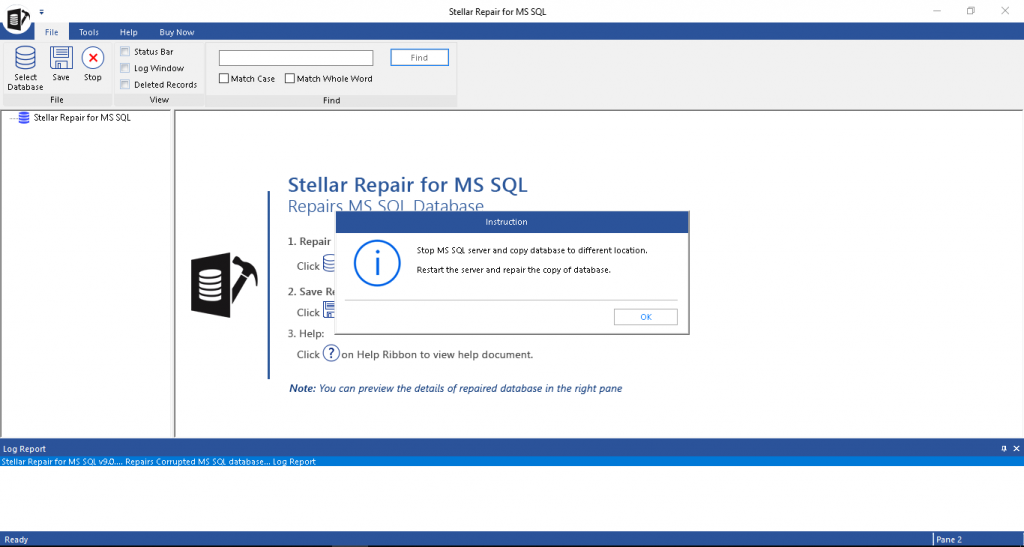
Dans la dernière fenêtre, vous avez vu un message du logiciel. Ce message nous dit que si le MS SQL Server est en cours d’exécution, alors arrêtez le MS SQL Server ou fermez le SQL Management Studio. Sinon, si MS SQL Server est déjà fermé, copiez la base de données et transférez-la à un autre endroit. Appuyez sur le bouton “OK”.
Maintenant, vous devez sélectionner la base de données corrompue.
Dans cette section, nous allons appuyer sur le bouton “Browse”. Ici, nous allons voir une fenêtre dans laquelle nous sélectionnons notre fichier .mdf.
Après avoir sélectionné le fichier, nous allons appuyer sur le bouton “OPEN”. Nous allons passer à la fenêtre précédente.
Dans la barre d’adresse, nous voyons une adresse de fichier .mdf. Maintenant, appuyez sur le bouton “Repair”.
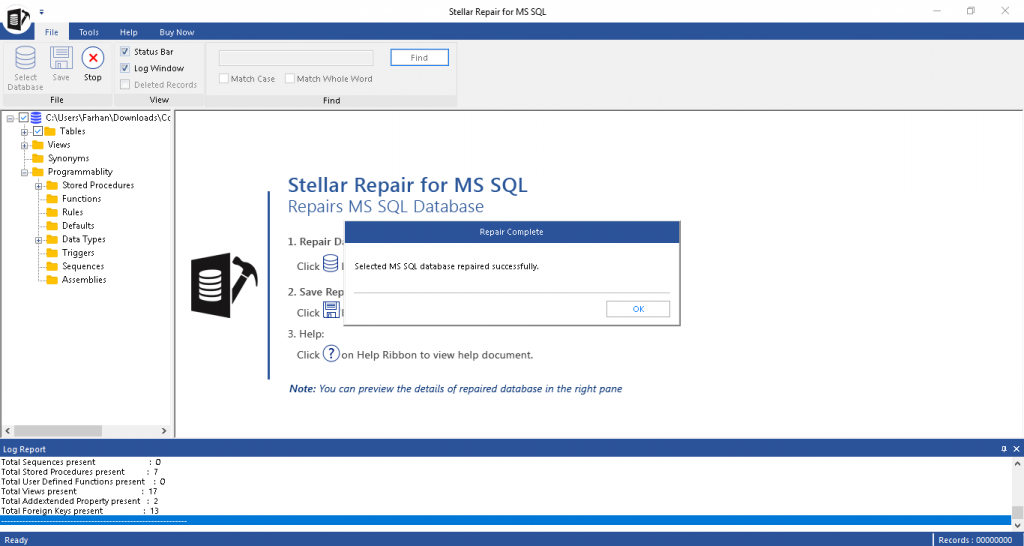
Cela prendra quelques secondes si la taille de la base de données est importante, voire quelques minutes. Dans la fenêtre précédente que j’ai montrée, nous voyons que notre base de données MS SQL sélectionnée est réparée avec succès. Appuyez sur le bouton “OK” dans la fenêtre de dialogue d’instruction.
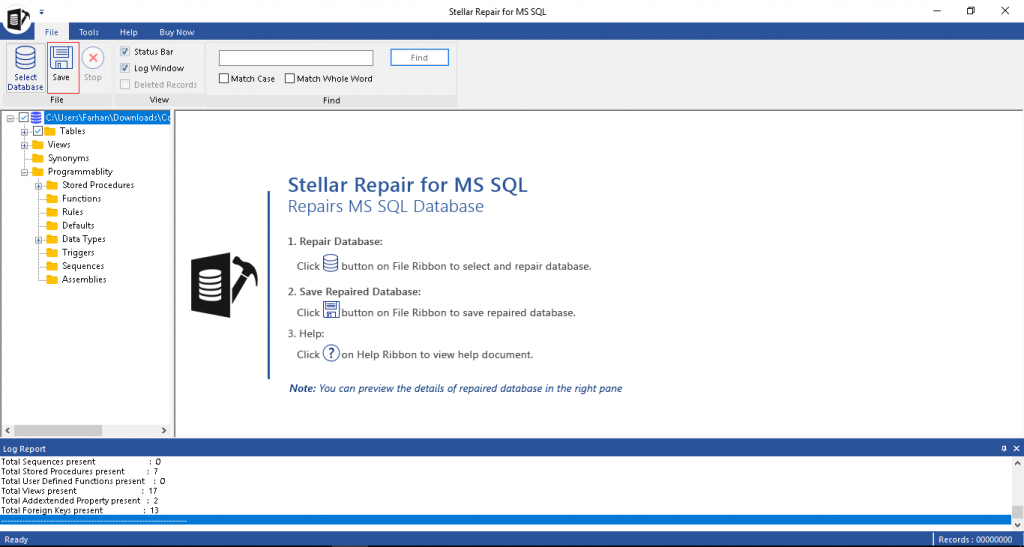
Appuyez maintenant sur le bouton “Save” que j’ai mis en évidence dans la section rouge. Nous verrons une nouvelle fenêtre comme ci-dessous.
Nous voyons ici une fonctionnalité de Stellar Toolkit qui nous permet d’enregistrer notre base de données récupérée ou réparée dans plusieurs extensions. Stellar Toolkit nous fournit quatre types d’extensions.
1. MDF
2. CSV
3. HTML
4. XLS
Dans la section de l’option de sauvegarde, nous allons enregistrer notre base de données dans le fichier actuel et le nouveau fichier.
Dans la section Server Name/Instance Name, sélectionnez le nom du serveur et, dans la section Authentication, sélectionnez le type d’authentification et enregistrez votre base de données. Après avoir sélectionné ces options, le logiciel vous permet d’enregistrer le fichier en tant que Default SQL ou vous pouvez cocher la case “New”. Cela vous permettra d’enregistrer votre fichier comme un nouveau fichier. Maintenant, le bouton “Browse” est visible si la section “New” est sélectionnée. Lorsque vous appuyez sur le bouton “Browse”, vous verrez une fenêtre comme ci-dessous.
Dans cette fenêtre, vous pouvez sélectionner l’emplacement où vous souhaitez enregistrer votre base de données réparée. Appuyez sur le bouton “OK”. Votre emplacement est sélectionné, appuyez sur le bouton “SAVE”. Vous pouvez voir qu’une barre de progression est affichée en bas de la fenêtre. Cela va prendre un certain temps.
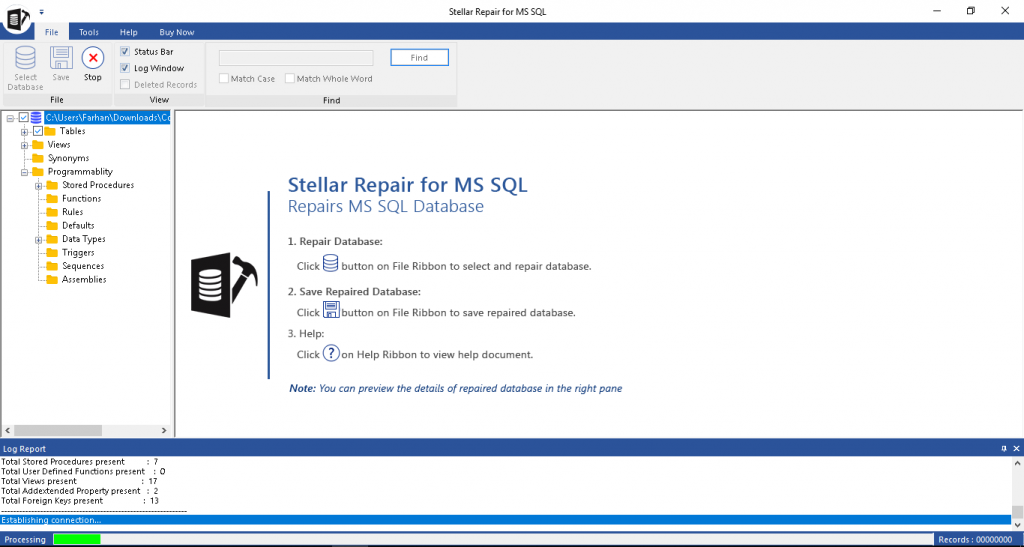
Après avoir sauvegardé le fichier avec succès, vous verrez une fenêtre d’instructions qui vous indique que votre base de données SQL a été sauvegardée avec succès.
Conclusion
Dans cette section, nous avons étudié comment nous pouvons réparer notre base de données en utilisant la ligne de commande. Dans ce processus, nous n’avons eu besoin d’aucun de ces logiciels. D’un autre côté, si nos fichiers ne sont pas récupéré car il est corrompu, vous pouvez utiliser le logiciel appelé Stellar Toolkit for MS SQL. Ce logiciel est très facile à utiliser et nous fournit plus de fonctionnalités.
Was this article helpful?