Les photos sont des souvenirs précieux. Qu'elles soient anciennes ou récentes, vous souhaitez les conserver toute votre vie, et même au-delà, pour que les générations futures puissent les voir et les chérir. Cependant, il n'est pas facile de protéger les vieux tirages photo. Avec les années, les couleurs s'estompent, les photos deviennent ternes, brunâtres, et sont endommagées par l'humidité, la lumière du soleil, etc. Alors, une photo décolorée peut-elle être restaurée ? Si oui, comment ? Plongeons dans le problème, ses causes, et apprenons les meilleures solutions pour réparer les photos décolorées.
Quelles sont les causes de la décoloration des photos ?
Aujourd'hui, les appareils photo sont incroyablement avancés. Ils peuvent fournir des photos parfaites et de haute qualité. Cependant, les photos prises avec un appareil photo rétro classique peuvent ne pas être aussi claires et nettes. Les couleurs peuvent paraître délavées, avec des problèmes de luminosité et de contraste.
En outre, au fil du temps, les tirages de vieilles photographies se décolorent, se décolorent ou sont délavés par l'humidité, la poussière ou la lumière du soleil. Vous pouvez y trouver une teinte brune/grise/jaune.
Parfois, une photo colorée prise avec un reflex numérique intelligent ou un appareil photo numérique dernier cri semble également délavée, si la lumière et les réglages de l'appareil ne sont pas corrects.
5 étapes que les professionnels suivent pour réparer les vieilles photos délavées
La restauration de photos anciennes, endommagées ou décolorées peut sembler intimidante au départ, surtout si vous êtes novice en photographie. Heureusement, il existe des éditeurs d'images comme Photoshop, connus pour leur capacité à réparer les photos. Cependant, il est toujours difficile de savoir par où commencer.
J'ai donc simplifié le processus en 5 grandes étapes que suivent généralement les professionnels du secteur. Vos tirages peuvent avoir 30, 40, 50 ans et plus ou vous pouvez avoir une nouvelle photo prise avec un appareil photo récent qui s'est décolorée avec le temps. Souvenez-vous simplement de ces 5 étapes de base avant de commencer. Et, en fonction de votre situation, vous pourrez restaurer vos photos comme neuves et intactes.
Étape 1 : Numérisez les vieilles photos défraîchies
Si vous devez réparer de vieux tirages photo délavés, commencez par les numériser pour les convertir en images numériques. Vous pouvez également capturer les photos imprimées en haute qualité à l'aide d'un appareil photo numérique. Cela donne souvent de meilleurs résultats qu'une image numérisée. Chargez ensuite cette image numérique dans un logiciel d'édition tel que Photoshop ou Gimp, etc. pour la modifier.
Étape 2 : Recadrage de la photo numérique, si nécessaire
La vieille photo endommagée peut avoir des bords déchirés ou arrachés. Vous pouvez réparer les bords déchirés en les remplaçant par les bons bords de votre photo à l'aide d'un logiciel d'édition. Si les coins ne sont pas importants, recadrez simplement les bords endommagés.
Étape 3 : Réparer les vieilles photos délavées
Votre prochaine étape consiste à réparer les parties endommagées de la vieille photo délavée. Photoshop, Lightroom, Gimp et d'autres logiciels disposent de pinceaux intelligents, qui permettent de réparer l'humidité, les fissures ou les taches dans le même ton de couleur. Cela permettra d'éliminer le côté miteux de la vieille photo délavée et de lui donner un aspect neuf. Veillez à créer une transition transparente entre la partie retouchée et la partie non retouchée de la photo.
Étape 4 : Régler la balance des blancs
Après avoir réparé la photo endommagée, réglez la balance des blancs correcte. Vos vieilles photos vintage ou même vos nouvelles photos délavées peuvent ne pas être fidèles à leur couleur réelle. Elles peuvent avoir une teinte grise, jaune, blanc cassé, orange ou brune. En réglant correctement la balance des blancs, la photo aura l'air réaliste.
Étape 5 : Corriger les détails de l'image décolorée
Au cours de cette dernière étape, corrigez les couleurs, corrigez le flou de la photo et réduisez le bruit. Réglez la luminosité, le contraste, la netteté, la teinte et la saturation, et corrigez la dominante de couleur pour rendre la vieille photo délavée plus vivante.
Méthodes pour récupérer de vieilles photos délavées en utilisant des éditeurs de photos
Vous connaissez maintenant les étapes à suivre pour restaurer des images décolorées. Utilisez cette approche pour rendre les photos vivantes et claires avec n'importe quel logiciel de retouche photo, qu'il s'agisse du logiciel sophistiqué Adobe Photoshop ou d'un outil gratuit comme GIMP.
Nous vous expliquons ci-dessous comment réparer des photos décolorées dans différents logiciels de retouche photo. Il existe de nombreuses façons de le faire. Vous pouvez choisir l'outil qui vous convient le mieux.
Corriger les photos colorées et décolorées dans Adobe Photoshop
Il existe plusieurs techniques pour réparer les images aux couleurs délavées dans Photoshop. Vous pouvez utiliser le pinceau de guérison des taches, les outils de clonage, les filtres neutres ou les options de correction automatique des couleurs pour restaurer les photos aux couleurs délavées. Cependant, il n'est pas possible de partager toutes les méthodes dans un seul blog.
Voici une technique rapide pour corriger les photos délavées dans Adobe Photoshop :
- Lancez Adobe Photoshop et chargez la photo délavée.
- Allez dans Nouveau calque de réglage > Niveaux.
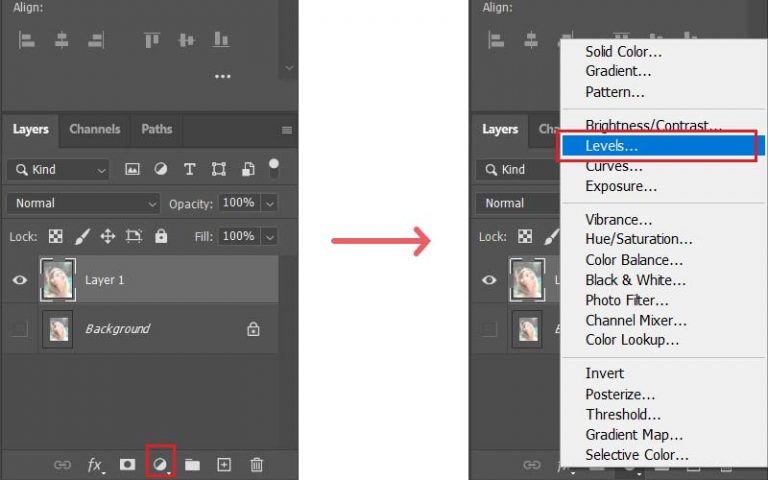 Naviguer vers les niveaux dans Photoshop
Naviguer vers les niveaux dans Photoshop
- Le panneau Niveau affiche l'histogramme qui comporte trois curseurs : noir, tons moyens et blanc. Vous verrez que l'histogramme d'une photo délavée ne contient pas d'informations dans les parties noires ou blanches. Par conséquent, vous devez déplacer le curseur noir vers les tons moyens ou vers le début de l'histogramme. Pour ce faire, cliquez d'abord sur l'onglet Canaux. Vous pouvez également évaluer la photo délavée dans chaque canal (rouge, vert et bleu) un par un.
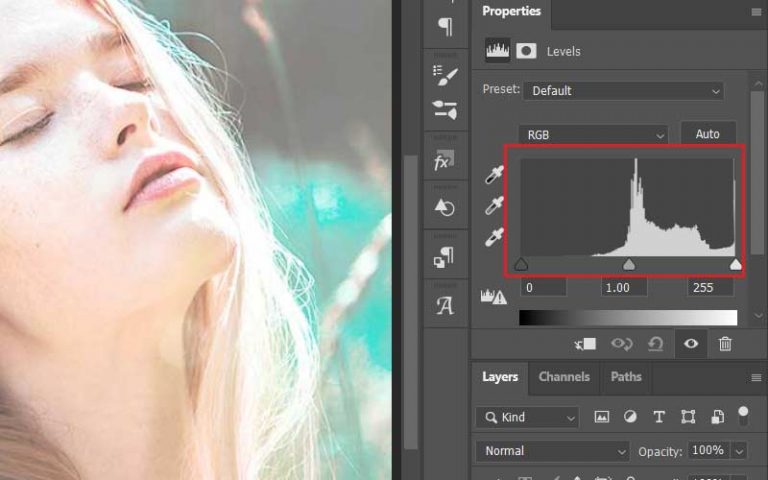 Histogramme dans le panneau Niveaux de Photoshop
Histogramme dans le panneau Niveaux de Photoshop
- Allez maintenant dans le panneau Histogramme à gauche et sélectionnez l'option Vue de tous les canaux pour voir le canal RVB composite.
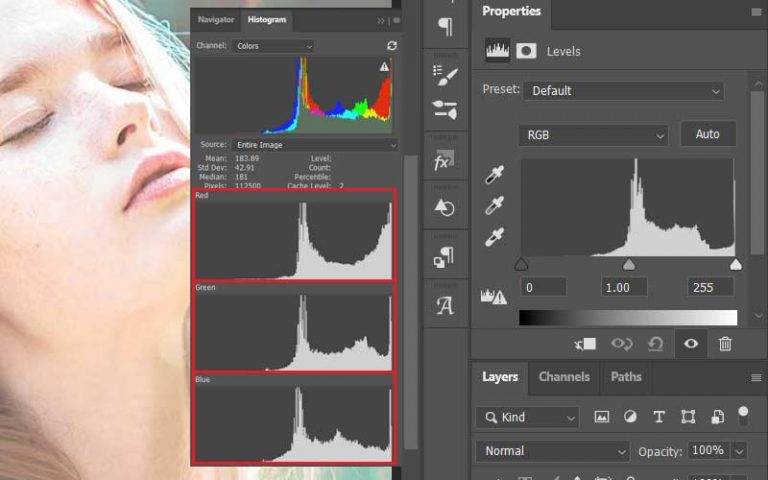 Photoshop - Vue de tous les canaux dans l'histogramme
Photoshop - Vue de tous les canaux dans l'histogramme
- Vue de tous les canaux dans l'histogramme dans Photoshop
- Allez dans l'histogramme de chaque canal RVB, un par un, et déplacez le curseur noir vers le début de l'histogramme. Ajustez la luminosité et le contraste.
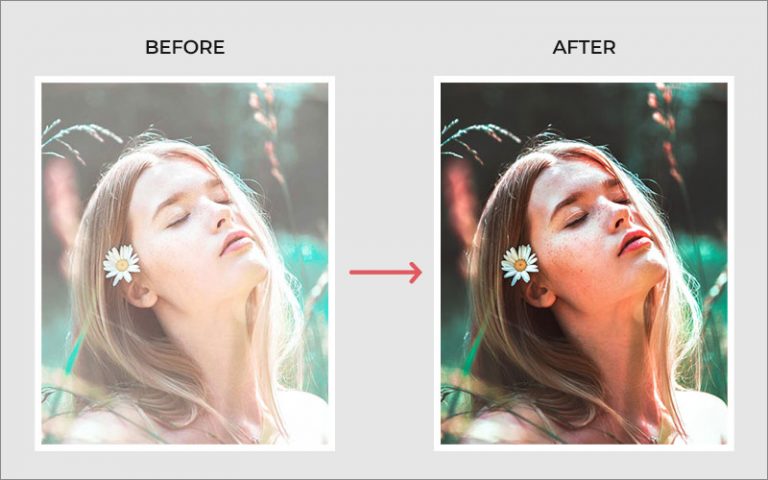 Correction d'une photo délavée dans Photoshop
Correction d'une photo délavée dans Photoshop
- Vous pouvez également essayer les "filtres" et modifier le "mode de fusion" pour améliorer la photo. Vous pourrez ainsi réparer l'image décolorée et la rendre plus claire et plus lumineuse.
- Enfin, enregistrez la photo restaurée au format JPG, PNG ou tout autre format souhaité.
Restaurer des photos noir et blanc délavées dans Photoshop
Les vieilles images noir et blanc délavées peuvent être délavées ou apparaître grisâtres. Vous pouvez essayer les étapes ci-dessous pour réparer les vieilles photos noir et blanc endommagées dans Adobe Photoshop :
- Ouvrez votre image noir et blanc délavée scannée dans Photoshop.
- Vous devrez peut-être utiliser l'outil de recadrage pour couper les coins indésirables ou endommagés et régler l'image à la taille requise.
- Accédez à Calque > Nouveau calque de réglage > Courbes.
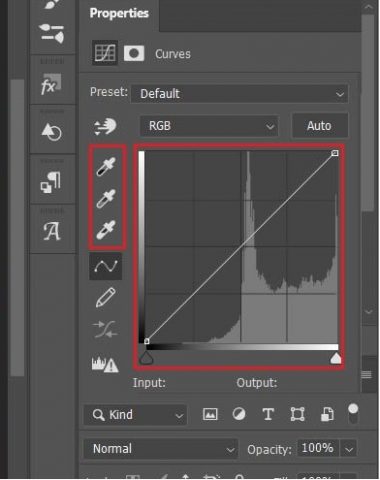 Options de la pipette dans les courbes
Options de la pipette dans les courbes
- Dans le panneau de gauche, cliquez sur la pipette Point noir dans la boîte de propriétés. Utilisez-la sur les sections qui doivent être de couleur noire pour corriger le fondu.
- Sélectionnez maintenant le compte-gouttes Point blanc. Utilisez-le sur les sections, qui doivent être de couleur blanche.
- Naviguez jusqu'à Calques > Courbe. Augmentez le niveau d'opacité de l'image à environ 80-90%.
- Allez dans Calque > Nouveau calque de réglage. Ajustez le niveau de teinte/saturation pour éclaircir ou assombrir l'ancienne photo à un niveau parfait.
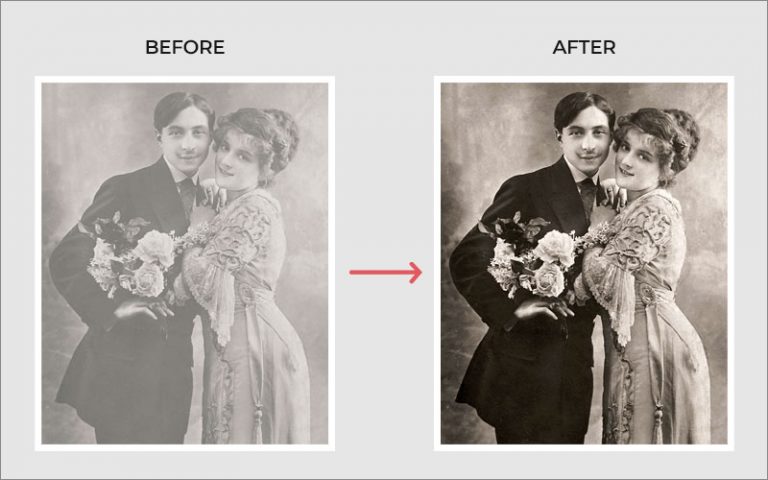 Une photo en noir et blanc corrigée dans Photoshop
Une photo en noir et blanc corrigée dans Photoshop
Restaurer une photo décolorée avec le masque d'unsharp dans Gimp
Gimp est un éditeur d'images à code source ouvert. Vous pouvez réparer les photos décolorées gratuitement dans Gimp, contrairement au logiciel professionnel Adobe Photoshop. Voici les étapes à suivre :
- Ouvrez votre photo délavée dans l'outil Gimp.
- Naviguez jusqu'à Couleurs > Balance des couleurs.
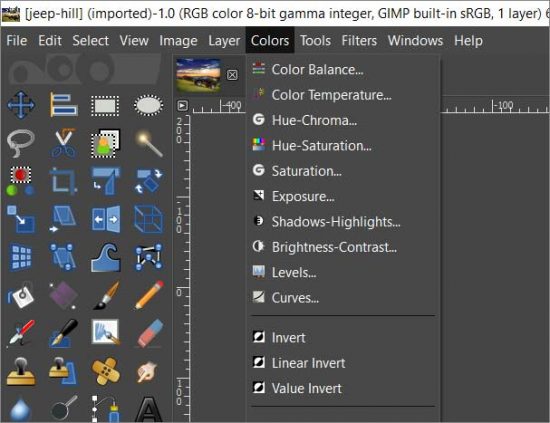 Menu des couleurs dans Gimp
Menu des couleurs dans Gimp
- Dans la case Balance des couleurs, sous Ajuster la balance des couleurs, sélectionnez une à une les ombres, les demi-tons et les hautes lumières. Réglez les niveaux de couleur rouge, vert et bleu.
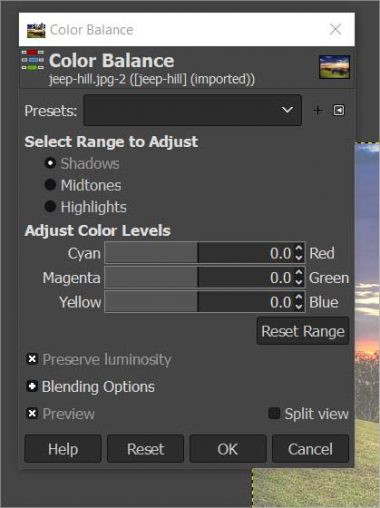 Boîte de balance des couleurs dans Gimp
Boîte de balance des couleurs dans Gimp
- Cliquez sur OK lorsque vous obtenez le résultat souhaité.
- Maintenant, dans le menu supérieur, allez dans Couleurs > Luminosité/Contraste.
- Cochez l'option Aperçu et ajustez les curseurs jusqu'à ce que vous obteniez le meilleur résultat. Il est recommandé de garder les valeurs basses pour fixer l'image délavée.
- En outre, vous pouvez utiliser des filtres d'amélioration dans Gimp. Les filtres d'amélioration permettent de réduire le bruit et de corriger le flou de la photo en la rendant plus nette. Dans le menu supérieur, sélectionnez Filtres > Améliorer > Masque de netteté.
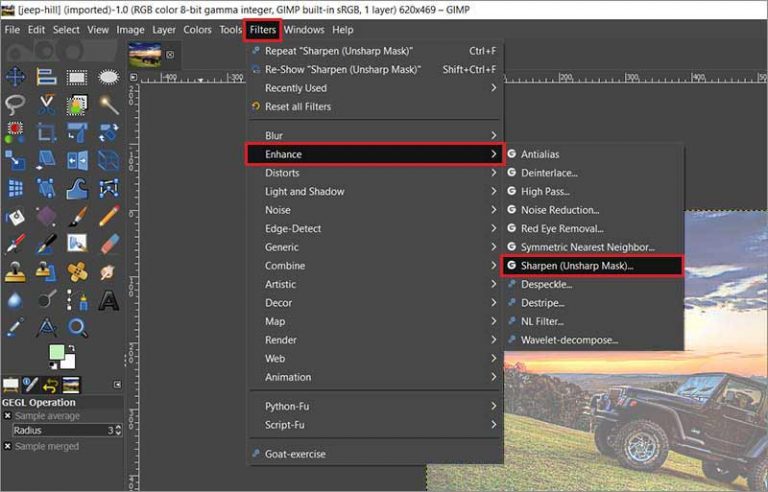 Options du menu Filtres dans Gimp
Options du menu Filtres dans Gimp
- Dans la boîte de dialogue Unsharp Mask, cochez l'option in preview. Définissez les valeurs des paramètres Radius, Amount et Threshold. Ici, "Radius" est le nombre de pixels sur les bords de la photo affectés par l'accentuation. Le paramètre "Amount" indique l'étendue de l'accentuation, tandis que le paramètre "Threshold" correspond à la différence minimale de valeur de pixel entre le bord et le reste de l'image.
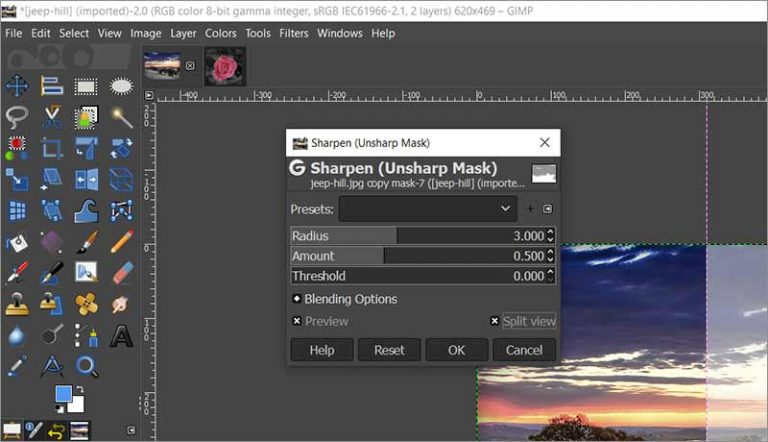 Boîte de masque de flou avec écran partagé en arrière-plan Gimp
Boîte de masque de flou avec écran partagé en arrière-plan Gimp
- Tout en essayant différents réglages, vous pouvez comparer l'image rendue plus nette et celle qui ne l'est pas en utilisant l'aperçu de l'outil Split View dans GIMP.
- Une fois que vous êtes satisfait du résultat, cliquez sur OK.
Corriger les photos aux couleurs délavées avec la balance des blancs automatique dans Gimp
Une autre façon de restaurer des photos aux couleurs délavées dans Gimp est d'utiliser la fonction de balance des blancs automatique du logiciel. Cette technique n'est pas recommandée pour réparer de vieilles photos délavées qui présentent des rayures, des marques, des taches, des déchirures, etc.
Voici comment vous pouvez le faire :
- Ouvrez la photo délavée dans Gimp.
- Naviguez jusqu'à Couleurs > Auto > Balance des blancs. Cela permettra de corriger automatiquement la balance des blancs dans l'image délavée.
- Ensuite, allez dans Couleurs > Teinte-Saturation.
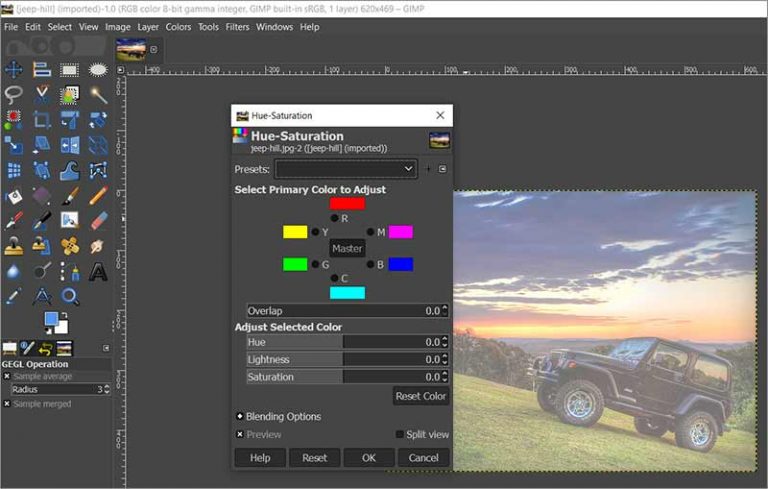 Boîte teinte - saturation dans Gimp
Boîte teinte - saturation dans Gimp
- Ajustez les valeurs de teinte, de luminosité et de saturation pour rendre la photo délavée claire et lumineuse. Et voilà, votre photo délavée est réparée.
Restaurer d'anciennes photos endommagées dans PaintShop Pro
Corel PaintShop Pro est une alternative abordable à Adobe Photoshop. Bien que le logiciel ne dispose pas d'outils avancés étendus, il peut réparer efficacement les vieilles photos délavées et ternes. Il dispose d'un outil de correction de la décoloration qui permet de restaurer rapidement les photos décolorées ou délavées.
Voici un moyen rapide de réparer des photos décolorées dans PaintShop Pro :
- Ouvrez l'image délavée dans PaintShop Pro sur votre ordinateur.
- Dans le menu supérieur, accédez à Ajuster > Couleur > Correction des dégradés.
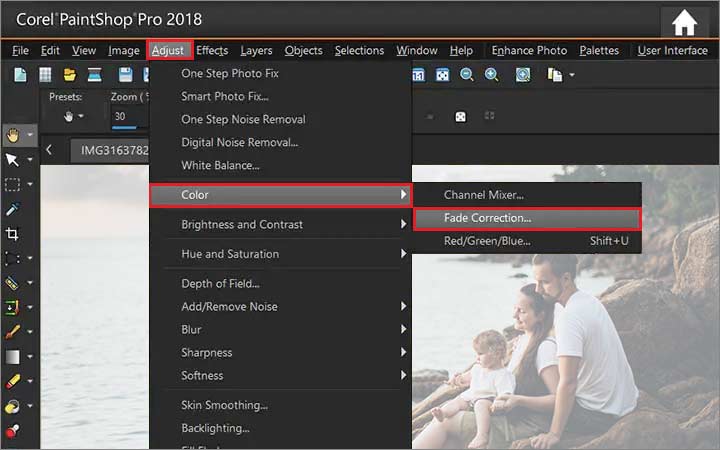 Correction du fondu dans PaintShop Pro
Correction du fondu dans PaintShop Pro
- PaintShop Pro effectue automatiquement la correction des couleurs. Cependant, vous pouvez aussi changer les paramètres selon vos besoins. Par exemple, pour une photo extrêmement décolorée, définissez un niveau de correction plus élevé. Vérifiez les résultats dans l'aperçu de l'image et cliquez sur OK.
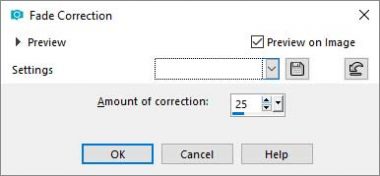 Boîte de paramètres de correction des dégradés
Boîte de paramètres de correction des dégradés
- Ensuite, allez dans Ajuster > Correction intelligente des photos. Réglez les curseurs de luminosité et de saturation pour éclaircir la photo de manière proche de l'original.
Restaurer les photos défraîchies en ligne
Aujourd'hui, il existe de nombreux programmes d'édition de photos en ligne qui peuvent redonner vie à vos photos ternes, anciennes et décolorées. Ils sont très faciles à utiliser et possèdent presque toutes les fonctions d'un éditeur de photos de bureau.
Vous pouvez profiter de la correction des couleurs, de la balance des blancs, de la luminosité, de la teinte et de la saturation, des filtres et d'autres fonctions, qui permettent de rendre parfaite une photo délavée.
Les éditeurs d'images en ligne peuvent éliminer les taches, les imperfections, les rayures, les bords déchirés et même recolorer d'anciennes photographies endommagées.
Vous pouvez vous essayer à Pixlr, Adobe Photoshop Express Editor, PixCut, PicMonkey, ou d'autres.
Que faire si de vieilles photos numériques sont corrompues ou inaccessibles ?
Une attaque de virus ou des secteurs défectueux dans le disque de stockage peuvent corrompre les fichiers image stockés en tant que sauvegarde ou archives. La corruption des fichiers peut endommager vos photos et même les rendre inaccessibles. Vous ne pouvez pas ouvrir un fichier image corrompu en raison de différentes erreurs. Même s'il s'ouvre, la photo peut apparaître en grisé, présenter une décoloration, un écran noir, etc. La seule solution pour ces images corrompues est un outil de réparation de photos - Stellar Repair for Photo. Ce logiciel avancé de réparation de photos peut automatiquement réparer l'en-tête, la structure et les données du fichier endommagé.
Qu'il s'agisse de RAW ou de JPEG, vous pouvez tout réparer avec l'aide du logiciel. Des essais gratuits sont disponibles et vous permettent de réparer le fichier image corrompu et de voir son aperçu.


3 conseils pour protéger les vieilles photos de la décoloration
- Créez une copie numérique de vos anciens tirages photo et sauvegardez-les sur un disque dur, un stockage en nuage, etc.
- Utilisez des albums ou des boîtes à photos sans acide ni lignine pour conserver les tirages.
- Conservez les photos à l'abri de la lumière du soleil, de l'air, de l'humidité et de la moiteur.
Conclusion
Restaurer à la perfection des photos en couleur ou en noir et blanc délavées demande beaucoup d'expérience et de pratique. Il peut y avoir plusieurs façons d'aborder ce problème. Cependant, ce guide détaillé simplifie le processus pour vous. Il propose une approche claire en 5 étapes pour réparer et restaurer les photos décolorées, qu'elles soient anciennes ou récentes. Les photographes professionnels, les éditeurs de photos et les concepteurs suivent des techniques similaires pour redonner vie aux vieilles photos décolorées. En outre, vous pouvez essayer les méthodes utilisant les outils populaires Photoshop, Gimp, PaintShop Pro et d'autres outils d'édition partagés dans cet article pour résoudre le problème des photos décolorées.
Vous pouvez partager dans la boîte de commentaires, quelle méthode pour réparer les photos décolorées vous avez suivie. Ou s'il y a une astuce précieuse qui nous a échappé, nous serions ravis de l'entendre.
Enfin, bonne édition !
Was this article helpful?