Vous avez peut-être modifié la photo, mais vous voulez maintenant annuler les changements. Les applications de retouche photo disposent de la fonction "Annuler" qui permet de revenir instantanément sur les modifications apportées à une photo. Mais si vous avez enregistré les modifications dans une photo et fermé l'application, vous pouvez vous trouver dans une situation délicate.
Vous apprendrez ici comment rétablir les photos modifiées en version originale sur votre ordinateur, Android et iPhone.
La méthode pour récupérer la photo originale après un recadrage, une suppression des yeux rouges, un filtrage, une modification de la luminosité, etc., dépend de l'outil de retouche photo que vous avez utilisé. Tous les éditeurs d'images ne permettent pas de restaurer la photo originale après avoir enregistré le fichier modifié et fermé l'application.
Ainsi, il est toujours recommandé d'utiliser une copie de la photo originale pour l'édition.
Vous apprendrez ici comment récupérer la version non éditée de vos photos sur les applications les plus utilisées sur PC, Mac, Android et iPhone.
Annulez la photo modifiée dans Google Photos sur PC/Mac/Android/ iPhone
Google Photos est l'une des applications les plus utilisées sur les smartphones, les PC et les Mac.
Il vous permet de modifier une image et d'annuler les modifications si nécessaire.
Cependant, vous ne pouvez pas revenir sur les modifications apportées aux images que vous avez " enregistrées en tant que copie ". La fonction de retour en arrière n'est applicable que lorsque les modifications sont enregistrées dans le fichier image d'origine.
Comment rétablir une photo modifiée dans Google Photos :
- Ouvrez Google Photos sur votre Android/ PC/ Mac/ iPhone.
- Ouvrez la photo modifiée que vous souhaitez annuler.
- Cliquez sur Modifier > Revenir en arrière.
- Cliquez sur Enregistrer > Enregistrer comme copie. Vous pouvez maintenant avoir à la fois la photo modifiée et la photo originale.
Je peux découper une photo que quelqu'un m'a envoyée ?
Si quelqu'un a partagé un fichier JPEG, TIFF, RAW ou tout autre fichier image recadré par e-mail, chat, application de messagerie ou média externe, vous ne pouvez pas le recadrer ou annuler sa modification. Vous pouvez demander à l'expéditeur la photo originale, qui peut être enregistrée sur son ordinateur ou son téléphone portable.
Lire : Comment récupérer les photos supprimées de Google Photos
Rétablir la photo éditée à l'original en utilisant l'aperçu sur Mac
Si vous avez modifié ou recadré l'image dans l'application Aperçu de Mac, vous pouvez facilement annuler les modifications. L'éditeur d'images, Aperçu, permet de revenir sur les modifications apportées à une image.
Voici comment récupérer la photo originale après une modification ou un recadrage sur Mac :
- Ouvrez l'application Preview sur votre Mac.
- Cliquez sur Fichier dans la barre de menu du haut.
- Ouvrez la photo que vous avez modifiée dans Aperçu et que vous souhaitez restaurer dans sa version originale.
- Cliquez sur "Revenir à".
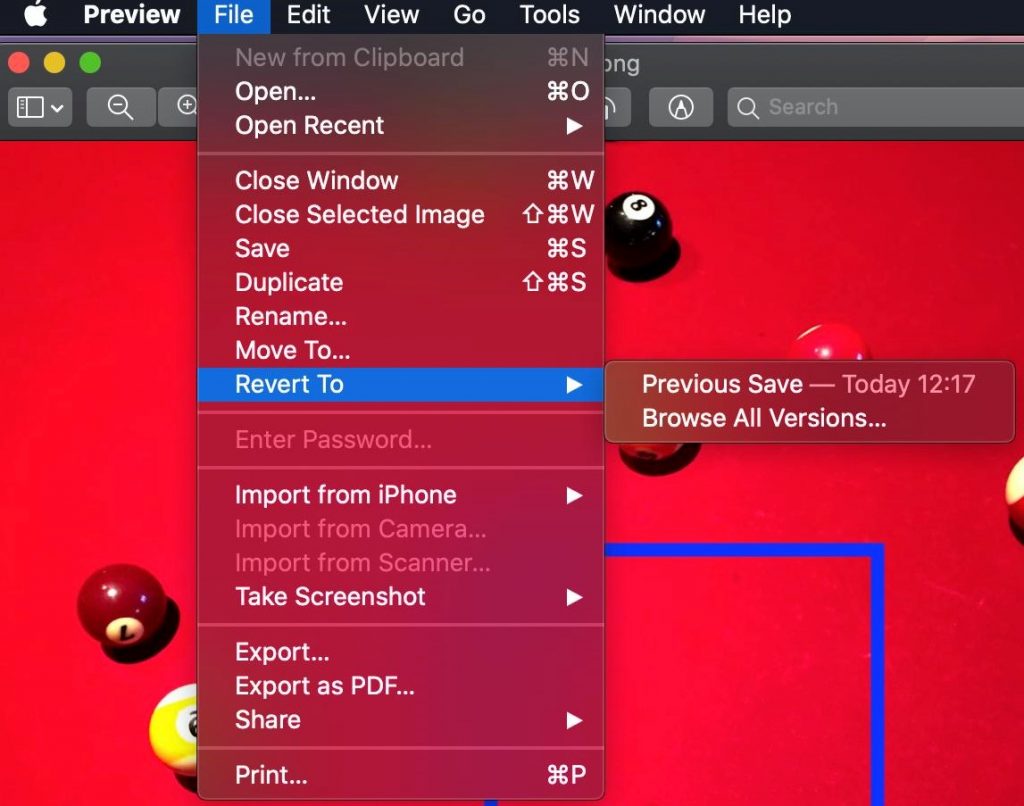 Figure : Revenir à la version originale de la photo dans l'aperçu
Figure : Revenir à la version originale de la photo dans l'aperçu
- Cliquez sur Parcourir toutes les versions.
- Différentes versions de votre photo s'ouvrent. Sélectionnez la version originale de la photo modifiée et cliquez sur Restaurer.
Lire : Récupérer les photos disparues après la mise à jour de macOS
Restaurer une photo éditée en version originale sur iPhone et iPad
L'application Photos sur iPhone peut restaurer l'image recadrée dans sa forme originale, même après l'enregistrement de l'image modifiée et la fermeture de l'application.
Étapes à suivre pour récupérer une photo non rognée sur l'iPhone :
- Ouvrez Photos sur l'iPhone ou l'iPad.
- Cliquez sur la photo recadrée dont vous voulez restaurer la version précédente.
- Tapez sur Modifier dans le coin supérieur droit.
- Cliquez pour suivre Revert > Revert to Original. Votre photo sera restaurée à l'original comme avant l'édition.
Lire : Récupérer les photos supprimées de l'iPhone et de l'iPa
Récupérer la photo originale perdue à l'aide d'un logiciel de récupération de photos
Récupérez les photos originales supprimées ou manquantes de votre ordinateur à l'aide d'un logiciel de récupération de photos. Cette solution est utile lorsque :
- Vous avez édité la copie et non l'image originale.
- Vous avez accidentellement supprimé ou perdu la photo originale en raison d'un formatage, d'une attaque de virus, etc.
Le logiciel avancé Stellar Photo Recovery analyse en profondeur votre PC, votre Mac ou vos disques amovibles pour trouver et restaurer la photo originale non retouchée ou non recadrée.
Il récupère la version supprimée et non retouchée de vos photos ainsi que leur nom de fichier original. Le logiciel restaure rapidement les photos originales non retouchées en trois étapes simples : sélectionner l'emplacement, scanner, prévisualiser et récupérer.
Étapes à suivre pour récupérer les photos originales non retouchées sur PC ou Mac
Étape 1 : Téléchargez et lancez Stellar Photo Recovery sur votre ordinateur.


Étape 2 : Dans l'interface du logiciel, sélectionnez l'emplacement où vous voulez récupérer les photos et cliquez sur Scan.
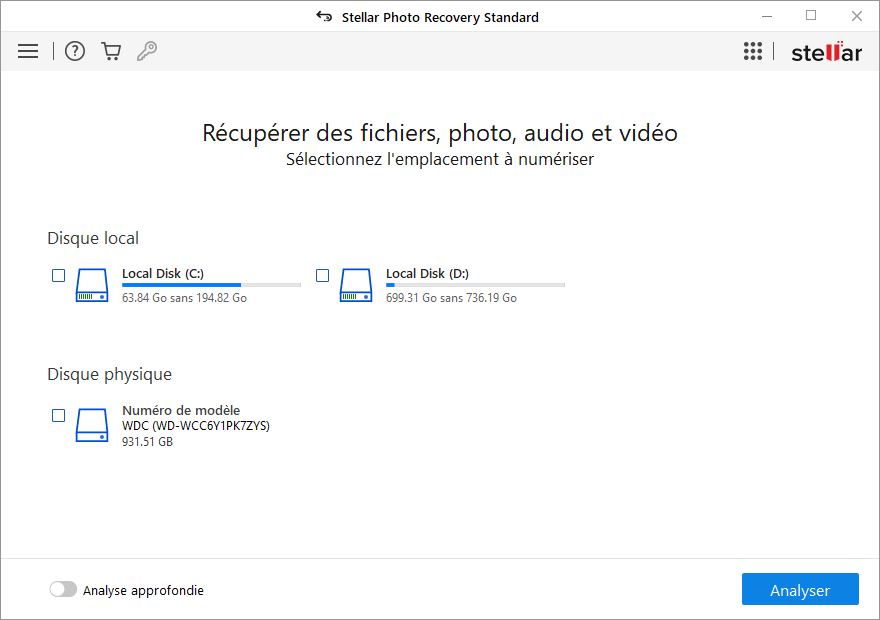 Figure : Sélectionnez le lecteur à numériser
Figure : Sélectionnez le lecteur à numériser
Étape 3 : Prévisualisez les photos trouvées et sélectionnez les photos non éditées requises. Cliquez sur Récupérer.
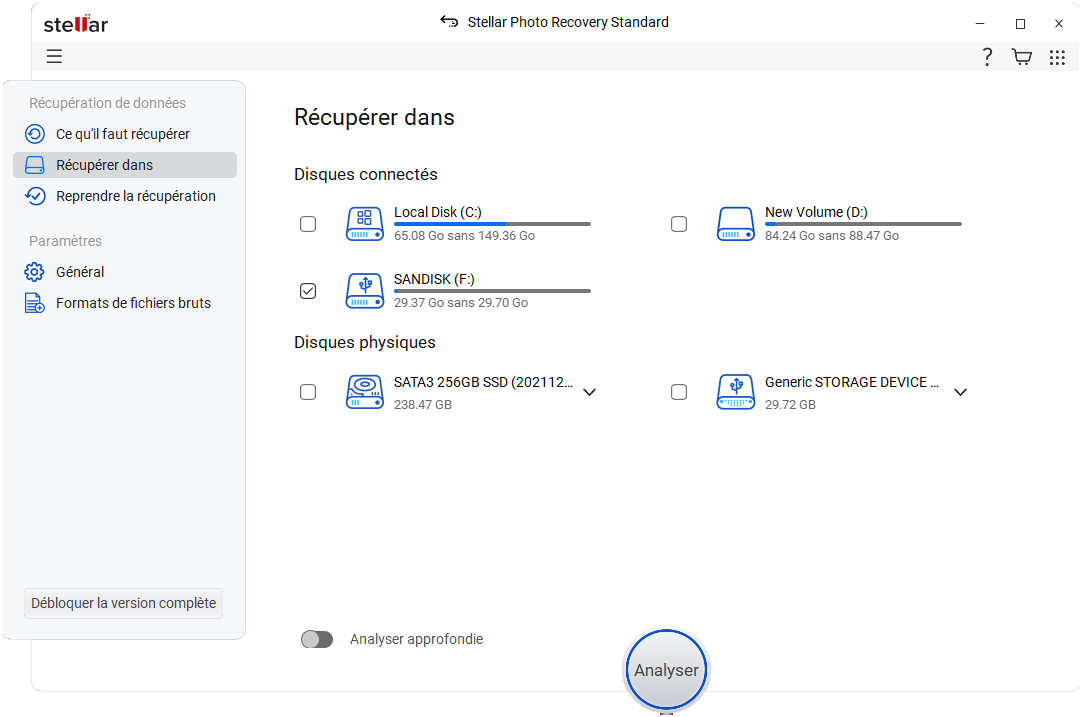 Figure : Aperçu des photos dans Stellar Photo Recovery
Figure : Aperçu des photos dans Stellar Photo Recovery
Conclusion
Certaines applications populaires comme Google Photos et Preview permettent à leurs utilisateurs de restaurer la version non modifiée de la photo, même après l'enregistrement du fichier modifié et la fermeture de l'application.
Essayez les étapes indiquées pour rétablir les photos éditées en version originale sur votre système. Vous pouvez décadrer, supprimer les filtres appliqués ou d'autres modifications apportées aux images.
Au cas où vous perdriez ou supprimeriez la photo originale de votre ordinateur, carte SD, USB, etc., restaurez-la en utilisant le logiciel Stellar Photo Recovery. Un essai gratuit est disponible dans lequel vous pouvez visualiser les photos originales récupérables.


Lisez aussi : Les meilleurs logiciels pour les photographes
Was this article helpful?