Il RAID è un array ridondante di dischi indipendenti che fornisce una protezione failover nell’archiviazione dei dati. Tuttavia, un RAID può guastarsi in qualsiasi momento a causa di vari fattori, quali interruzione dell’alimentazione, guasto del disco, corruzione del disco rigido, improvviso sbalzo di tensione, ecc. Ma i motivi più comuni per cui un RAID si guasta sono legati a guasti hardware e software.
In un array RAID controllato da software, le informazioni sull’array sono salvate nel BIOS del sistema compatibile. Quando il BIOS viene aggiornato o ripristinato alle impostazioni predefinite, anche la configurazione RAID cambia, causando un guasto RAID dopo l’aggiornamento del BIOS.
Inoltre, la rimozione della batteria CMOS (Complementary metal-oxide-semiconductor, una piccola quantità di memoria del computer sul controller RAID o sulla scheda madre che memorizza le impostazioni del BIOS) dalla scheda madre/scheda del controller RAID ripristina il BIOS alle impostazioni predefinite, causando un guasto al RAID.
Anche se il guasto RAID dopo l’aggiornamento del BIOS o il reset può essere risolto modificando le impostazioni del BIOS e ricreando l’array RAID. Nel caso in cui non funzionasse, abbiamo anche menzionato un’opzione avanzata che può aiutare a ricostruire l’array RAID per il recupero dei dati RAID, recuperare i dati da esso e quindi ricreare un nuovo array RAID attraverso l’utilità BIOS.
Soluzione 1: controllare il cavo SATA, il cavo di alimentazione e il CMOS
Controllare se il CMOS è collegato o meno alla scheda madre. Inoltre, verificare che non vi siano collegamenti SATA o di alimentazione allentati alle unità disco. A volte non si riesce a verificare la connettività di base. Se tutte le connessioni sono intatte, il problema risiede nelle impostazioni.
La soluzione successiva prevede il ripristino del BIOS.
Soluzione 2: riabilitare il RAID dal BIOS
Un reset del BIOS dovuto alla rimozione del CMOS o al ripristino delle impostazioni predefinite può portare a un guasto del RAID. Il reset del BIOS riporta il controller alla modalità AHCI dal RAID. Il problema può essere risolto passando il controller alla modalità RAID dalla modalità AHCI. Seguire la procedura per passare il controller alla modalità RAID dalla modalità AHCI:
- Accendere il sistema e premere immediatamente il tasto F2 per “entrare” nelle impostazioni del BIOS.
- Accedere a Avanzate> Configurazione IDE> Configura SATA utilizzando i tasti freccia della tastiera e premere il tasto ‘Invio’.
- Nelle opzioni Configura SATA come, selezionare RAID
- Premere F10 per salvare le modifiche e uscire dall’utilità BIOS.
Questo dovrebbe risolvere il problema del RAID. In caso contrario, provare la soluzione 3 di ricreare il RAID.
Soluzione 3: ricreare il RAID
Nel caso in cui la riattivazione del RAID da AHCI non sia di aiuto, è necessario ricreare l’array RAID per risolvere il guasto RAID dovuto all’aggiornamento del BIOS. Seguire questi passaggi per ricreare il RAID nel sistema:
- Dopo aver abilitato il RAID, spegnere e quindi avviare il sistema. Premere immediatamente ‘CTRL+I’ per accedere all’Utilità di configurazione e creare un volume RAID. Non formattare le unità per non perdere tutti i dati presenti.
- Se non c’è altro modo che la formattazione per ricreare l’array RAID, passare alla soluzione 4 ed eseguire il ripristino dell’array RAID dal guasto Successivamente, ricreare il RAID utilizzando l’utilità di configurazione o Intel Matrix Storage Manager.
Tuttavia, questo processo è complesso e richiede tempo. Inoltre, la ricreazione del RAID non è garantita. Soprattutto, non funziona per il RAID utilizzato come volume primario nel sistema.
Se non siete in grado di ricreare il RAID, optate per la soluzione migliore.
Soluzione 4: Ricostruzione del volume RAID e recupero dei dati
Un software di recupero dei guasti RAID come Stellar Data Recovery Technician può aiutare a ricostruire un array RAID in caso di guasto sul sistema. Tutto ciò che serve è un PC Windows funzionante con Stellar Data Recovery Technician installato e connettori SATA per collegare le unità RAID al sistema. È anche possibile utilizzare un cavo convertitore da SATA a USB o un alloggiamento per unità disco per collegare l’unità RAID guasta al PC Windows funzionante tramite la porta USB.
Una volta collegato, seguire questi passaggi per ricostruire il volume RAID e procedere al ripristino dell’array RAID. In seguito è possibile formattare le unità e creare un nuovo array sul sistema.
1. Avviare il software Stellar Data Recovery Technician.
2. Scegliere cosa recuperare. Fare clic su “Tutti i dati” per recuperare tutti i tipi di file, quindi fare clic su Avanti.
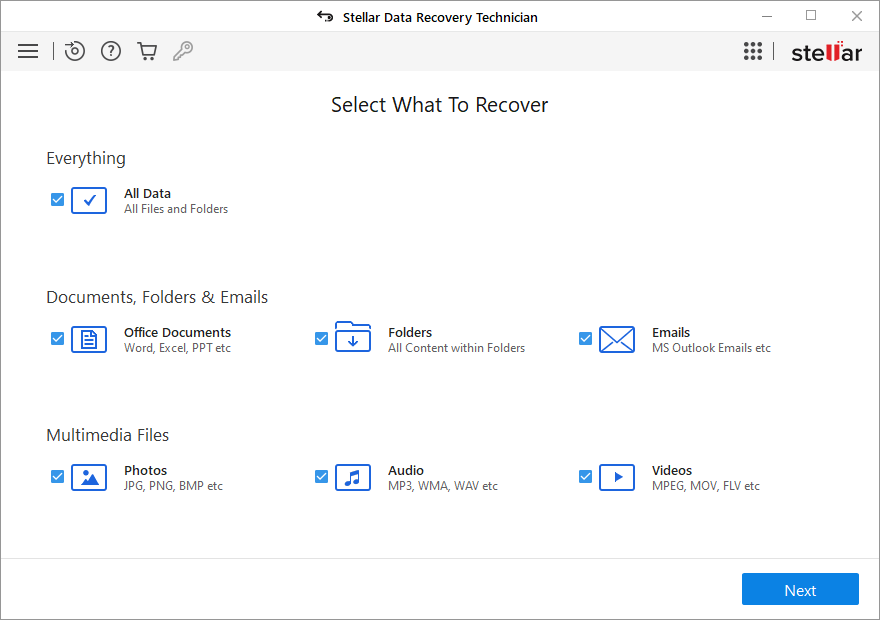
3. Fare clic sull’opzione Ricostruzione RAID. Viene visualizzata una nuova finestra di Ricostruzione RAID.
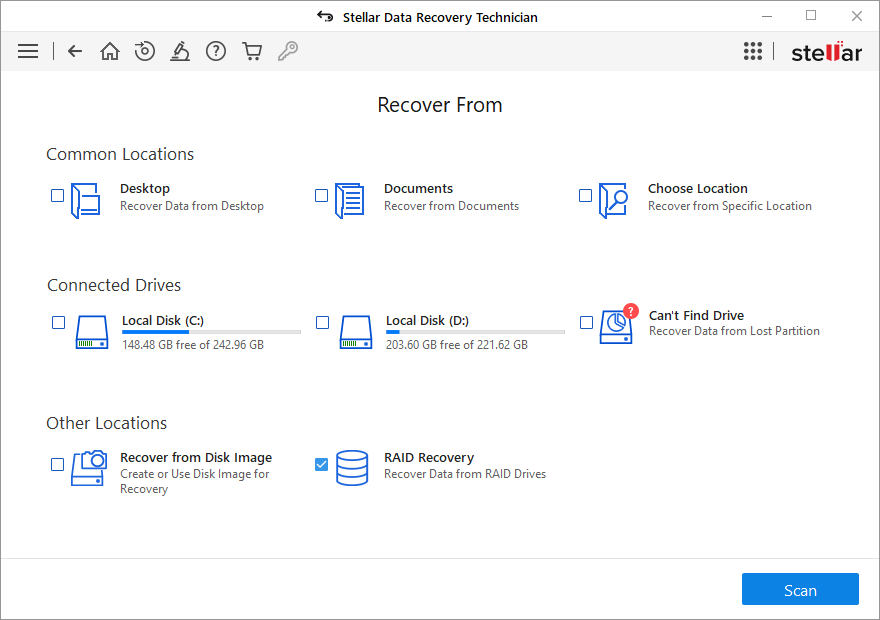
4. Fare clic sul pulsante “Scansione”. Viene visualizzata una nuova finestra “Costruzione RAID”.
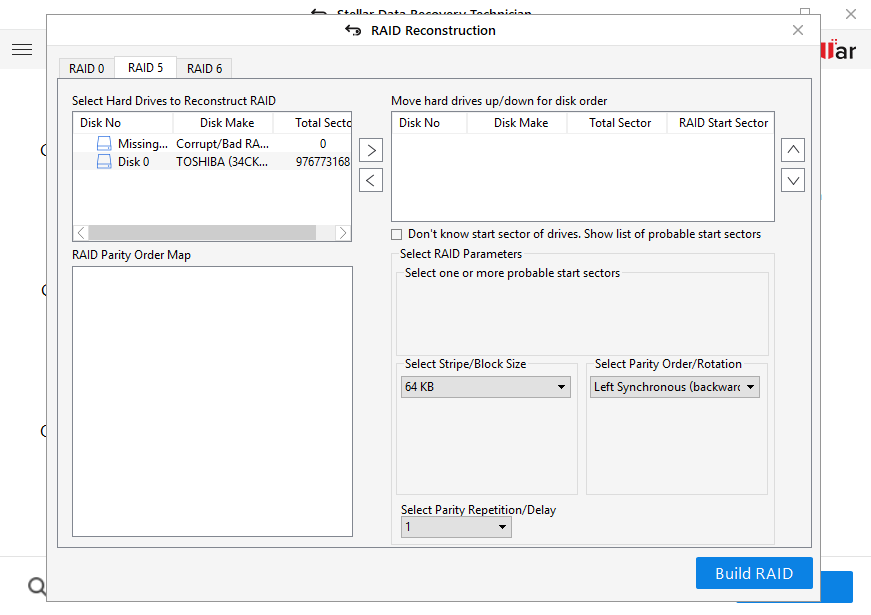
5. Fare clic sulla scheda RAID 0, RAID 5 o RAID 6, a seconda della configurazione RAID in uso. Tutte le unità collegate al sistema sono visibili nella casella di riepilogo ‘Selezionare le unità disco per ricostruire il RAID’.
6. Fare clic sugli HDD del RAID, uno alla volta, e utilizzare il pulsante freccia per aggiungere o rimuovere le unità dalla casella di riepilogo “Selezionare le unità disco per ricostruire il RAID” alla casella di riepilogo “Spostare le unità disco su/giù per l’ordine dei dischi”.
7. Utilizzare i pulsanti freccia su o giù adiacenti alla casella di visualizzazione dell’elenco e disporre i dischi nella stessa sequenza in cui si trovavano nell’array RAID.
8. Fare clic sulla casella di controllo “Non conosco il settore iniziale delle unità. Mostra elenco dei settori iniziali probabili” se non si conoscono i parametri richiesti e il settore iniziale dell’unità. Viene visualizzata una nuova casella di controllo nella sezione “Seleziona parametro RAID”.
9. Scegliere uno o più settori iniziali probabili o aggiungere il settore iniziale desiderato nella casella di testo e fare clic sul pulsante ‘Aggiungi settore’ (è possibile aggiungere al massimo 32 settori) se non è elencato nella lista di controllo Saltare questo passaggio se si conoscono i parametri RAID.
10. Scegliere i parametri RAID dal menu a tendina ‘Select Stripe/Block Size’; ‘Select Parity Order/Rotation’ e dal menu a tendina ‘Select Parity Repetition/Delay’. Si presume che questi valori siano noti all’amministratore del RAID o all’utente che lo ha creato.
11. Dopo aver aggiunto e selezionato i parametri RAID nel software, fare clic su “Build RAID”.
12. I dettagli del volume RAID costruito vengono visualizzati nella finestra “Seleziona RAID costruito”.
13. Fare clic sul pulsante “Mostra elenco volumi”.
14. Nelle finestre “Seleziona il volume per il recupero dei dati”, scegliete il volume tra quelli elencati del RAID ricostruito, da cui recuperare i dati.
15. Dopo aver selezionato il volume RAID, fare clic sul pulsante “Scansione“. Attendere il completamento della scansione.
16. Fare clic sul link blu “Clicca qui” accanto al testo della scansione profonda nella parte inferiore del software per avviare il processo di “scansione profonda” se i file desiderati non sono stati trovati nei risultati della scansione durante il recupero dei dati Raid 0.
17. Nel riquadro sinistro ad albero sono elencate tutte le cartelle e i file recuperati. Fare clic sulla scheda “Tipo di file” o sulla casella di ricerca per sfogliare e recuperare facilmente i dati richiesti.
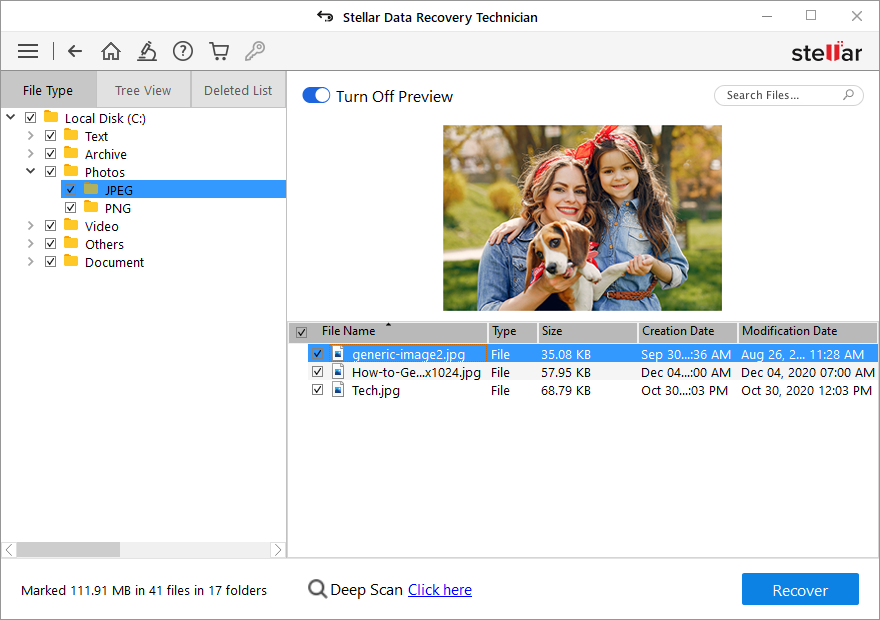
18. Selezionare le caselle di controllo dei file e delle cartelle che si desidera recuperare, quindi fare clic sul pulsante “Recupera”. Viene visualizzata una finestra pop-up
19.Fare clic sul pulsante “Sfoglia” per selezionare la posizione in cui salvare i dati recuperati. A questo punto, il recupero dei dati RAID 0 è stato completato con successo.
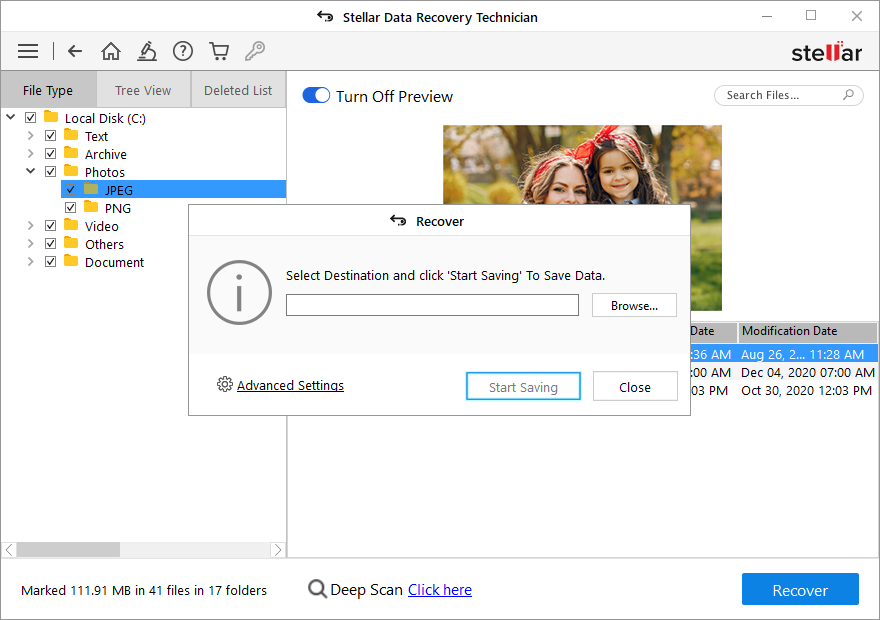
Nota: Assicurarsi di non selezionare l’unità che si trova nell’array RAID ricostruito. Utilizzare un disco esterno o interno con spazio sufficiente per salvare i dati recuperati.
20. Fare clic sul pulsante “Avvia salvataggio” e attendere che i dati vengano salvati correttamente.
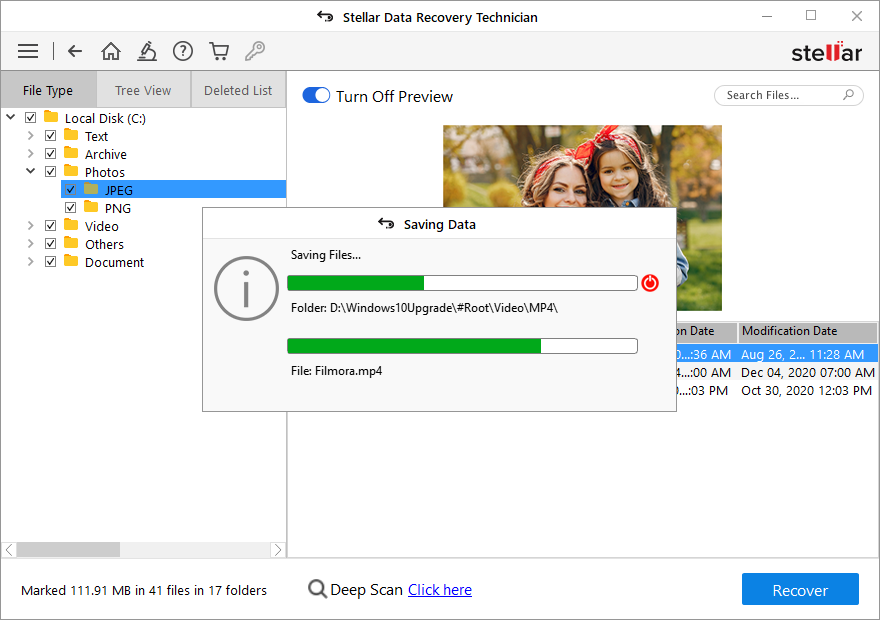
Conclusione:
In questo blog abbiamo discusso il motivo per cui il RAID si guasta quando si ripristina il BIOS alle impostazioni predefinite e come ricreare o ricostruire il RAID guasto utilizzando l’utilità del BIOS e le opzioni avanzate disponibili sul mercato, come Stellar Data Recovery Technician, che aiuta anche a ripristinare con successo il RAID guasto. Non rimuovete mai il CMOS dal controller RAID o dalla scheda madre del PC, poiché ripristina le modifiche personalizzate al BIOS e può influire significativamente sul sistema. Scollegare sempre il RAID prima di ripristinare le impostazioni predefinite (reset) nel BIOS. Dopo il ripristino, riabilitare le impostazioni RAID prima di collegare le unità RAID al sistema per evitare guasti RAID.
Was this article helpful?
