En raison de la sécurité de l’appareil, la plupart des applications Microsoft, y compris le SAU et l’Explorateur de fichiers, causent souvent des problèmes tels que “Le lecteur réseau n’est pas affiché”.
Il est ennuyeux de ne pas pouvoir accéder à votre disque après l’avoir mappé sur un autre ordinateur pour le transfert de données. Si vous ne trouvez plus votre disque dur, ne vous inquiétez pas. Dans cet article, nous avons présenté les solutions les plus simples à ce problème.
Pourquoi la carte du lecteur réseau ne s’affiche-t-elle pas ?
L’utilisation du contrôle de compte d’utilisateur est l’une des principales causes lorsque les utilisateurs ne peuvent pas voir le lecteur réseau de Windows 10. Deux choix s’affichent à l’écran lorsque vous vous connectez en tant qu’administrateur dans n’importe quelle fenêtre.
Un administrateur se voit attribuer les droits et l’autre non. Dans cette situation, vous mappez automatiquement le lecteur lorsque vous connectez un autre périphérique à votre ordinateur et que vous y enregistrez des données. Cependant, pour les utilisateurs qui mappent le lecteur sans droits d’administrateur, le lecteur réseau ne sera pas connecté au périphérique souhaité.
Le lecteur réseau partagé n’est pas visible lorsqu’on utilise l’explorateur de fichiers pour une autre raison. Network Location trouve le secteur lorsqu’un utilisateur utilise l’explorateur de fichiers pour mapper un lecteur. Dans ce cas, tous les droits d’utilisation sont protégés par la loi.
Cependant, lorsque vous mappez un lecteur en tant qu’administrateur, aucun des droits habituels n’est partagé. Le lecteur réseau mappé n’est plus visible à cause du lecteur.
1. personnaliser le registre de contrôle des comptes utilisateurs.
La notification des autorisations de fichiers lors de l’utilisation de programmes de disque peut être utile pour la plupart des utilisateurs de Microsoft.
Le but de cette étape est de protéger l’appareil contre les logiciels malveillants qui peuvent s’exécuter en arrière-plan. Pour cette mesure de sécurité, Microsoft utilise le Contrôle de compte d’utilisateur, qui empêche l’affichage du lecteur.
Le contrôle de compte d’utilisateur empêche l’affichage du lecteur, que vous utilisiez ou non les droits d’utilisateur habituels pour exécuter le logiciel du lecteur. Il ne prend pas non plus en charge le système si le programme n’affiche pas le lecteur mappé.
- Appuyez sur les touches Windows + R pour ouvrir la boîte de dialogue Exécuter et tapez “Regedit”. Appuyez sur “Enter” pour ouvrir le programme permettant de modifier le registre.
- Naviguez jusqu’à l’adresse indiquée : llHKEY LOCAL MACHINE\SOFTWARE\Microsoft\Windows\CurrentVersion\Policies\ System.
- Une fois que vous avez atteint l’emplacement ci-dessus, créez une nouvelle valeur DWORD. Faites un clic droit et sélectionnez la clé pour créer la valeur DWORD.
- Renommez la valeur saisie en EnableLinkedConnections et cliquez avec le bouton droit de la souris pour faire passer la valeur de 0 à 1. Cette action permettra à l’administrateur d’accéder au formulaire de l’utilisateur en mode d’approbation Admin et à toutes les autres fonctions de contrôle des comptes d’utilisateurs (UAC).
- Pour enregistrer la nouvelle valeur, cliquez sur OK. Fermez maintenant l’éditeur de registre et redémarrez votre machine.
2. Configurez les paramètres du proxy réseau.
o Pour accéder aux paramètres, appuyez sur Windows + I et sélectionnez Réseau & Internet.
o Dans la zone d’état, sélectionnez Modifier les options de l’adaptateur.
o Cliquez avec le bouton droit de la souris sur l’Ethernet et sélectionnez le bouton Propriétés.
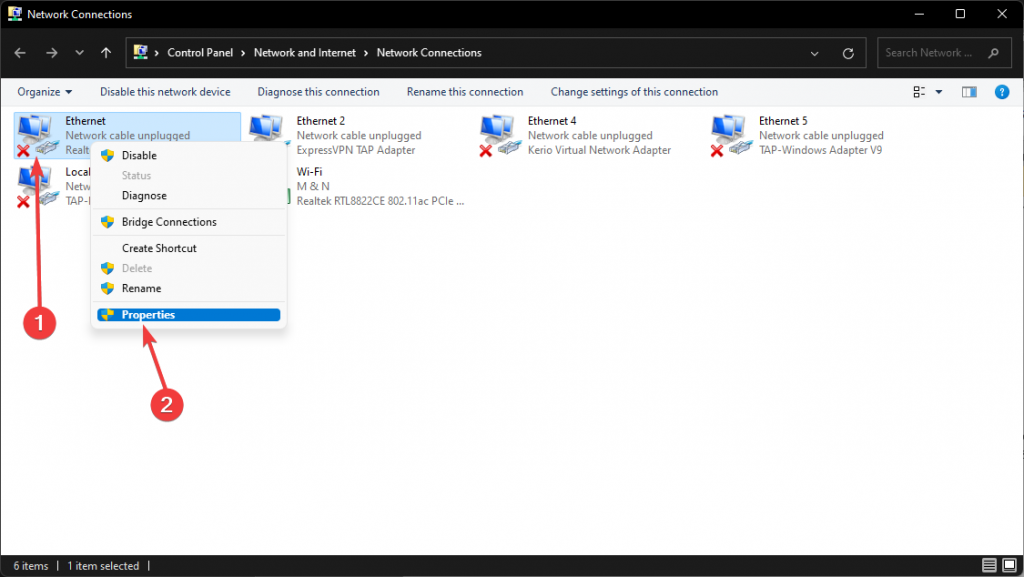
o Sélectionnez Internet Protocol Version 4 (TCP/Pv4). Vous trouverez cette option dans l’onglet Réseau. À l’étape suivante, sélectionnez Propriétés. Une fenêtre pop-up apparaît sur votre écran. Sélectionnez Obtenir l’adresse IP automatiquement et Obtenir l’adresse du serveur DNS automatiquement.
3. Activez les fonctions SMB.
o Après avoir trouvé la boîte de recherche, tapez Panneau de configuration. Ensuite, naviguez jusqu’à Programmes et sélectionnez Programmes et fonctionnalités.
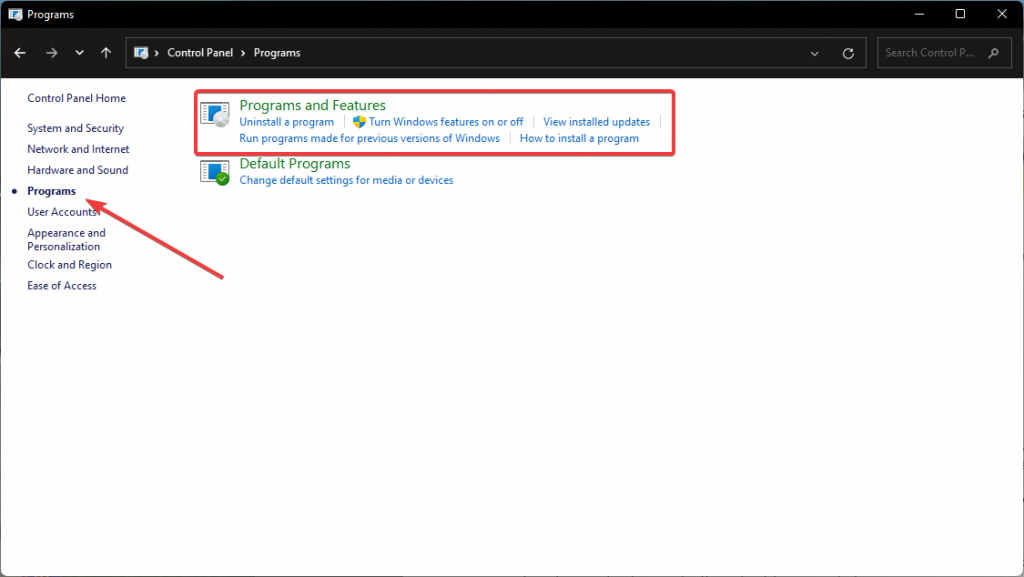
o Dans la partie gauche, sélectionnez Activer ou désactiver les fonctions Windows. Une petite fenêtre avec toutes les fonctions apparaîtra sur votre écran.
o Activez toutes les fonctions SMB avant de cliquer sur OK.
o Redémarrez votre ordinateur.
Que faire si je supprime accidentellement un de mes fichiers en essayant de résoudre le problème du lecteur mappé non affiché ?
Il est fort probable que les solutions ci-dessus aient résolu le problème des lecteurs réseau mappés qui ne s’affichent pas dans Windows 10/8/7.
Mais que se passe-t-il si l’une des actions ci-dessus vous fait accidentellement perdre les données ? Quel autre moyen existe-t-il pour résoudre ce problème ennuyeux ? Il existe une excellente solution à ce problème, alors ne vous inquiétez pas. Cette solution, qui est aussi un logiciel utile, est connue pour résoudre efficacement les problèmes de récupération de données. Les données peuvent être récupérées avec le logiciel Stellar Data Recovery Software même si elles ont été supprimées.
Le logiciel de récupération des données Stellar trouvera et récupérera tous vos fichiers perdus tout en garantissant la cohérence des données car il utilise des techniques de récupération des données de pointe.
- Installez le logiciel Stellar Data Recovery Professional.
- Ouvrez le logiciel Stellar Data Recovery, sélectionnez le type de données que vous souhaitez récupérer et cliquez sur Suivant.
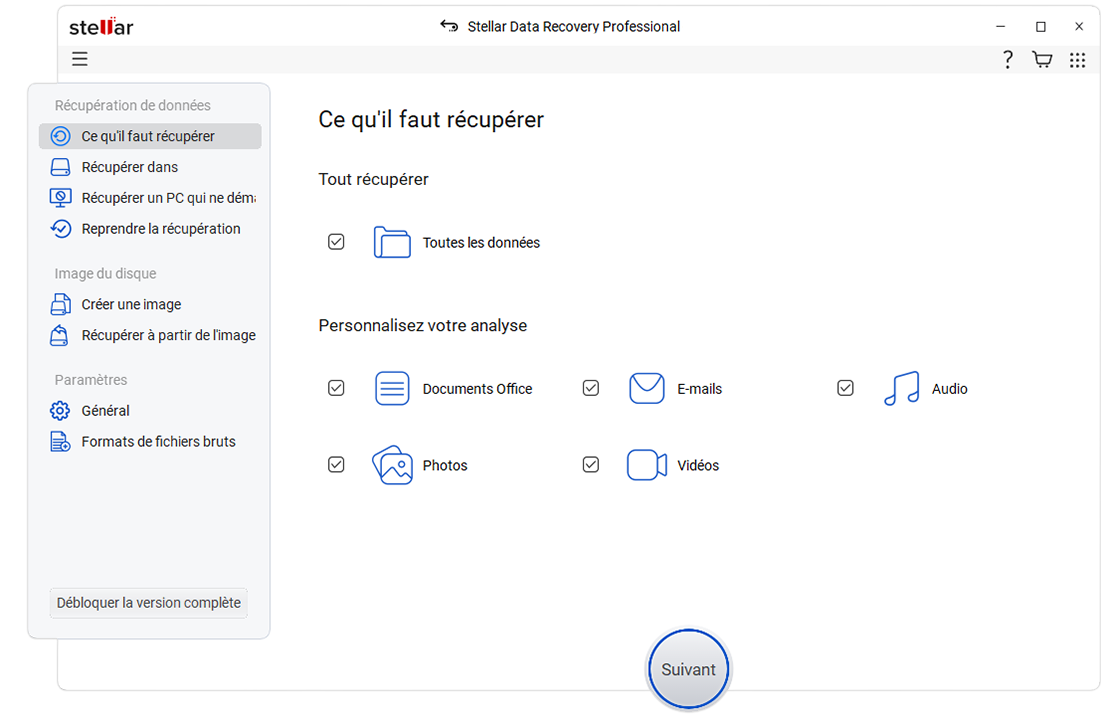
- Sélectionnez l’emplacement du fichier ou le lecteur et cliquez sur Numériser.
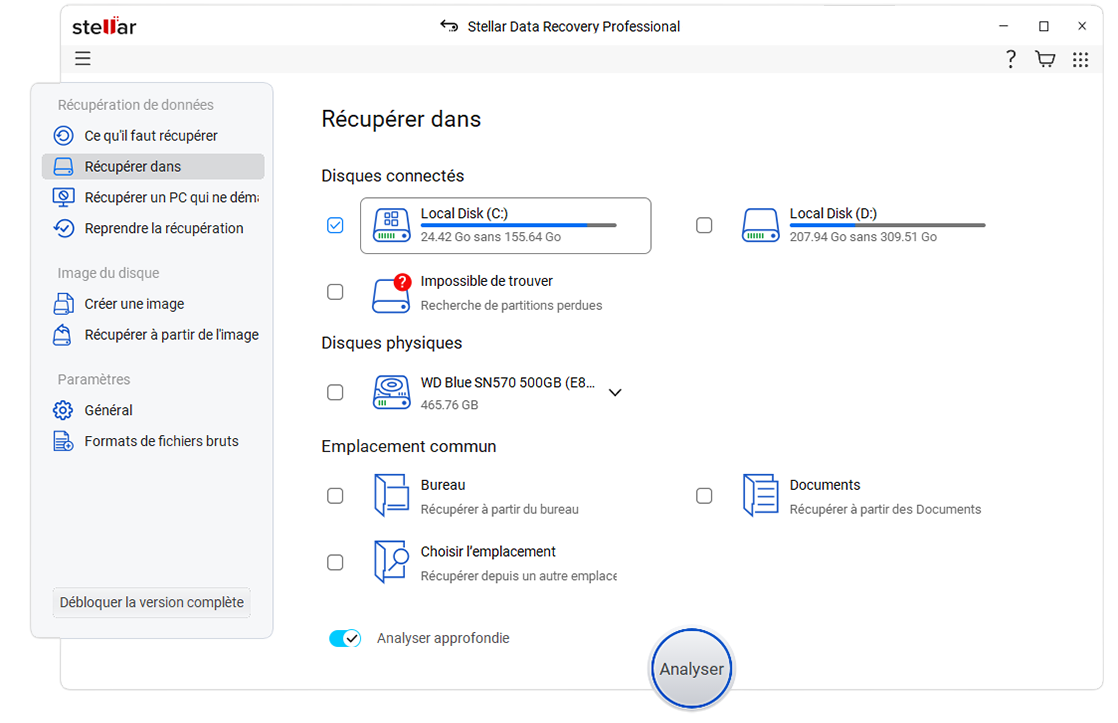
- Sélectionnez les fichiers perdus après l’analyse et cliquez sur Récupérer pour enregistrer les données récupérées.
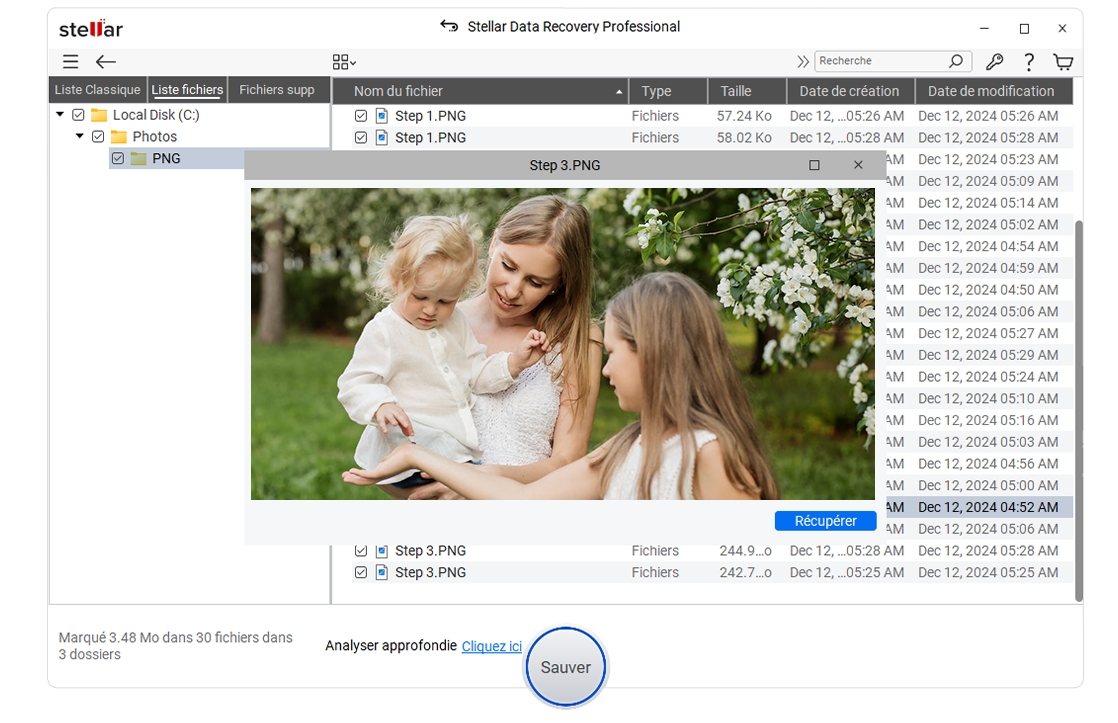
Résolvez le problème “Lecteur réseau n’est pas affiché” sans l’aide d’un professionnel !
Nous avons discuté des solutions possibles pour résoudre le problème “Network drive not showing” car nous avons promis de fournir un article complet.
Les principales causes de ce problème sur la plupart des systèmes, y compris Windows et Mac, sont l’Explorateur de fichiers et le Contrôle de compte d’utilisateur. Tous les remèdes devraient être réalisables sans l’aide d’experts. Toutefois, il est conseillé de consulter un expert si aucune des solutions ci-dessus n’a fonctionné pour vous.
Cependant, toutes les réparations sont sans risque car le logiciel Stellar Data Recovery récupère tous les fichiers perdus pendant le processus de réparation.
FAQ
- Pourquoi ne puis-je pas trouver mon lecteur réseau mappé dans les lecteurs réseau ?
Votre lecteur réseau mappé n’est probablement pas affiché dans les lecteurs réseau car le contrôle de compte d’utilisateur l’empêche largement de s’afficher à l’écran. De plus, l’Explorateur de fichiers a du mal à afficher le lecteur réseau mappé, même si vous utilisez les autorisations par défaut.
- Comment puis-je rétablir ma connexion réseau ?
Il existe plusieurs méthodes pour rétablir la connexion réseau. Par exemple, il peut être nécessaire d’éliminer les obstructions physiques et de redémarrer le routeur Internet. Si vous rencontrez des problèmes de connectivité réseau, vous devez également mettre à jour Windows et optimiser les paramètres DHCP.
- Le logiciel Stellar de récupération des données nécessite-t-il une connexion Internet pour récupérer mes fichiers ?
Non, vous pouvez utiliser le logiciel Stellar Data Recovery même sans accès à Internet. Vous devez d’abord télécharger l’application. C’est la seule action pour laquelle vous avez besoin d’une connexion stable.
Was this article helpful?