'He grabado un vídeo de unos 20 minutos en Camtasia. Pero después de hacer clic en 'Detener', la vista previa de la grabación no apareció y no pude guardar la grabación. ¿Cómo recuperar las grabaciones y proyectos de Camtasia?'
He invertido cuatro horas en un proyecto, cuando Camtasia se bloqueó. Confié en que el guardado automático restauraría el proyecto, pero no lo hizo. Cuando abrí el mismo proyecto, el archivo era el mismo archivo de proyecto sin cambios y sin las ediciones que hice. Por favor, ayuda".
Camtasia de TechSmith se utiliza popularmente para grabar lecciones académicas, formaciones, vídeos promocionales, vídeos de instrucciones, seminarios web, grabaciones de videojuegos, etc. Si pierdes esos vídeos tan importantes, es obvio que te sientas frustrado.
¿Cómo recuperar grabaciones y proyectos de Camtasia perdidos y eliminados?
Puede que no lo sepas, pero Camtasia tiene características como la recuperación de desastres integrada, la recuperación automática y el guardado automático, para situaciones de pérdida de vídeo. Las funciones de recuperación se pueden utilizar para restaurar grabaciones y proyectos perdidos. También puedes buscar en la papelera de reciclaje los vídeos eliminados.
Por si acaso, estos no son útiles, obtenga un software de recuperación de archivos multimedia que sea compatible con los formatos de archivo de Camtasia.
Métodos para recuperar grabaciones y proyectos de Camtasia
- Restaurar vídeos de Camtasia desde la papelera de reciclaje
- Utiliza la recuperación de desastres integrada en Camtasia Recorder
- Recuperación automática de grabaciones no guardadas en la carpeta Camrec
- Recuperar archivos de proyecto de los guardados automáticos
- Recuperar los vídeos de Camtasia mediante un software de recuperación
1. Restaurar vídeos de Camtasia desde la papelera de reciclaje
Los archivos de vídeo de Camtasia eliminados pueden encontrarse en la papelera de reciclaje (PC con Windows) o en la papelera (Mac), a menos que no hayas utilizado "Shift+Delete" para eliminarlos permanentemente del ordenador. Ve a la carpeta, haz clic con el botón derecho en los archivos de Camtasia y haz clic en Restaurar (para Windows) o Retroceder (para Mac).
2. Utilice la recuperación de desastres incorporada en Camtasia Recorder
Durante la grabación, si la aplicación se cierra repentinamente o se bloquea, puedes recuperar el vídeo utilizando la función de recuperación de desastres de la herramienta de edición de vídeo.
Sólo tienes que abrir Camtasia Recorder, y recibirás el siguiente mensaje. Haz clic en Recuperar. La grabación inacabada será restaurada.
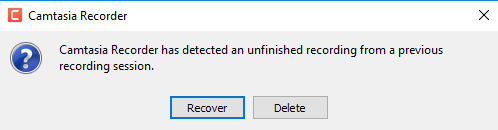
3. Recuperación automática de grabaciones no guardadas en la carpeta Camrec
Si las grabaciones de Camtasia que no se han guardado no se recuperan a través de la función de recuperación de desastres, intente restaurarlas utilizando la recuperación automática en la carpeta Camrec.
Pasos para la recuperación automática de archivos Camtasia
- Abrir la casilla Ejecutar con las teclas Windows+R
- Escriba %temp% y haga clic en OK
- Ordenar carpetas y archivos por los últimos cambios en la fecha de modificación
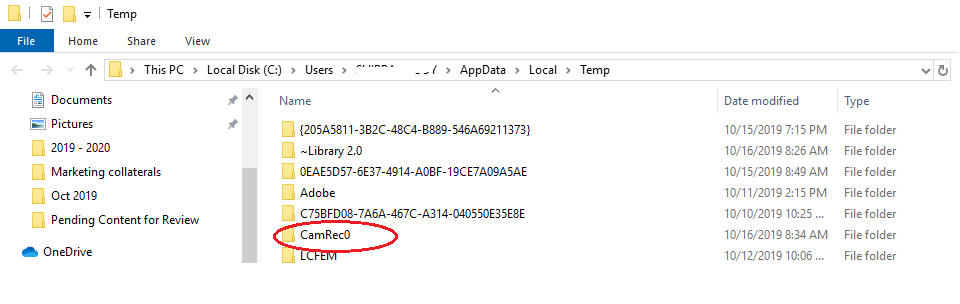
- Pasos para la recuperación automática de archivos Camtasia
- Seleccione Camrec# (por ejemplo, Camrec0)
Para Camtasia 8.4 y anteriores: Seleccione Camrec# (ej. Camrec0). Habrá un archivo AVI dentro de la carpeta. Copie el archivo AVI a su escritorio e impórtelo a Camtasia.
Para usuarios de Camtasia 8.5 y posteriores: Copie la carpeta Camrec# (por ejemplo, Camrec0) en su escritorio. En ella habrá un archivo TREC. Abre Camtasia Recorder para ver si recupera automáticamente el archivo. Si no recupera el archivo, ponte en contacto con el soporte de Camtasia.
4. Recuperar archivos de proyecto de los guardados automáticos
Si has perdido un archivo de proyecto, puedes restaurarlo desde la carpeta de guardado automático. Este método funciona si has habilitado la opción de guardado automático en tu software Camtasia.
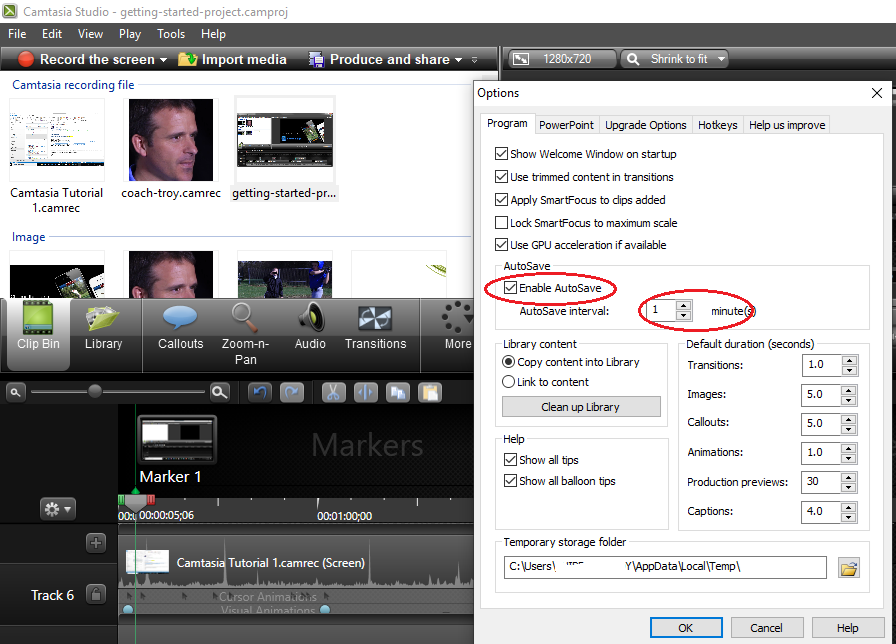
Recuperar archivos de proyecto de los guardados automáticos
Sigue la siguiente ubicación en tu ordenador y arrastra los archivos de Auto Saves a tu programa Camtasia.
C:\Users\Your Name\AppData\Local\TechSmith\Camtasia Studio\9.0\Auto-Saves
Nota: Los archivos de proyecto guardados automáticamente por Camtasia se eliminan automáticamente cuando se guarda manualmente un proyecto. Aunque el guardado automático es útil en casos de pérdida repentina, es aconsejable guardar manualmente el proyecto para evitar la pérdida del proyecto de vídeo crítico.
Consejo: Activa la función de autoguardado de Camtasia para restaurar los archivos perdidos en el futuro
Con la función de autoguardado activada, puedes realizar la recuperación automática de las grabaciones perdidas en la carpeta Camrec:
En Camtasia 8.4 y anteriores:
- Abrir Camtasia
- Vaya a Herramientas > Opciones > Programa
- Haga clic en la opción Autoguardar
- Haga clic en OK
En Camtasia 8.5 y posteriores:
- Abra Camtasia, vaya a la pestaña Editar
- Haga clic para seguir Preferencias > Opciones > Programa
- Comprobar en Habilitar Autoguardado cada 1 minuto
- Haga clic en OK
Utilice el software de recuperación de vídeo Camtasia - Stellar Photo Recovery para recuperar las grabaciones y los archivos de proyectos eliminados permanentemente o perdidos en su disco duro, tarjeta de memoria, pen drive y otros medios de almacenamiento. Además, es la mejor manera de salir, cuando usted es incapaz de recuperar los archivos de vídeo perdidos mediante el uso de los métodos anteriores.


Dado que las grabaciones de Camtasia se guardan en formato de archivo . camrec y .trec, y los archivos de proyecto en . camproj, elija el software de recuperación que soporte estos archivos y otros formatos como . mts, .mkv, .mp4, .m4v, .3gp, .bdmv, .avi, .pyv, .asf, etc., en los que se exportan los archivos de Camtasia. Descargue Stellar Photo Recovery, un software profesional de recuperación de vídeos de Camtasia que restaura los vídeos del proyecto sin perjudicar su calidad original.
La herramienta de bricolaje escanea a fondo los discos del ordenador, las tarjetas SD, las unidades flash USB y otros medios de almacenamiento para recuperar los archivos perdidos y eliminados. Puede recuperar todos los formatos de archivo admitidos por las aplicaciones de edición, incluidos los archivos . camproj, .camrec, .mts, .trec, .mkv, .mp4, .dav, .vlc, .rmvb, .m4v, .3gp, etc.
Pasos para restaurar los archivos de vídeo de Camtasia:
- Descargue e inicie Stellar Photo Recovery en su PC/ Mac
- Elija la unidad desde la que perdió el archivo Camtasia.
- En la barra de herramientas, seleccione el icono de configuración avanzada
- Haga clic en el icono de la lista de archivos en la ventana de configuración avanzada
- En la lista de formatos de archivo compatibles, seleccione el tipo de archivo que desea restaurar. Si no ves el formato de archivo requerido, haz clic en el icono de Añadir archivo en la parte superior para añadir tu tipo de archivo. A continuación, cierre la ventana. Haga clic en Escanear.
- Una vez completado el escaneo, se listan los vídeos encontrados. Seleccione los archivos deseados y haga clic en Recuperar
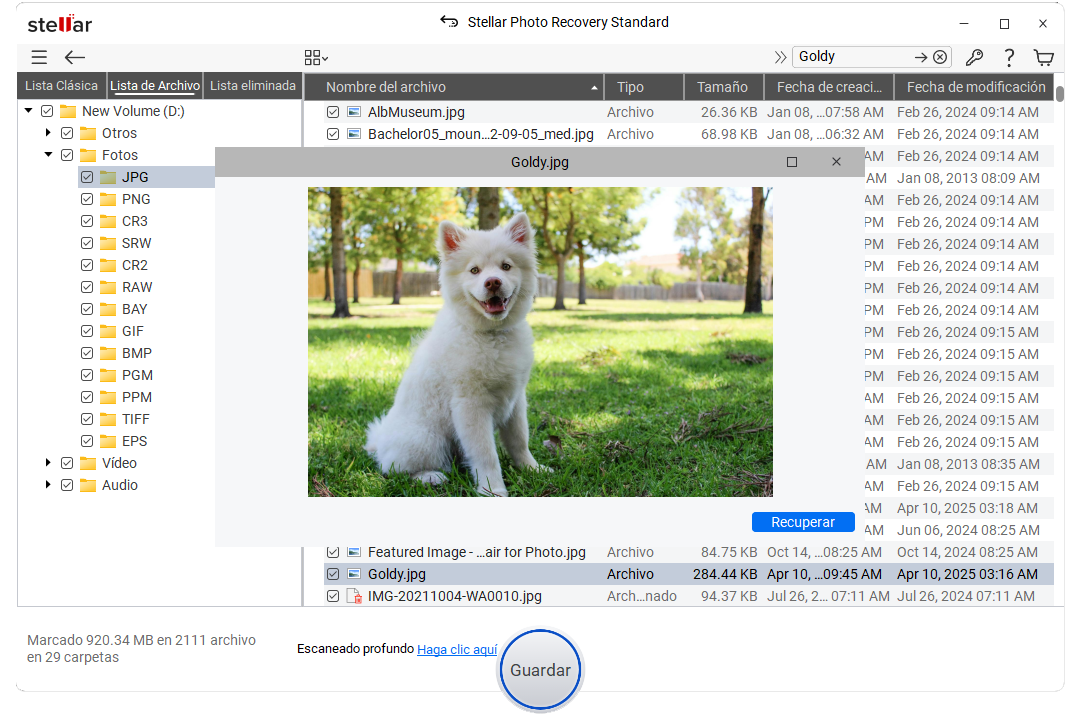
- Seleccione la ubicación y guarde el vídeo en el destino deseado


Conclusión
Las funciones integradas de Camtasia de Recuperación de Desastres, Recuperación Automática y Guardado Automático proporcionan un gran respiro a sus usuarios. Sin embargo, no son útiles en caso de eliminación permanente de los archivos de vídeo. Además, a veces, estos métodos no dan los resultados deseados. En tales situaciones, el software de recuperación de vídeo Camtasia de Stellar no sólo recupera sus proyectos de vídeo, sino que también garantiza que la calidad del vídeo original no se vea afectada en el proceso. El software es rápido y soporta todos los formatos de archivo asociados a Camtasia.
Puede probar la versión demo gratuita del software de recuperación de vídeo Camtasia de Stellar. La demo también le permite previsualizar los vídeos encontrados.Si tiene más preguntas, puede ponerse en contacto con nosotros escribiendo sus comentarios en el cuadro siguiente
Was this article helpful?