J'ai enregistré une vidéo d'environ 20 minutes sur Camtasia. Mais après avoir cliqué sur 'Stop', l'aperçu de l'enregistrement ne s'est pas affiché et je n'ai pas pu sauvegarder l'enregistrement. Comment récupérer les enregistrements et les projets Camtasia ?
J'ai consacré quatre heures à un projet, lorsque Camtasia a planté. Je comptais sur AutoSave pour restaurer le projet, mais ce n'est pas le cas. Lorsque j'ai ouvert le même projet, le fichier était le même que celui du projet, sans aucune modification. Aidez-moi s'il vous plaît !
Camtasia de TechSmith est couramment utilisé pour l'enregistrement de cours universitaires, de formations, de vidéos promotionnelles, de vidéos pratiques, de webinaires, d'enregistrements de jeux vidéo, etc. Si vous perdez des vidéos aussi importantes, il est évident que vous vous sentez frustré.
Vous ne le savez peut-être pas, mais Camtasia dispose de fonctions telles que la reprise après sinistre intégrée, la récupération automatique et l'enregistrement automatique, pour les situations de perte vidéo. Les fonctions de récupération peuvent être utilisées pour restaurer les enregistrements et les projets perdus. Vous pouvez également consulter la corbeille pour les vidéos supprimées.
Au cas où ces solutions ne seraient pas utiles, procurez-vous un logiciel de récupération de fichiers multimédia prenant en charge les formats de fichiers Camtasia.
Méthodes de récupération des enregistrements et des projets Camtasia
- Restaurer les vidéos Camtasia à partir de la corbeille
- Utiliser la reprise après sinistre intégrée à Camtasia Recorder
- Récupération automatique des enregistrements non sauvegardés dans le dossier Camrec
- Récupérer des fichiers de projet à partir de sauvegardes automatiques
- Récupérer les vidéos Camtasia à l'aide d'un logiciel de récupération
1. Restaurer des vidéos Camtasia depuis la corbeille
Les fichiers vidéo Camtasia supprimés se trouvent dans votre corbeille (PC Windows) ou votre poubelle (Mac), sauf si vous n'avez pas utilisé les touches " Shift+Suppression " pour les supprimer définitivement de l'ordinateur. Allez dans le dossier, cliquez avec le bouton droit de la souris sur les fichiers Camtasia et cliquez sur Restaurer (pour Windows) ou Retirer (pour Mac).
2. Utiliser la reprise après sinistre intégrée à Camtasia Recorder
Pendant l'enregistrement, si l'application s'arrête soudainement ou se bloque, vous pouvez toujours récupérer la vidéo en utilisant la fonction de récupération après sinistre de l'outil de montage vidéo.
Ouvrez simplement Camtasia Recorder, vous recevrez le message ci-dessous. Cliquez sur Recover. L'enregistrement inachevé sera restauré.
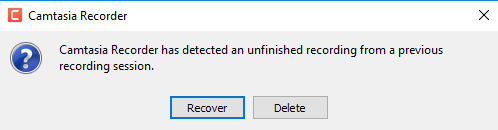
3. Récupération automatique des enregistrements non sauvegardés dans le dossier Camrec
Si les enregistrements Camtasia non sauvegardés ne sont pas récupérés par la fonction de récupération après sinistre, essayez de les restaurer en utilisant la récupération automatique dans le dossier Camrec.
Étapes de la récupération automatique des fichiers Camtasia
- Ouvrez la boîte de dialogue Exécuter en utilisant les touches Windows+R
- Tapez %temp% et cliquez sur OK
- Trier les dossiers et les fichiers en fonction des dernières modifications dans Date Modified
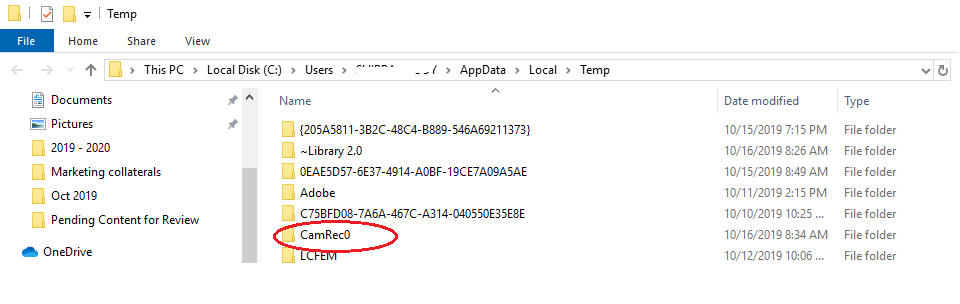
- Étapes de la récupération automatique des fichiers Camtasia
- Sélectionnez Camrec#(ex. Camrec0)
Pour Camtasia 8.4 et antérieur : Sélectionnez Camrec# (ex. Camrec0). Le dossier contient un fichier AVI. Copiez le fichier AVI sur votre bureau et importez-le dans Camtasia.
Pour les utilisateurs de Camtasia 8.5 et plus : Copiez le dossier Camrec# (ex. Camrec0) sur votre bureau. Ce dossier contiendra un fichier TREC. Ouvrez Camtasia Recorder pour voir s'il récupère automatiquement le fichier. S'il ne parvient pas à récupérer le fichier, contactez l'assistance de Camtasia.
4. Récupérer les fichiers de projet à partir des sauvegardes automatiques
Si vous avez perdu un fichier de projet, vous pouvez le restaurer à partir du dossier Enregistrements automatiques. Cette méthode fonctionne si vous avez activé l'option d'enregistrement automatique dans votre logiciel Camtasia.
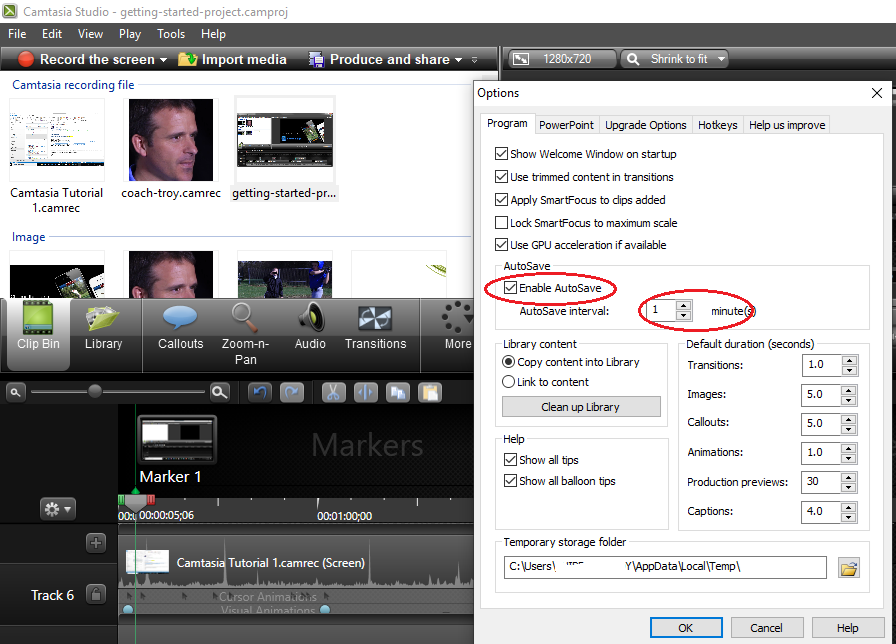
Suivez l'emplacement ci-dessous sur votre ordinateur et faites glisser les fichiers de Auto Saves vers votre programme Camtasia.
C:\Users\NVotre nom\NApplicationData\Local\NTechSmith\NCamtasia Studio\N9.0\NLes sauvegardes automatiques
Remarque : les fichiers de projet enregistrés automatiquement par Camtasia sont supprimés automatiquement lorsque vous enregistrez manuellement un projet. Bien que l'enregistrement automatique soit utile en cas de perte soudaine, il est conseillé d'enregistrer manuellement le projet pour éviter la perte d'un projet vidéo critique.
Conseil : activez la fonction Camtasia AutoSave pour restaurer les fichiers perdus à l'avenir.
Avec la fonction AutoSave activée, vous pouvez effectuer une récupération automatique des enregistrements perdus dans le dossier Camrec :
Sur Camtasia 8.4 et antérieur :
- Ouvrir Camtasia
- Allez dans Outils > Options > Programme
- Cliquez sur l'option AutoSave
- Cliquez sur OK
Sur Camtasia 8.5 et plus :
- Ouvrez Camtasia, allez dans l'onglet Editer
- Cliquez pour suivre Préférences > Options > Programme
- Vérifier Activer AutoSave toutes les 1 minute
- Cliquez sur OK
5. Récupérer les vidéos Camtasia à l'aide d'un logiciel de récupération
Utilisez le logiciel de récupération de vidéos Camtasia - Stellar Photo Recovery pour récupérer les enregistrements et les fichiers de projet définitivement supprimés ou perdus sur votre disque dur, votre carte mémoire, votre lecteur de stylo et autres supports de stockage. C'est également la meilleure solution lorsque vous ne parvenez pas à récupérer les fichiers vidéo perdus à l'aide des méthodes ci-dessus.
Comme les enregistrements Camtasia sont sauvegardés au format de fichier . camrec et .trec, et les fichiers de projet au format . camproj, choisissez le logiciel de récupération qui prend en charge ces fichiers et d'autres formats tels que . mts, .mkv, .mp4, .m4v, .3gp, .bdmv, .avi, .pyv, .asf, etc. dans lesquels les fichiers Camtasia sont exportés. Téléchargez Stellar Photo Recovery, un logiciel professionnel de récupération de vidéos Camtasia qui restaure les vidéos du projet sans en altérer la qualité originale.
L'outil de bricolage analyse en profondeur les disques d'ordinateur, les cartes SD, les lecteurs flash USB et autres supports de stockage pour récupérer les fichiers perdus et supprimés. Vous pouvez récupérer tous les formats de fichiers pris en charge par les applications d'édition, notamment . camproj, .camrec, .mts, .trec, .mkv, .mp4, .dav, .vlc, .rmvb, .m4v, .3gp, etc.
Étapes à suivre pour restaurer les fichiers vidéo Camtasia :
- Téléchargez et lancez Stellar Photo Recovery sur votre PC/Mac.
- Choisissez le lecteur à partir duquel vous avez perdu le fichier Camtasia.
- Dans la barre d'outils, sélectionnez l'icône Paramètres avancés.
- Cliquez sur l'icône Liste de fichiers dans la fenêtre Paramètres avancés.
- Dans la liste des formats de fichiers pris en charge, sélectionnez le type de fichier que vous souhaitez restaurer. Si vous ne voyez pas le format de fichier requis, cliquez sur l'icône Ajouter un fichier en haut pour ajouter votre type de fichier. Ensuite, fermez la fenêtre. Cliquez sur Scan.
- Une fois l'analyse terminée, les vidéos trouvées sont listées. Sélectionnez les fichiers souhaités et cliquez sur Récupérer
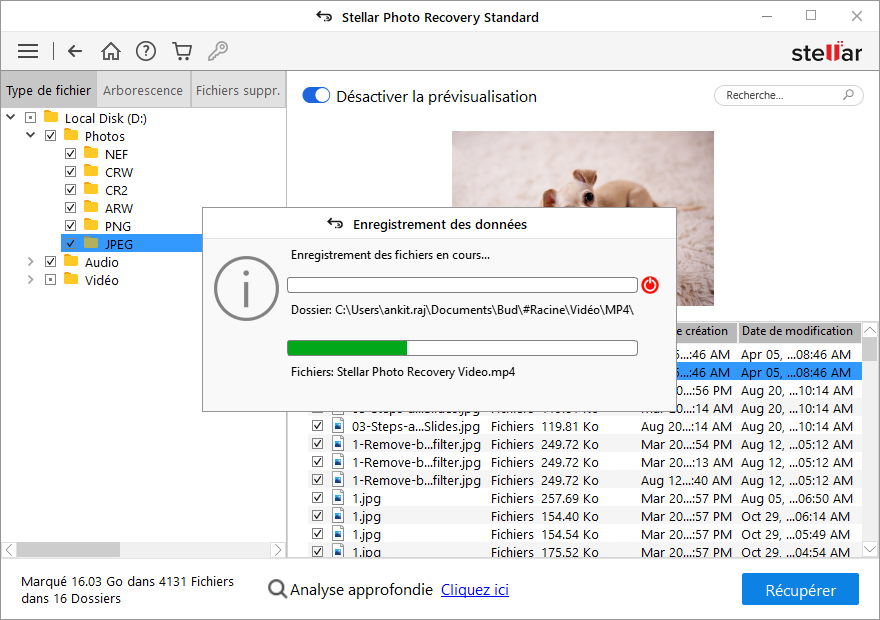
- Sélectionnez l'emplacement et enregistrez la vidéo à la destination souhaitée.


Conclusion
Les fonctions intégrées de récupération après sinistre, de récupération automatique et d'enregistrement automatique de Camtasia offrent un grand répit à ses utilisateurs. Cependant, elles ne sont pas utiles en cas de suppression permanente de fichiers vidéo. De plus, il arrive que ces méthodes ne donnent pas les résultats escomptés. Dans de telles situations, le logiciel de récupération vidéo Camtasia de Stellar permet non seulement de récupérer vos projets vidéo, mais aussi de s'assurer que la qualité de la vidéo originale n'est pas affectée dans le processus. Le logiciel est rapide et prend en charge tous les formats de fichiers associés à Camtasia.
Vous pouvez essayer la version démo gratuite du logiciel de récupération de vidéos Camtasia de Stellar. La démo vous permet également de prévisualiser les vidéos trouvées.
Pour toute autre question, vous pouvez nous joindre en tapant vos commentaires dans le champ ci-dessous.
Was this article helpful?