Mit der Anwendung Photo Booth auf dem Mac können Benutzer Videos und Fotos kreativ aufnehmen. Die App bietet innovative Filter und Effekte, die die Foto- und Videoaufnahme verbessern. Allerdings gibt es auch einige Vorbehalte gegenüber der Anwendung. Einer der größten Nachteile der Photo Booth-App ist zum Beispiel, dass Videos manchmal beschädigt werden, was dazu führt, dass Photo Booth Video nicht funktioniert.
Im Apple-Forum und in anderen Foren von Drittanbietern gibt es viele Beschwerden über Vorfälle, bei denen die aufgenommenen Photo Booth-Videos beschädigt sind. Infolgedessen erscheinen die aufgenommenen Videos entweder leer oder werden nicht abgespielt. Um dieses Problem zu beheben, haben wir einige praktische Tipps aufgelistet, die Sie verwenden können, um das beschädigte Photo Booth-Video zu reparieren.
Korrupte Videos aus Photo Booth Reparieren
Photo Booth ist eine ziemlich praktische App, vor allem wenn Sie Meetings aufzeichnen, ein neues Foto für Ihre Social-Media-Konten aufnehmen oder ein Selfie mit der Frontkamera eines Mac-Geräts machen möchten. Wie bereits erwähnt, haben jedoch viele Benutzer das Problem, dass die Photo Booth-Videos beschädigt werden. Im Folgenden finden Sie einige Lösungen, mit denen Sie ein beschädigtes Photo Booth-Video reparieren können.
1. Zugriff auf Photo Booth Videos vom Finder aus
Jedes Mal, wenn Sie einen Clip in Photo Booth aufnehmen, wird er in einer bestimmten Datei im Ordner “Bilder” auf Ihrem Mac gespeichert. Wenn Sie die gespeicherte Videoaufnahme nicht finden können, können Sie Folgendes tun, um sie zu finden.
- Öffnen Sie Finder, indem Sie auf das Finder-Symbol im unteren Dock klicken oder Finder im Spotlight suchen.
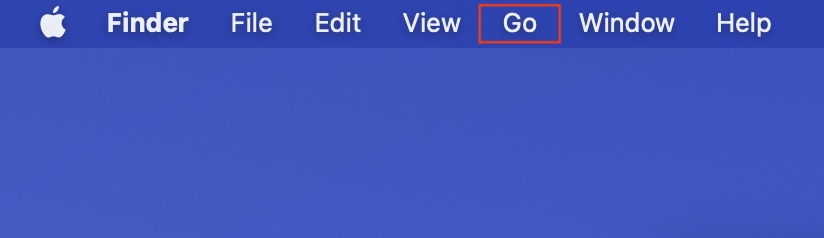
- Klicken Sie in dem oben angezeigten Menü auf Go und dann auf Home.
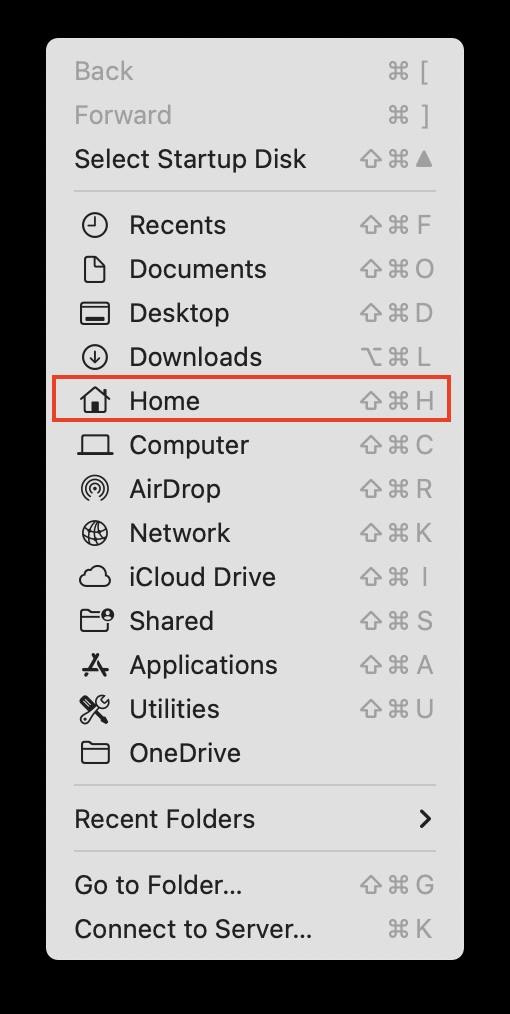
- Öffnen Sie nun den Ordner Bilder, indem Sie ihn in der Liste der im Fenster angezeigten Ordner doppelt anklicken.
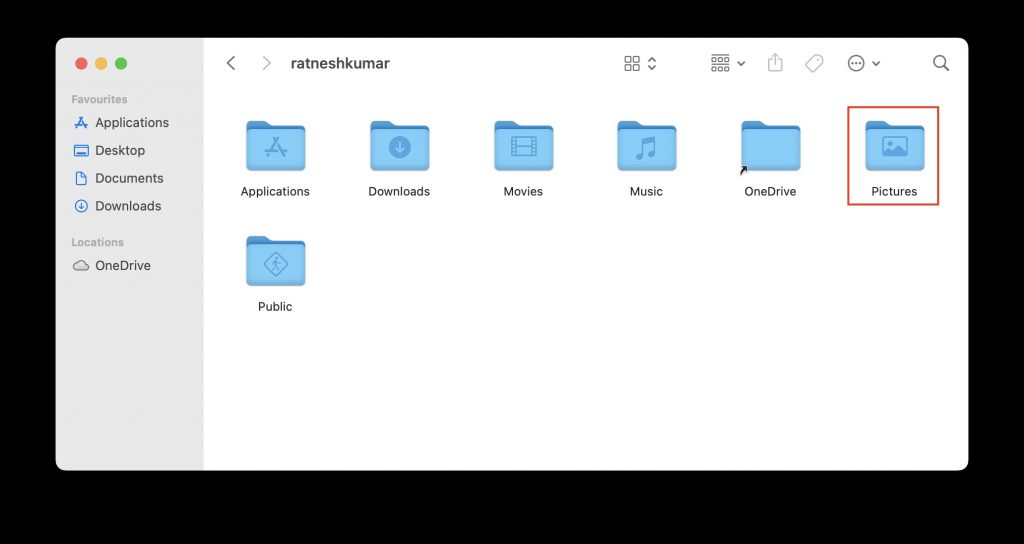
- Sie finden eine Bibliothek mit dem Namen Photo Booth Library. Klicken Sie mit der rechten Maustaste auf die Bibliothek.
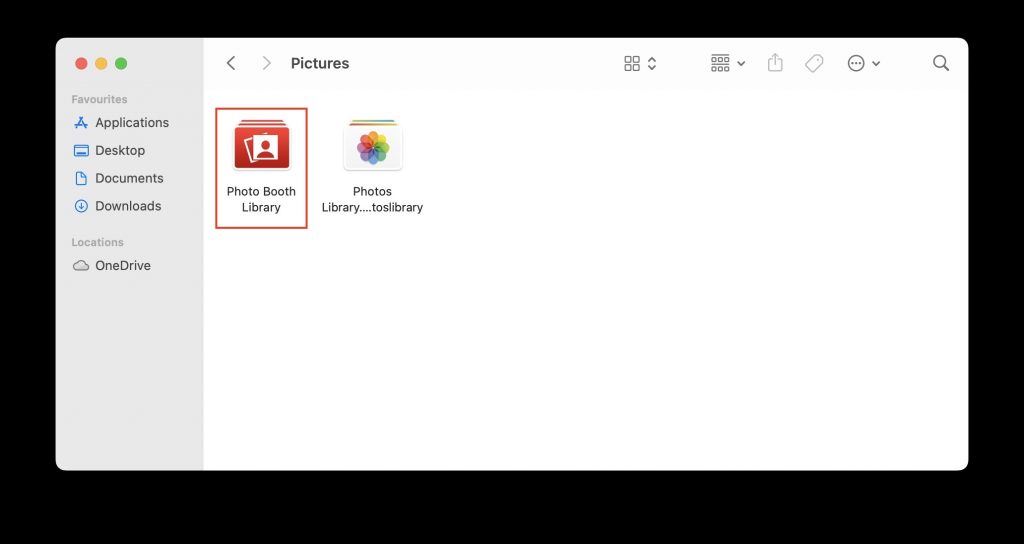
- Klicken Sie anschließend auf die Option Paketinhalt anzeigen.
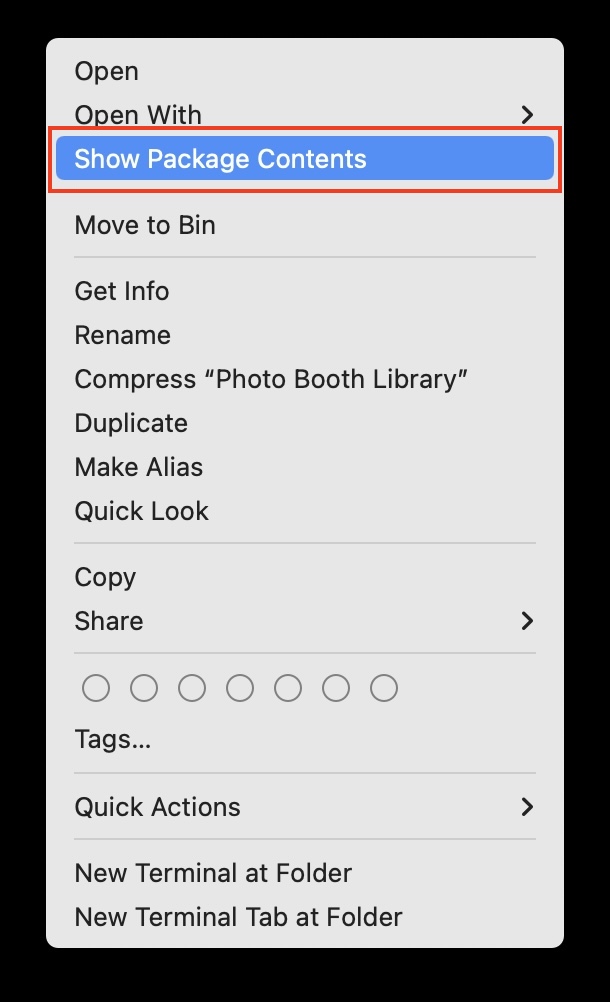
- Doppelklicken Sie auf den Ordner Bilder, um die mit der Photo Booth-App aufgenommenen Videos oder Fotos anzuzeigen.
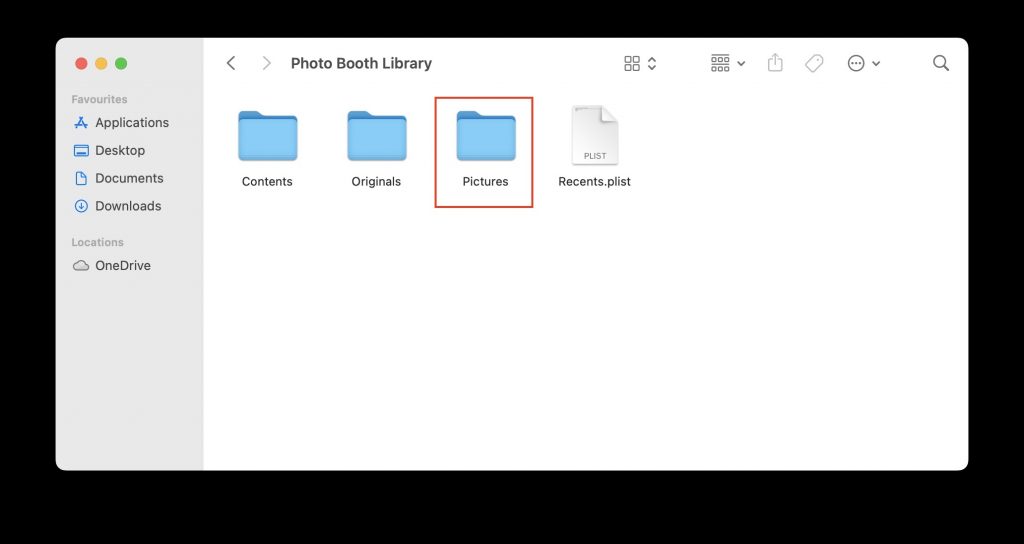
- Wenn Sie sich die Fotos und Videos ohne Effekte ansehen möchten, müssen Sie auf den Ordner “Originale” doppelklicken und dort die unveränderten Versionen öffnen.
2. Aktualisieren Sie Ihren Mac
Wenn die obige Methode nicht funktioniert, können Sie versuchen, die Software Ihres Macs auf das neueste macOS zu aktualisieren, da ein Softwarefehler die Videos manchmal beschädigen kann. Nachfolgend finden Sie die Schritte zur Aktualisierung Ihres Macs.
- Öffnen Sie die Systemeinstellungen auf Ihrem Mac.
- Klicken Sie in den Systemeinstellungen auf Software-Aktualisierung.
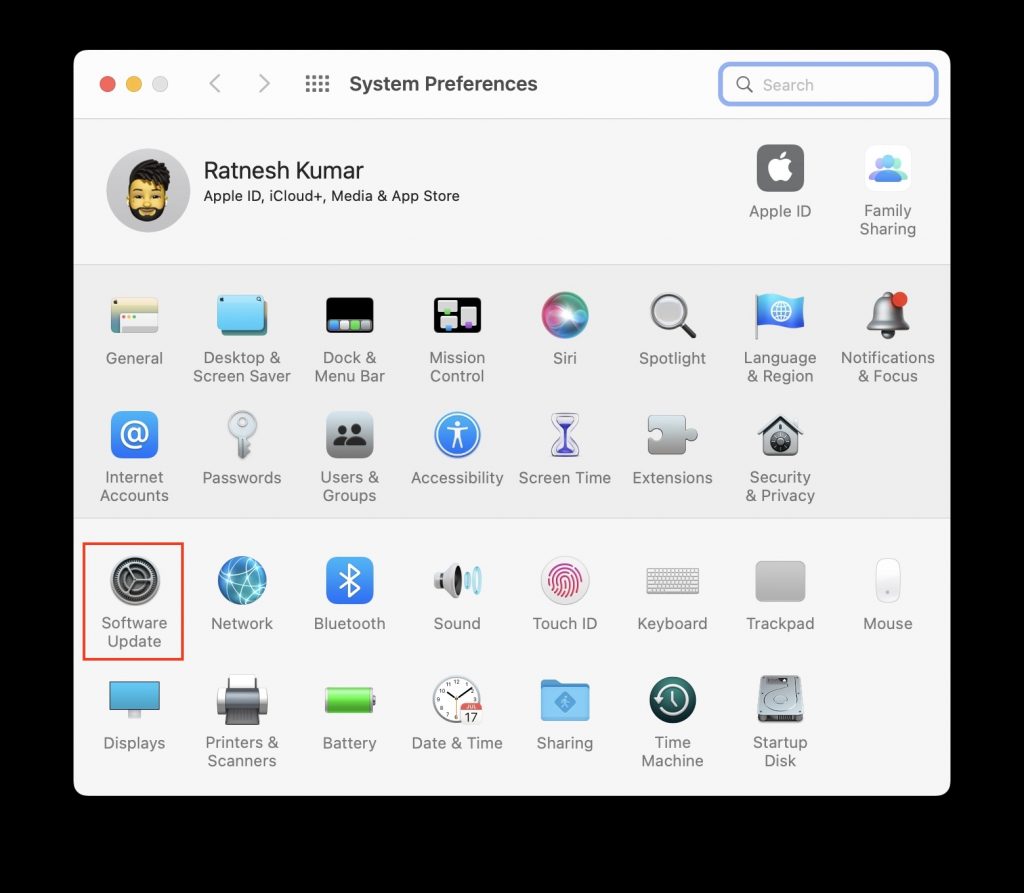
- Ihr Mac sucht nun nach Updates. Wenn ein neues Update für Ihren Mac verfügbar ist, laden Sie es herunter und installieren Sie es.
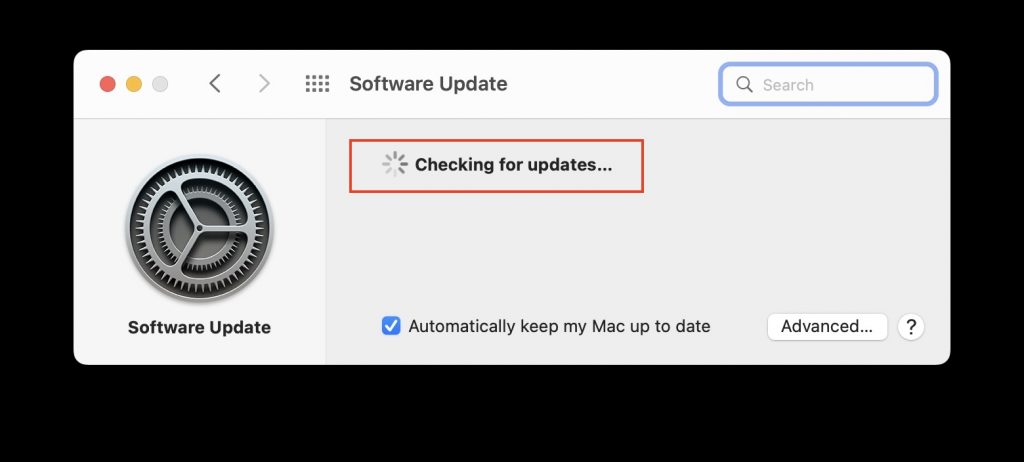
3. Starten Sie Ihren Mac im abgesicherten Modus
Laut einem Lösungsvorschlag im offiziellen Apple-Forum besteht eine Methode zur Behebung eines beschädigten Photo Booth-Videos darin, Ihren Mac im abgesicherten Modus neu zu starten. Die Schritte zum Starten eines Macs im abgesicherten Modus unterscheiden sich je nachdem, ob Sie einen Mac mit Apple Silicon-Prozessor oder einen Intel-Mac haben. Aber keine Sorge. Wir haben die Schritte für beide Macs angegeben, damit Sie die Schritte für Ihren Mac ausführen können.
Apple Silizium Mac
Wenn Sie einen Apple Silicon Mac besitzen, führen Sie die folgenden Schritte aus, um Ihren Mac im abgesicherten Modus zu starten.
- Schalten Sie das Gerät aus, indem Sie auf das Apple-Symbol in der oberen linken Ecke des Displays klicken und die Option “Herunterfahren…” wählen.
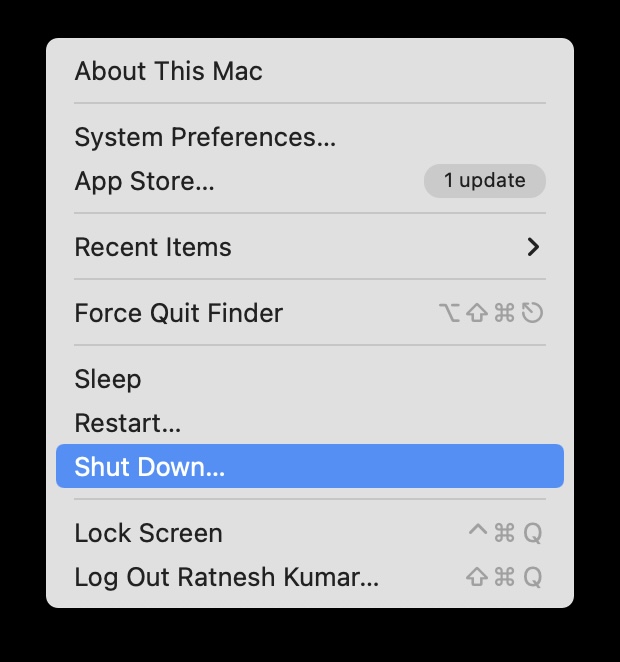
- Starten Sie nun den Mac neu und halten Sie die Umschalttaste so lange gedrückt, bis Sie das Fenster mit den Startoptionen sehen.
- Wählen Sie die Startdiskette aus und klicken Sie bei gedrückter Umschalttaste auf die Option Im abgesicherten Modus fortfahren.
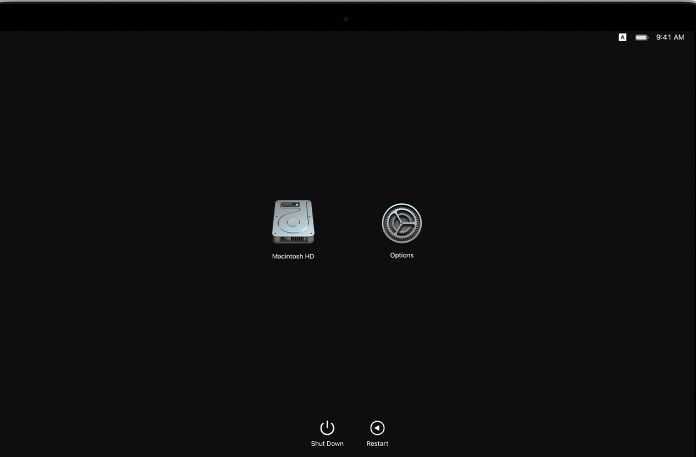
- Ihr Mac wird Sie auffordern, sich erneut anzumelden. Geben Sie Ihre Anmeldedaten ein, um sich anzumelden.
Intel-Mac
Wenn Sie ein Mac-Gerät mit einem Intel-Prozessor besitzen, müssen Sie die folgenden Schritte ausführen, um es im abgesicherten Modus zu starten.
- Starten Sie Ihren Mac neu und halten Sie sofort die Umschalttaste gedrückt, wenn der Neustartvorgang beginnt.
- Lassen Sie die Umschalttaste los, wenn Sie das Anmeldefenster sehen.
- Geben Sie Ihre Anmeldedaten ein, wenn Sie danach gefragt werden, um sich bei Ihrem Mac anzumelden.
- Im nächsten Schritt werden Sie aufgefordert, sich erneut anzumelden. In der oberen rechten Ecke des Bildschirms wird die Option “Sicherer Start” angezeigt.
- Nachdem Sie Ihren Mac im abgesicherten Modus neu gestartet haben, öffnen Sie das in Photo Booth aufgenommene Video. Es sollte nun abgespielt werden.
4. Beschädigtes Photo Booth Video reparieren
Wenn Sie die oben genannten Lösungen ausprobiert haben und keine davon geholfen hat, das beschädigte Photo Booth-Video zu reparieren, können Sie eine Videoreparatursoftware verwenden, um das falsche Video zu reparieren. Die nächste Frage ist, welche Software Sie verwenden sollen. Wir empfehlen Ihnen die Software Stellar Repair for Video zu verwenden. Es ist ein Do-it-yourself-Tool zur Reparatur von beschädigten, nicht abspielbaren oder defekten Videos auf Ihrem Mac. Die Software unterstützt mehr als 17 Videoformate, darunter MOV, MP4 und M4V. Darüber hinaus können Sie mehrere Photo Booth-Videos auf einmal wiederherstellen.


Obwohl wir in diesem Artikel über die Reparatur von beschädigten Photo Booth-Videos sprechen, können Sie auch Videos wiederherstellen, die bei der Bearbeitung, Dateiübertragung oder Konvertierung beschädigt wurden. Die Funktion, die Sie vielleicht am meisten interessiert, ist Advance Repair. Sie kann stark beschädigte Videos wiederherstellen. Und was noch? Sie können eine kurze Vorschau der reparierten Videos ansehen, noch bevor Sie sie wiederherstellen. Die Software unterstützt bereits das neueste macOS Monterey und wird auch dem neuen macOS Ventura helfen.
Ihre nächste Frage ist, wie Sie Stellar Repair for Video verwenden. Die Software verfügt über einen dreistufigen Videoreparaturprozess. Wir haben die Dinge jedoch noch einfacher gemacht, indem wir diese Schritte unten aufgeführt haben.
- Laden Sie die Software Stellar Repair for Video herunter und installieren Sie sie auf Ihrem Mac. Nach der Installation öffnen Sie die Software. Klicken Sie auf dem ersten Bildschirm auf Datei hinzufügen, um das beschädigte Photo Booth-Video auszuwählen.
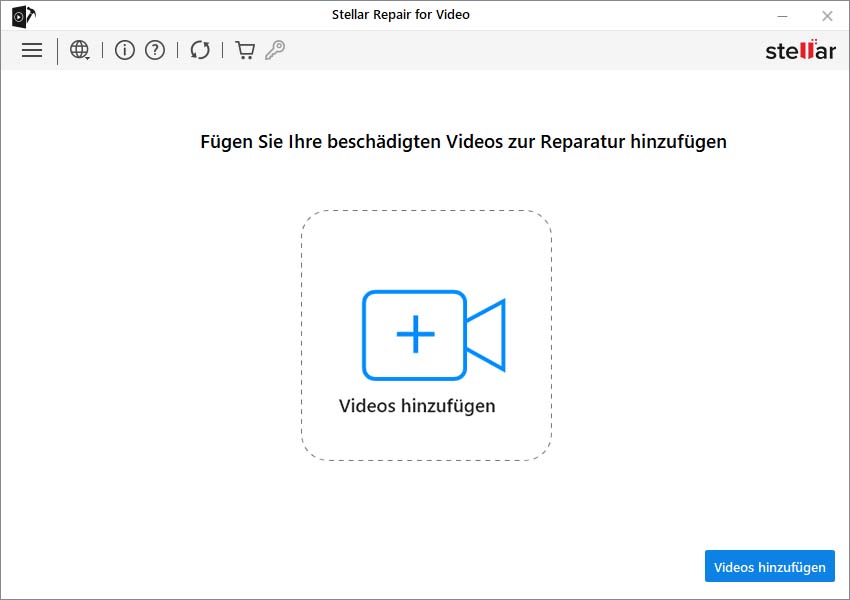
- Auf dem nächsten Bildschirm beginnt die Software mit dem Reparaturvorgang. Je nach Anzahl der Videos kann es ein paar Minuten dauern, bis der Vorgang abgeschlossen ist.
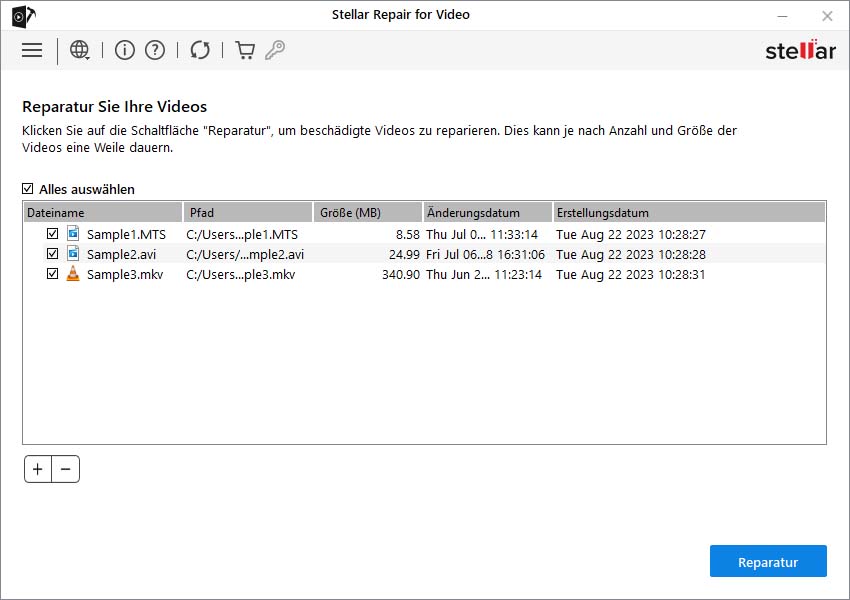
- Schließlich listet die Software die reparierten Videos auf. Wählen Sie diejenigen aus, die Sie auf Ihrem Mac speichern möchten, und klicken Sie auf Reparierte Dateien speichern.
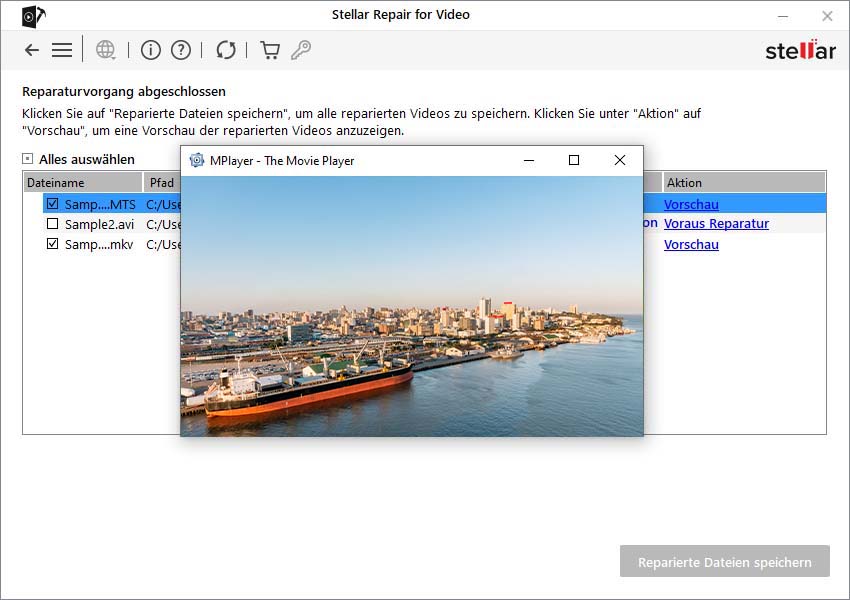
Das ist alles, was Sie brauchen, um beschädigte Photo Booth-Videos auf Mac mit Hilfe der Stellar Repair for Video-Software zu reparieren.
Letzte Worte
Manche Momente sind unersetzlich, und der Verlust eines mit der Photo Booth-App auf Ihrem Mac-Gerät aufgenommenen Videos könnte einer davon sein. Zum Glück können Sie beschädigte Photo Booth-Videos auf dem Mac reparieren. Wir haben vier funktionierende Möglichkeiten bereitgestellt, mit denen Sie das beschädigte Video reparieren können. Wir hoffen, dass die obige Lösung Ihnen helfen wird, das beschädigte Video wiederherzustellen, das Sie vorher nicht abspielen konnten.
Häufig Gestellte Fragen
Q1) Warum funktioniert mein Photo Booth-Video auf dem Mac nicht?
Einer der Hauptgründe, warum Photo Booth-Videos manchmal nicht auf dem Mac abgespielt werden, ist ein Software-Fehler. Sie können jedoch versuchen, Ihren Mac auf die neueste Software zu aktualisieren oder ihn im abgesicherten Modus neu zu starten, damit das Video abgespielt werden kann.
Q2) Wie kann ich beschädigte Fotos auf meinem Mac reparieren?
Sie können die Wiederherstellung mit Time Machine versuchen oder die Fotos-App öffnen und die Befehls- und Optionstaste gleichzeitig drücken, bis Sie die Option “Reparieren” sehen. Starten Sie dann den Reparaturprozess, und Sie können Ihre beschädigten Fotos wiederherstellen.
Q3) Wie kann ich die Qualität des Photo Booth verbessern?
Die Photo Booth App auf dem Mac verwendet die FaceTime HD-Kamera Ihres Macs für die Aufnahme von Videos und Fotos. Außerdem können Sie versuchen, das Objektiv der Mac-Kamera mit dem Reinigungstuch zu reinigen, um präzisere Aufnahmen zu machen.
Q4) Wie erhält man das Video von einem Photo Booth?
Um mit Photo Booth aufgenommene Videos und Fotos anzuzeigen und weiterzugeben, gehen Sie im Finder zum Ordner Bilder und doppelklicken Sie auf die Photo Booth-Bibliothek im Ordner. Hier sehen Sie alle Photo Booth-Fotos und -Videos.
Was this article helpful?