Facebook est le plus grand réseau de médias sociaux au monde, avec près de 3 milliards d’utilisateurs mensuels. L’onglet “Facebook Watch” est l’une des parties les plus intéressantes du site de médias sociaux. Il peut vous tenir en haleine pendant des heures. En outre, la présence du streaming en direct, y compris le streaming sportif et l’option de regarder avec des amis, fait des vidéos Facebook une expérience de visionnage sociale. Ajoutez à cela des tonnes de contenu d’info-divertissement et éducatif sur la Facebook Watch.
Dans ce blog, nous traiterons en détail de l’erreur “Facebook video not playing” et chercherons des solutions potentielles pour vous.
Problèmes courants rencontrés par les utilisateurs de Facebook Video
Voici quelques-uns des problèmes les plus courants rencontrés lors du visionnage de vidéos sur Facebook :
- Pas d’audio
- Problèmes de synchronisation audio/vidéo
- Images manquantes/écrans noirs dans la vidéo
- Gel de la vidéo pendant la lecture
- Mise en mémoire tampon des vidéos malgré un Internet haut débit stable
- Vidéo floue avec tremblements
- Erreur inattendue : Quelque chose n’a pas fonctionné pendant la lecture de la vidéo.
Les raisons suivantes sont à l’origine de ces erreurs :
- Téléchargement de la vidéo incomplet/improbable
- Paramètres de disponibilité de la région vidéo
- Le cache du navigateur cause un problème
- Erreur d’accès au compte de l’utilisateur
- Pilotes et lecteurs flash obsolètes
- Malware ou virus
- Connexion internet instable
- Erreur de synchronisation audio/vidéo
Problèmes de vidéo Facebook indépendants du navigateur
Nous allons parler des problèmes sur les différents navigateurs, mais avant cela, nous allons couvrir le problème de la non-lecture des vidéos Facebook, qui sont communs à tous les navigateurs. Commençons par les vérifications et corrections suivantes :
Redémarrez votre navigateur
La première étape simple consiste à redémarrer votre navigateur. Souvent, de nombreux problèmes dans une application peuvent être résolus en continuant, car il peut s’agir d’une erreur ponctuelle dans une commande ou d’un autre problème similaire. Ensuite, fermez le navigateur, terminez toutes les tâches/processus liés au navigateur, puis rouvrez-le.
Ouvrir en mode Incognito
Essayez d’ouvrir la vidéo en mode incognito ou in-private pour toute vidéo publique. Si vous pouvez lire la vidéo en mode incognito, cela implique que le créateur de la vidéo vous a bloqué l’accès à cette vidéo. Vous pouvez demander à quelqu’un d’autre de vérifier si la vidéo est privée pour confirmer que vous n’avez pas pu y accéder. Vous pouvez continuer à regarder d’autres vidéos si c’est seulement un utilisateur qui vous a bloqué l’accès à ses vidéos.
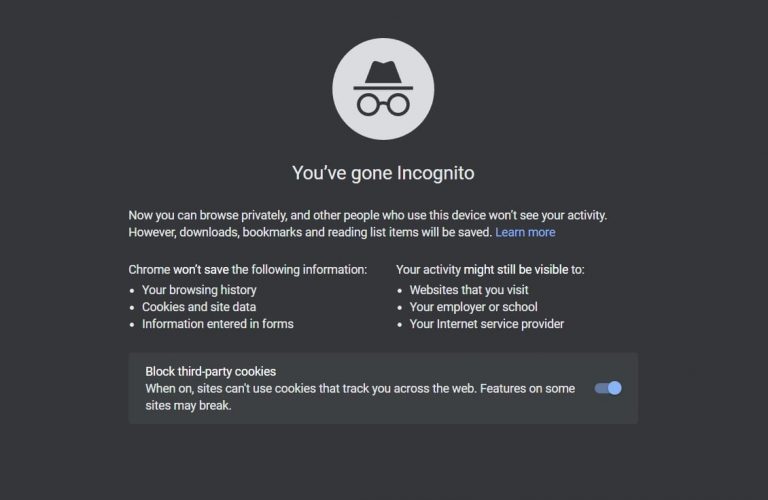
Ouvrez la vidéo dans l’application mobile
Si les vidéos Facebook ne sont pas lues dans le navigateur mais dans l’application mobile, il s’agit d’un problème de navigateur. Si vous ne pouvez pas ouvrir la vidéo, même dans l’application mobile, il est possible que certaines parties/fonctionnalités de Facebook aient été bloquées pour vous. Vérifiez dans notre section de notification si Facebook a envoyé une notification à ce sujet. Contactez l’assistance Facebook si c’est le cas.
Utiliser le VPN
Utilisez un VPN pour ouvrir Facebook et regarder n’importe quelle vidéo. Si vous pouvez lire les vidéos en utilisant un VPN, mais pas autrement, votre FAI a bloqué l’accès à Facebook. Vous
Vous devez contacter votre FAI au sujet du problème et utiliser un VPN pour accéder aux vidéos Facebook jusqu’à ce que le FAI règle le problème de son côté.
Redémarrez votre routeur et votre système
Le redémarrage de votre routeur et de votre PC peut parfois résoudre le problème. Il est donc préférable d’essayer une fois.
Si les contrôles de base énumérés ci-dessus ont échoué, vous pouvez essayer les étapes suivantes :
Effacer le cache et les cookies
La suppression du cache et des cookies permet de résoudre la plupart des problèmes courants du navigateur. Cependant, des cookies périmés et un cache corrompu peuvent créer plusieurs problèmes, dont la non-lecture des vidéos Facebook.
En chrome
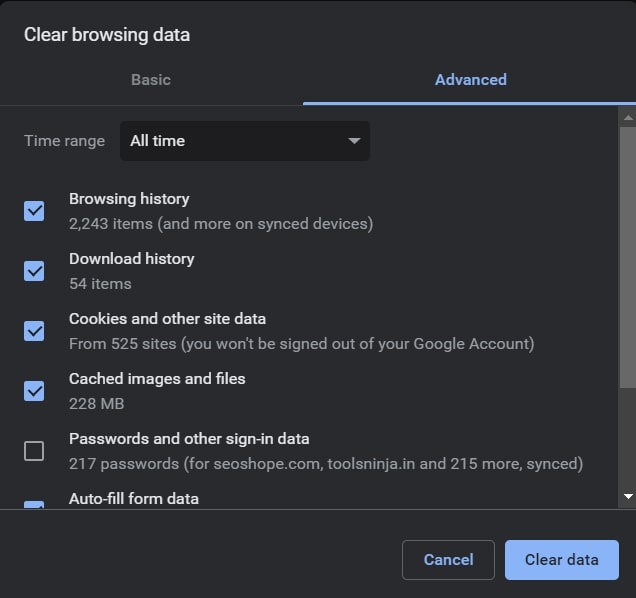
- Tapez Ctrl + Shift + Delete.
- La boîte de dialogue “Effacer l’historique de navigation” s’ouvre.
- Dans le menu déroulant de la plage horaire, sélectionnez “Tout le temps”.
- Cochez les trois cases (historique de navigation, cookies, données d’autres sites, images en cache et données).
- Appuyez sur “Effacer les données”.
Dans Firefox
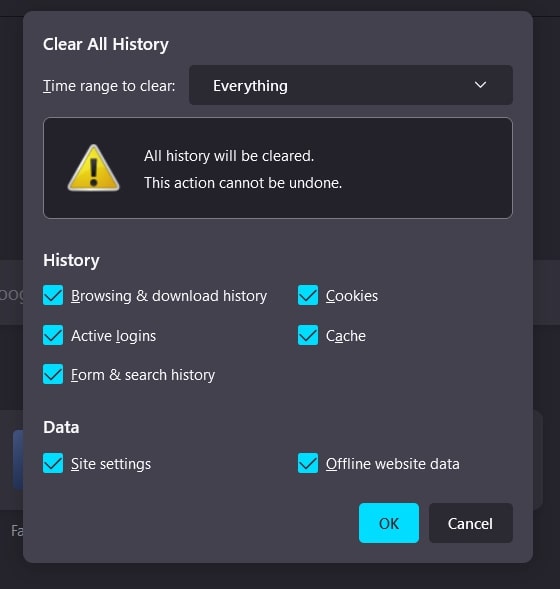
- Tapez Ctrl + Shift + Delete.
- La boîte de dialogue “Effacer l’historique récent” s’affiche.
- Sélectionnez Tout dans le menu déroulant de la rubrique “Période à effacer“.
- Cochez toutes les cases : Historique de navigation et de téléchargement, Cookies, Logins actifs, Cache, Historique des formulaires et des recherches, Paramètres du site, et Données du site hors ligne.
- Appuyez sur “Ok”.
Dans Safari
- Sélectionnez “Préférences” dans le menu situé en haut du navigateur Safari.
- Dans l’onglet “Avancé”, cochez la case “Afficher le développeur”.
- Sélectionnez l’option “Vider les caches” lorsque vous cliquez sur le menu “Développer“.
- Safari > Préférences est l’endroit où vous pouvez effacer les cookies.
- La rubrique “Gérer les données du site Web” de l’onglet “Confidentialité” vous aidera à supprimer d’autres historiques.
- Cliquez sur “Supprimer tout” en bas de la boîte de dialogue.
- Cliquez sur ‘Done’ pour confirmer.
Réinitialiser le navigateur
Une réinitialisation du navigateur peut aider à résoudre des problèmes qui peuvent être dus à des mises à jour instables. Découvrons donc comment réinitialiser différents navigateurs et voyons si cela résout votre problème “Les vidéos Facebook ne sont pas lues”.
Google Chrome
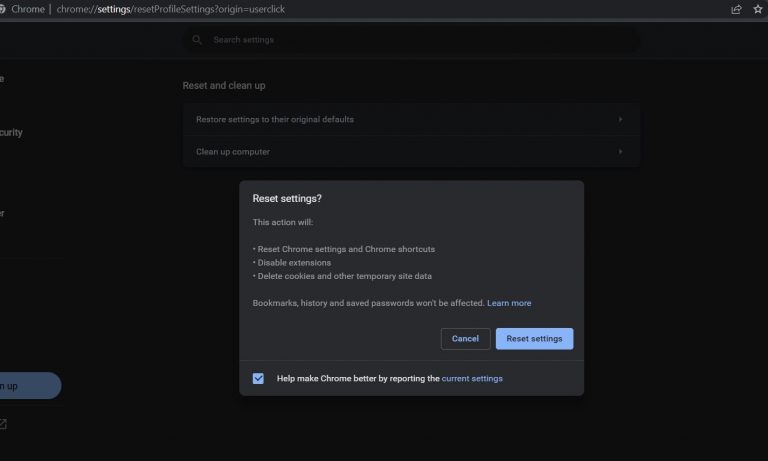
- Collez le chemin ‘chrome://settings/reset’ dans la barre d’adresse et appuyez sur ‘Enter’.
- Sélectionnez “Restaurer les paramètres par défaut”.
- Cliquez sur “Réinitialiser les paramètres” dans la fenêtre suivante.
Mozilla Firefox
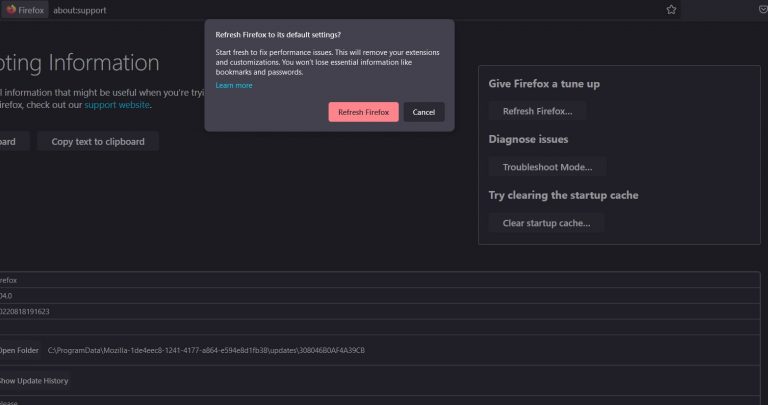
- Dans la barre d’adresse, collez ou tapez “about:support” et appuyez sur “Entrée”.
- Sélectionnez l’option “Rafraîchir Firefox”.
- Dans la demande de confirmation, sélectionnez à nouveau “Rafraîchir Firefox”.
- Cliquez sur “Terminer” une fois que l’assistant a terminé son processus.
Safari
Le navigateur Safari ne dispose pas d’une option de réinitialisation pour l’instant. Cependant, vous pouvez désinstaller et réinstaller le navigateur à partir de l’App Store, ce qui aura pour effet de réinitialiser le navigateur.
Mettre à jour le navigateur à la dernière version
La mise à jour de votre navigateur vers la dernière version corrige les bogues courants et contient des correctifs de sécurité. Ces mises à jour corrigent des problèmes courants, par exemple la non-lecture de contenus de médias sociaux comme les vidéos Facebook, et sont basées sur des tests intensifs et les commentaires des utilisateurs.
Google Chrome
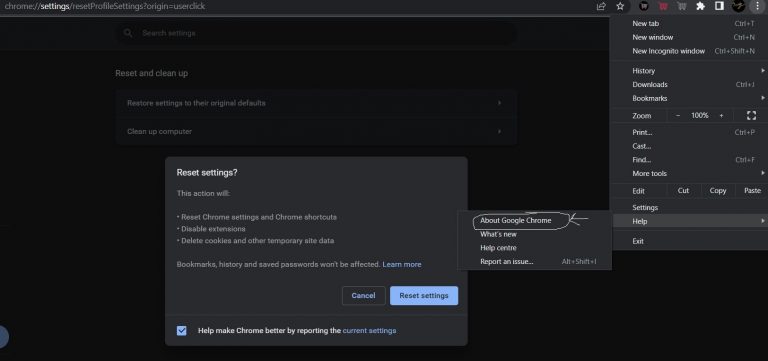
- Cliquez sur les “trois points” dans le coin supérieur droit.
- Passez la souris sur “Aide” et sélectionnez “À propos de Google Chrome” dans les options.
- Si des mises à jour sont disponibles, le navigateur les localisera ou vous recevrez un message indiquant que “Chrome est à jour”.
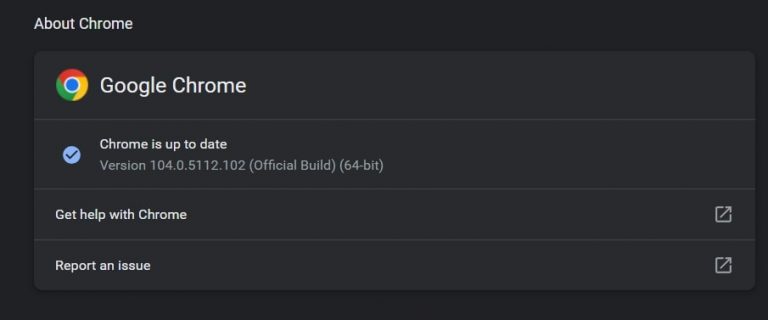
Mozilla Firefox
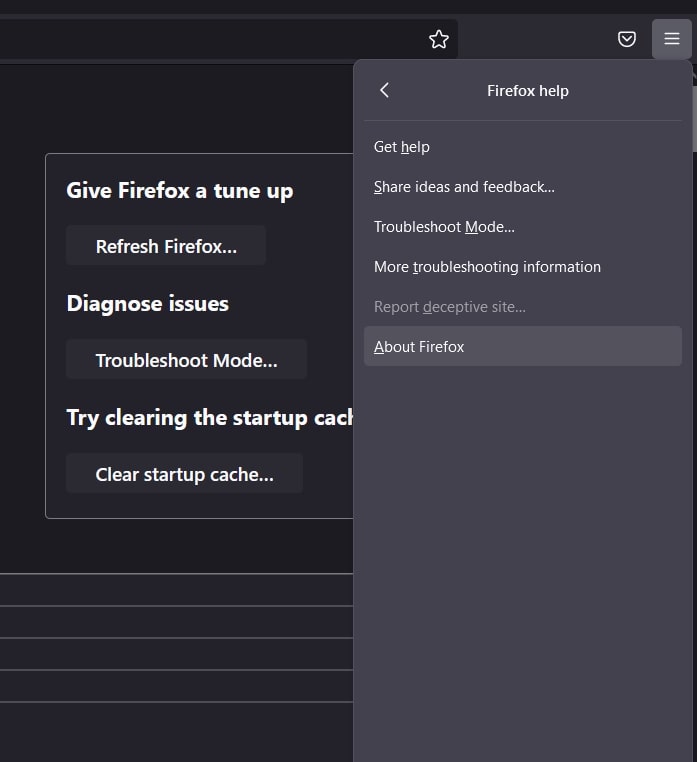
- Sélectionnez l’icône “Hamburger” dans le coin supérieur droit.
- Cliquez sur “Aide” dans le menu.
- Ensuite, cliquez sur “À propos de Firefox”.
- Si une mise à jour est disponible, Firefox l’installera. Sinon, il affichera un message disant “Firefox est à jour”.
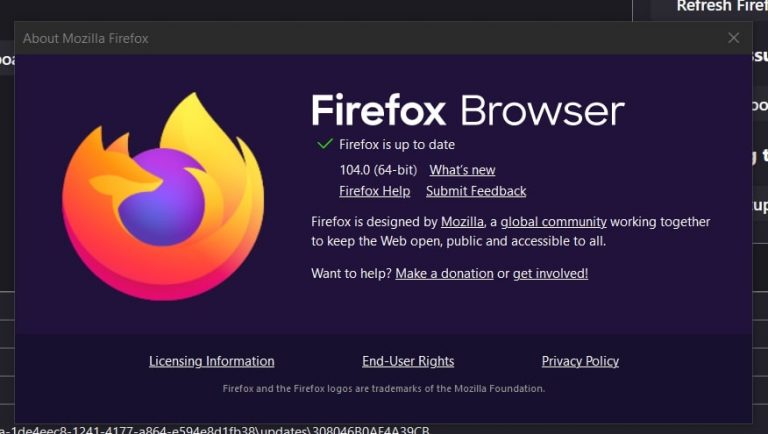
Safari
- Cliquez sur l’icône “Apple” dans le coin supérieur gauche. Sélectionnez ensuite “App Store…”.
- Sélectionnez l’onglet “Mises à jour” pour voir si des mises à jour sont disponibles.
- La fenêtre affiche les mises à jour de toutes les applications. Par conséquent, s’il n’y a pas de mises à jour ou si des mises à jour ont été effectuées par d’autres applications que Safari, votre navigateur est à jour.
Désactiver/activer l’accélération matérielle
L’activation ou la désactivation de l’accélération matérielle peut corriger l’erreur. Parfois, l’accélération matérielle peut être une source de problèmes, notamment en cas de surchauffe du GPU. Dans la plupart des cas, cependant, il s’agit d’une fonction inestimable qui enrichit l’expérience de visualisation du contenu.
Google Chrome
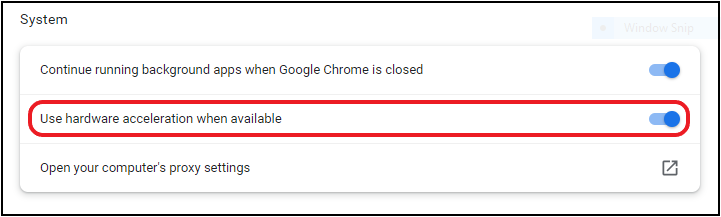
- Collez ou entrez ‘chrome://settings/system’ dans la barre d’adresse.
- Si l’option “Utiliser l’accélération matérielle lorsqu’elle est disponible” est activée, désactivez-la. Inversement, si elle est désactivée, activez-la.
Mozilla Firefox
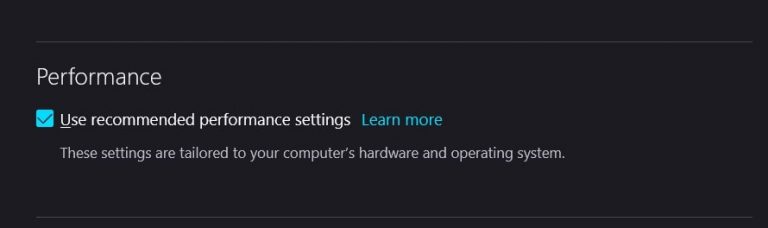
- Dans la barre d’adresse de Firefox, collez ou entrez “about:preferences”.
- Dans l’onglet “Performance“, si la case “Utiliser les paramètres de performance recommandés” est cochée, décochez-la. Si elle n’est pas cochée, cochez-la pour l’activer.
- Dans la case “Utiliser l’accélération matérielle lorsqu’elle est disponible”, désactivez le paramètre s’il est activé. S’il est initialement désactivé, essayez d’activer les paramètres.
Safari
Les utilisateurs de Safari ne peuvent pas configurer les paramètres d’accélération matérielle et ne peuvent donc pas appliquer cette correction.
Réparation de vidéos corrompues et endommagées du côté du créateur
Si vous êtes un créateur de vidéos et que vous perdez des spectateurs en raison de problèmes vidéo, il est préférable de faire le point sur la situation et de réparer la ou les vidéos. Une solution rapide pour sauver n’importe quelle vidéo est le Stellar Repair for Video, un spécialiste de la récupération de vidéos de la maison du
Stellar. Installez Stellar Repair for Video si vous ne l’avez pas encore fait, et suivez les étapes ci-dessous pour récupérer n’importe quelle vidéo.
- Lancez le logiciel “Stellar Repair for Video”.
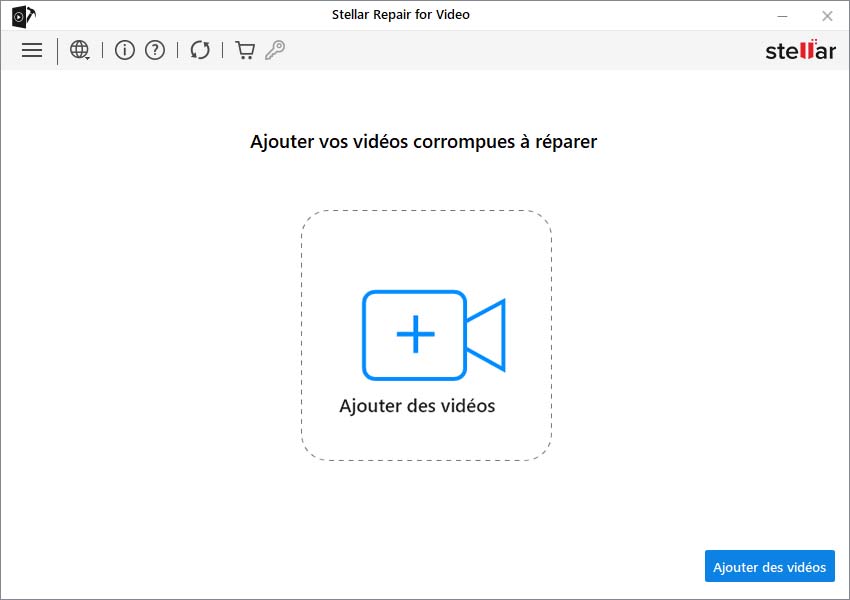
- Lorsque l’écran du logiciel apparaît, cliquez sur le bouton “Ajouter un fichier”. Si vous faites appel à un professionnel par la suite, une sauvegarde des fichiers corrompus peut être utile.
- Cliquez sur l’option “Réparer” en bas de l’écran.
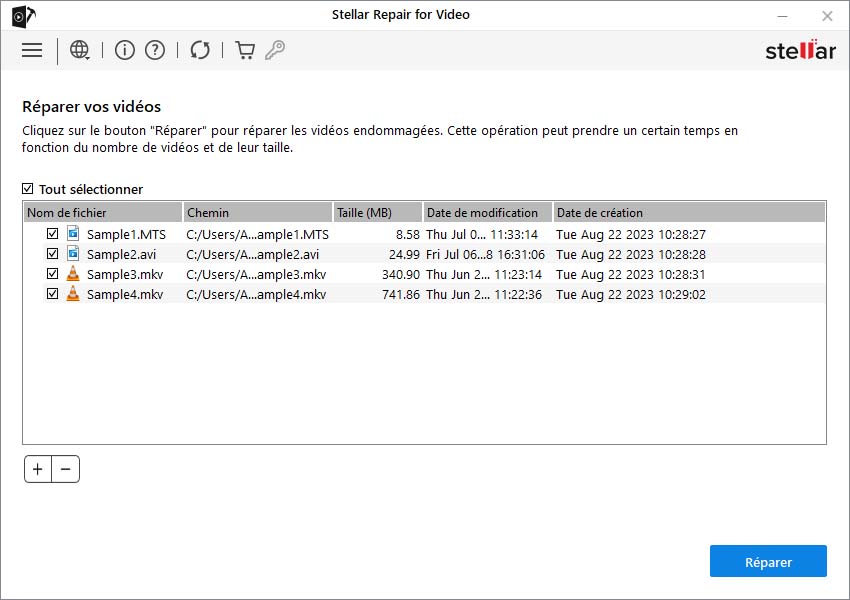
- Une fois terminé, vous trouverez les vidéos réparées dans l’emplacement de sortie sélectionné.
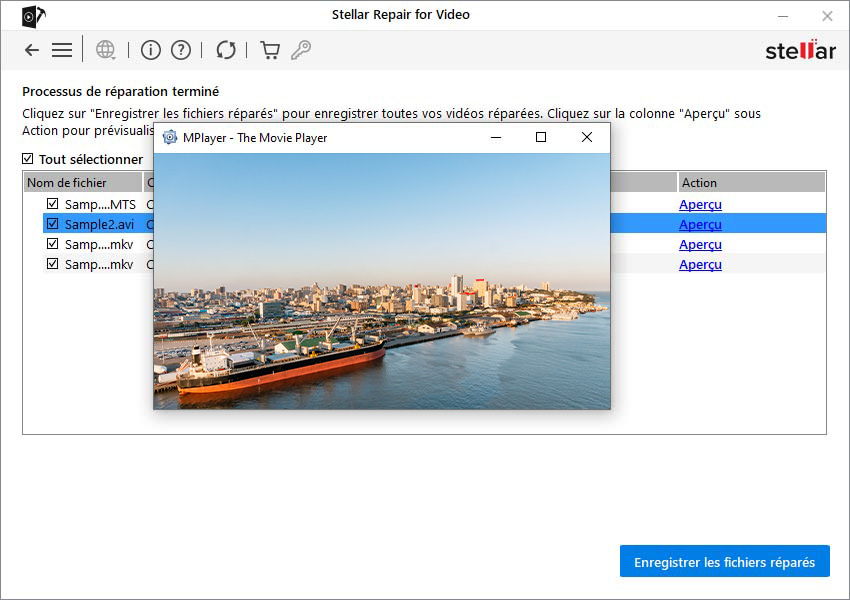
- Même les fichiers les plus illisibles peuvent être réparés avec une “réparation avancée”.
- En ce qui concerne le type de fichier et le type de vidéo, vous avez besoin d’échantillons de vidéos similaires aux vidéos corrompues tournées avec le même appareil. Choisissez une vidéo aussi proche que possible de la vidéo corrompue. La meilleure solution consiste à utiliser plusieurs vidéos de la même prise de vue.
- S’il y a plus d’une vidéo corrompue, l’option “Appliquer à tous les fichiers de même format” s’appliquera au même échantillon de vidéo.
- Enregistrez le fichier lorsque le logiciel vous le demande.
Faire lire les vidéos Facebook
Les vidéos Facebook offrent des flux en direct, du divertissement, de l’info-divertissement, des actualités et des vidéos éducatives. Cela peut être un problème si vous ne pouvez pas lire les vidéos Facebook. Nous avons abordé le problème “Les vidéos Facebook ne sont pas lues” et ses différentes solutions. Grâce à ces solutions, vous pourrez lire vos vidéos Facebook, généralement sur votre navigateur préféré, qu’il s’agisse de Chrome, Firefox ou Safari, en suivant les instructions ci-dessus.
FAQs
Pourquoi les vidéos Facebook ne sont-elles pas lues dans le navigateur ?
Les vidéos peuvent être bloquées en raison de problèmes liés à Internet, au cache ou au navigateur. Vous pouvez changer de navigateur pour une solution rapide ou suivre les instructions détaillées pour corriger les erreurs.
Pourquoi les vidéos ne sont-elles plus lues ?
Dans ce cas, il s’agit principalement d’un problème de navigateur. Tout d’abord, essayez de rafraîchir la page ou de réinitialiser le navigateur. Sinon, vous pouvez vider le cache et voir si vous avez récemment installé une extension qui pourrait être à l’origine du problème.
Was this article helpful?