Vous êtes impatient de voir à quoi ressemblera la dernière mise à jour de macOS Ventura 13 ? Alors vous pouvez télécharger et installer la version bêta de la mise à jour sur votre Mac, et nous allons vous montrer comment faire.
macOS Ventura ne sera pas publié avant l’automne, mais sa version bêta est déjà disponible.
Assurez-vous que votre Mac figure dans la liste des appareils pris en charge, et n’oubliez pas qu’il s’agit d’une version bêta de macOS 13, donc des bogues et des plantages de programmes spécifiques sont possibles.
Date de sortie de macOS Ventura
Le 6 juin 2023, la version initiale pour les développeurs a été publiée, et en juillet 2023, la bêta publique devrait être donnée accès. Pour le moment, il n’est pas annoncé la date exacte de sortie de la version complète de macOS Ventura disponible pour tous. Cependant, il pourrait être disponible en octobre comme l’était macOS Monterey.
Qui peut installer macOS Ventura Beta
Étant donné que macOS Ventura ne prend pas en charge de nombreux Mac plus anciens, notamment le MacBook Air 2017 et le MacBook Pro 2016, veillez à vérifier si votre appareil est compatible avec macOS 13 avant de poursuivre.
Voici une liste complète des Macs compatibles avec macOS Ventura Beta :
- iMac (2017) et versions ultérieures
- iMac Pro
- MacBook (2017)
- MacBook Air (2018) et versions ultérieures
- MacBook Pro (2017) et versions ultérieures
- Mac Pro (2019)
- Mac Studio
- Mac Mini (2018) et versions ultérieures
Tout d’abord, vous devez vous assurer que vos données sont en sécurité avant d’installer un logiciel bêta sur votre appareil. Les logiciels bêta ne sont généralement pas parfaits. Il peut être lent, bogué, et peut causer des problèmes tels que la surchauffe ou même la perte de données. Par conséquent, nous vous recommandons de sauvegarder votre Mac avant de procéder à l’installation de la version bêta de macOS.
La sauvegarde de macOS vous permettra de récupérer vos données et de revenir à un macOS précédent si quelque chose ne va pas.
Voici comment sauvegarder votre Mac avec Time Machine
1. Connectez un disque dur externe à votre Mac.
2. Ouvrez Time Machine. Pour ce faire, cliquez sur le menu Apple dans le coin supérieur gauche de l’écran. Allez dans Préférences système > Time Machine.
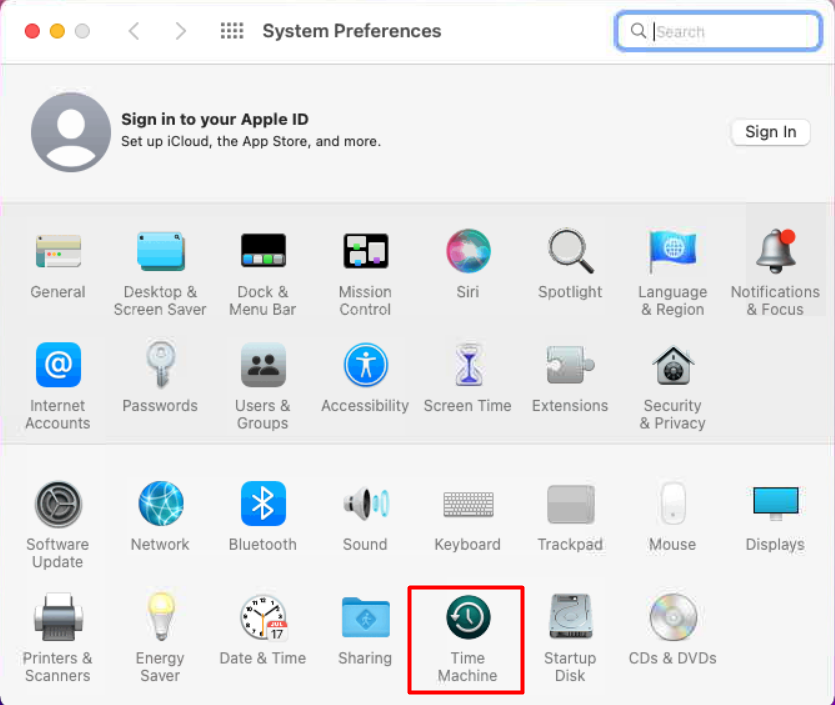 Préférences système > Time Machine
Préférences système > Time Machine 3. Cliquez ensuite sur Select Backup Disk.
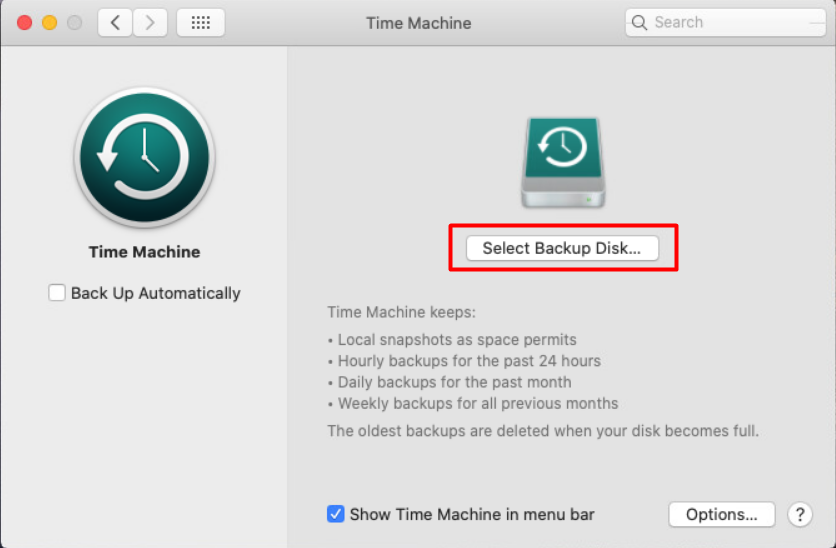 Time Machine > Sélectionner le disque de sauvegarde
Time Machine > Sélectionner le disque de sauvegarde 4. Sélectionnez ensuite le nom de votre disque et cliquez sur le bouton Utiliser le disque.
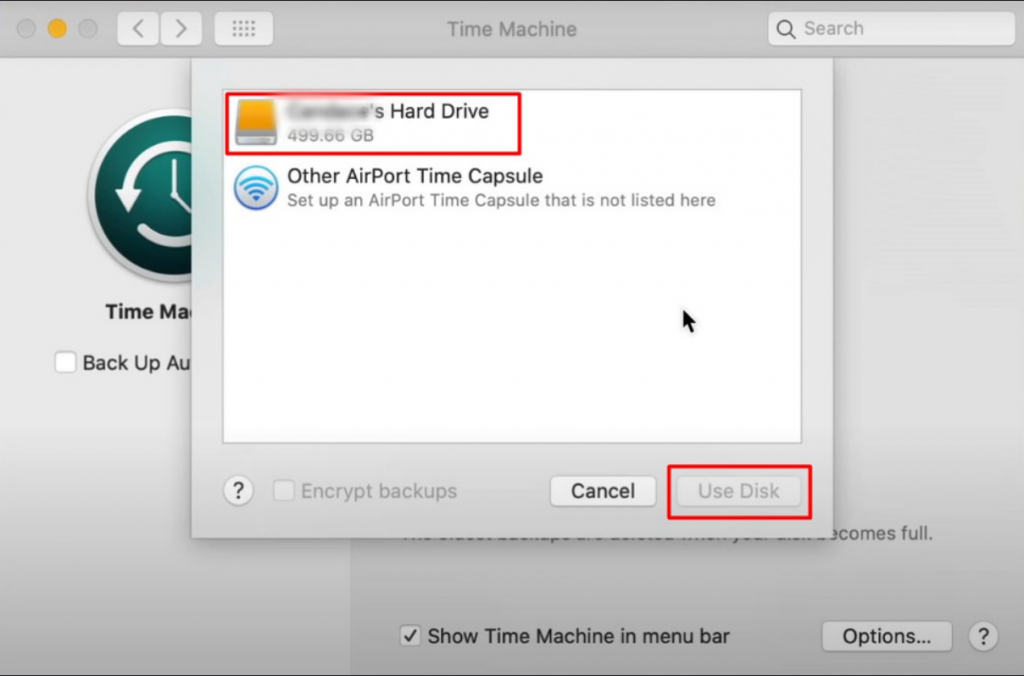 Time Machine > Sélectionner le disque de sauvegarde
Time Machine > Sélectionner le disque de sauvegarde C’est fait ! Time Machine dispose maintenant de la dernière sauvegarde de votre système.
Tout d’abord, vous devez entrer dans le profil bêta de macOS 13 Ventura Developer pour Mac. Voici comment :
1. Ouvrez votre navigateur web et allez ici.
2. Allez dans l’onglet Compte et connectez-vous avec votre compte de développeur.
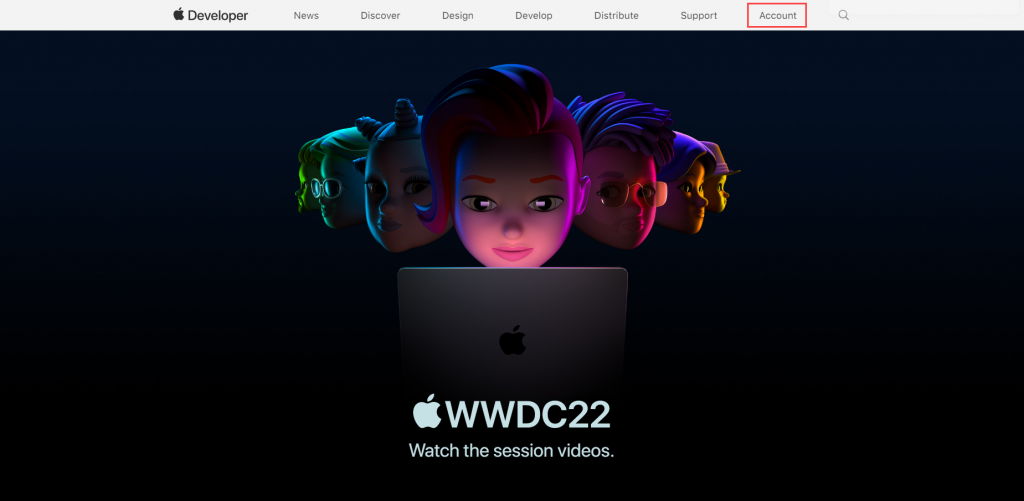 Page principale du site Web des développeurs d’Apple
Page principale du site Web des développeurs d’Apple 3. Allez dans la section Téléchargements.
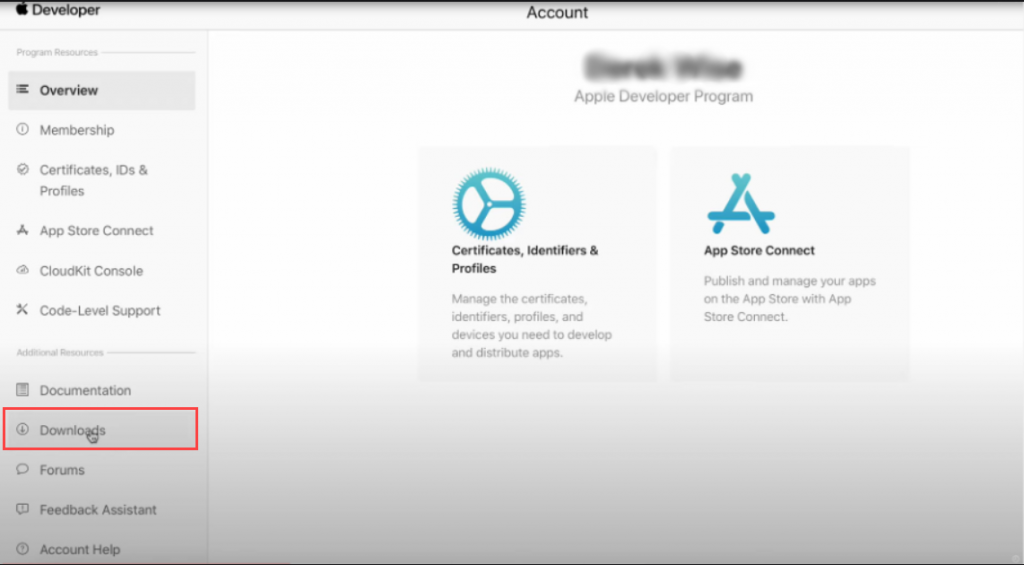 Site web des développeurs Apple > onglet Téléchargements
Site web des développeurs Apple > onglet Téléchargements 4. Faites défiler vers le bas et trouvez la version bêta de macOS 13, puis cliquez sur Installer le profil.
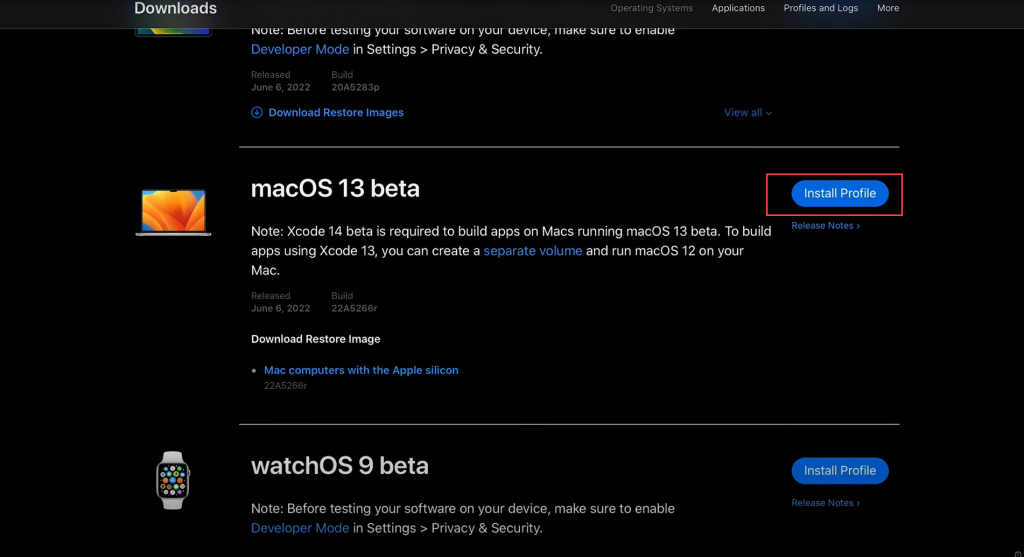 Installation de macOS Ventura
Installation de macOS Ventura 5. Ouvrez le fichier téléchargé et suivez les instructions affichées à l’écran pour installer le profil.
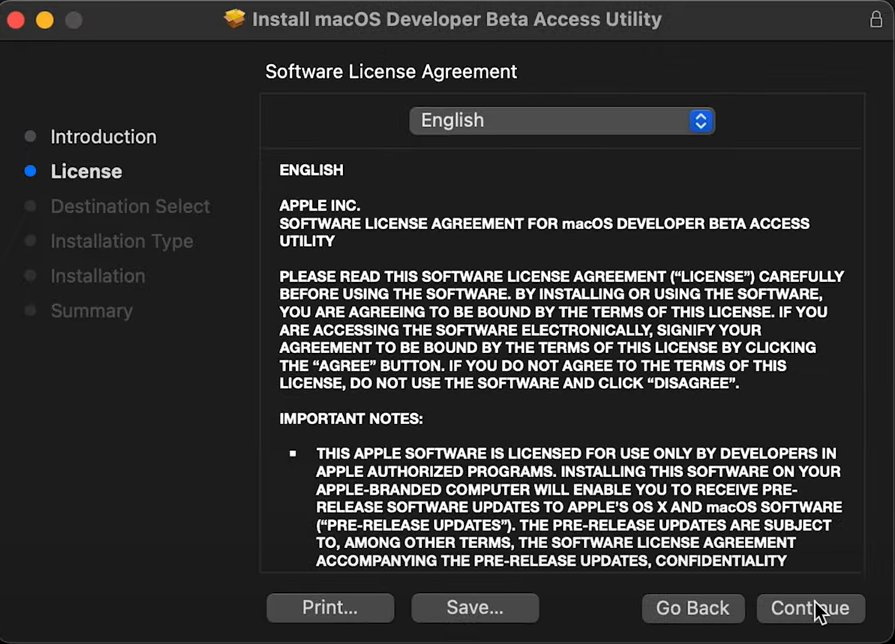 Utilitaire d’accès aux développeurs de macOS > écran d’installation
Utilitaire d’accès aux développeurs de macOS > écran d’installation Note :
- Après avoir téléchargé avec succès le programme d’installation de macOS beta, votre Mac vérifiera automatiquement la présence d’une mise à jour de macOS 13.
- Si la version bêta du logiciel macOS 13 n’est pas disponible dans les mises à jour logicielles, essayez de redémarrer votre Mac. Ensuite, ouvrez l’AppStore et vérifiez les mises à jour macOS disponibles dans l’onglet Mises à jour.
Une fois l’installation terminée, vous verrez une notification vous invitant à installer le logiciel automatiquement. Voici comment procéder :
1. Cliquez sur Mettre à niveau maintenant dans le menu Mise à jour du logiciel.
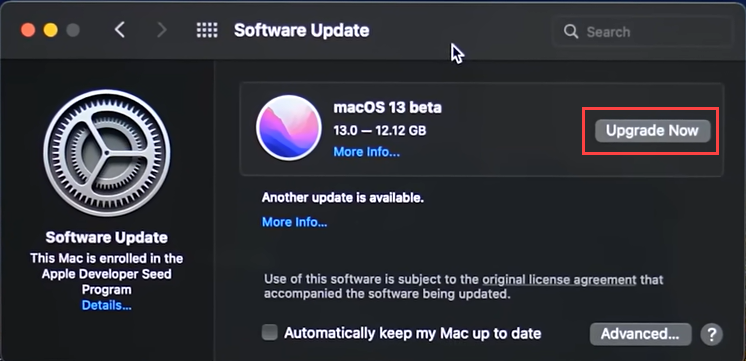 Préférences système > Mise à jour du logiciel
Préférences système > Mise à jour du logiciel 2. Suivez les invites à l’écran pour terminer l’installation.
3. Après avoir redémarré votre Mac, vous devrez personnaliser votre macOS jusqu’à vous.
Récapitulation
Maintenant que vous savez comment installer la dernière version bêta de macOS 13, vous pouvez lancer le processus et commencer à explorer les nouvelles fonctionnalités sans attendre la version publique de macOS Ventura.
FAQ
Comment revenir à macOS Monterey ?
Si vous avez l’impression que vous n’aimez pas utiliser macOS Ventura, vous pouvez toujours revenir à macOS Monterey. Vous pouvez restaurer complètement votre ancien macOS en utilisant le mode de récupération. Toutes les applications et tous les fichiers seront également récupérés.
Voici comment restaurer votre macOS via le mode récupération sur un Mac basé sur Intel :
1. Branchez votre disque de sauvegarde Time Machine sur votre Mac.
2. Redémarrez votre ordinateur.
3. Cliquez et maintenez les touches Commande + R pour entrer dans le mode de récupération.
4. Après l’apparition du logo Apple, relâchez les touches.
5. Lorsque le menu de l’utilitaire de disque s’affiche, choisissez Restaurer à partir de la sauvegarde Time Machine, puis cliquez sur Continuer.
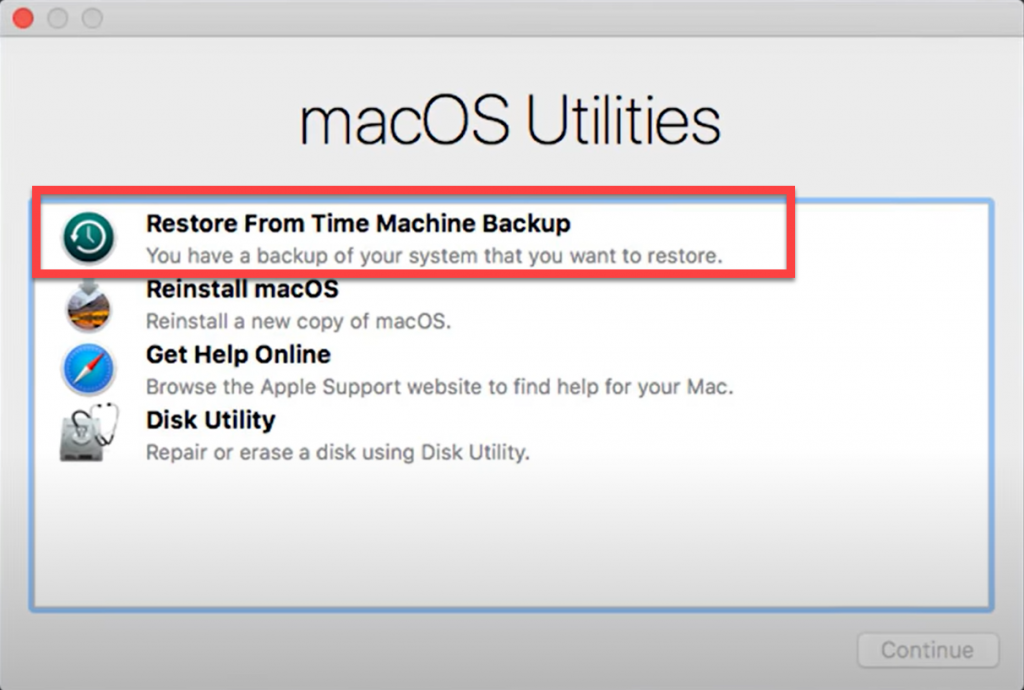 Mode de récupération sur un Mac basé sur Intel > Restaurer à partir d’une sauvegarde Time Machine
Mode de récupération sur un Mac basé sur Intel > Restaurer à partir d’une sauvegarde Time Machine 6. Sélectionnez la sauvegarde Time Machine et cliquez sur Continuer. Entrez le nom de l’administrateur mot de passe si nécessaire.
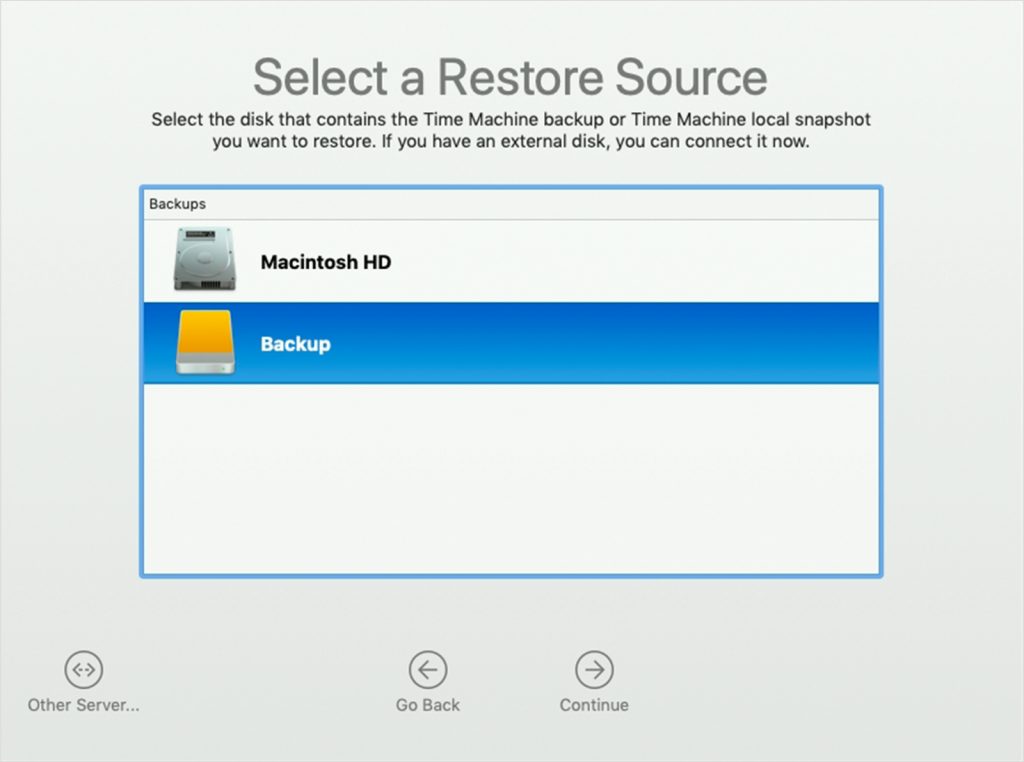 Mode de récupération sur Mac Intel > Sélectionner la source de sauvegarde
Mode de récupération sur Mac Intel > Sélectionner la source de sauvegarde 7. Sélectionnez la date de sauvegarde requise et cliquez sur Continuer.
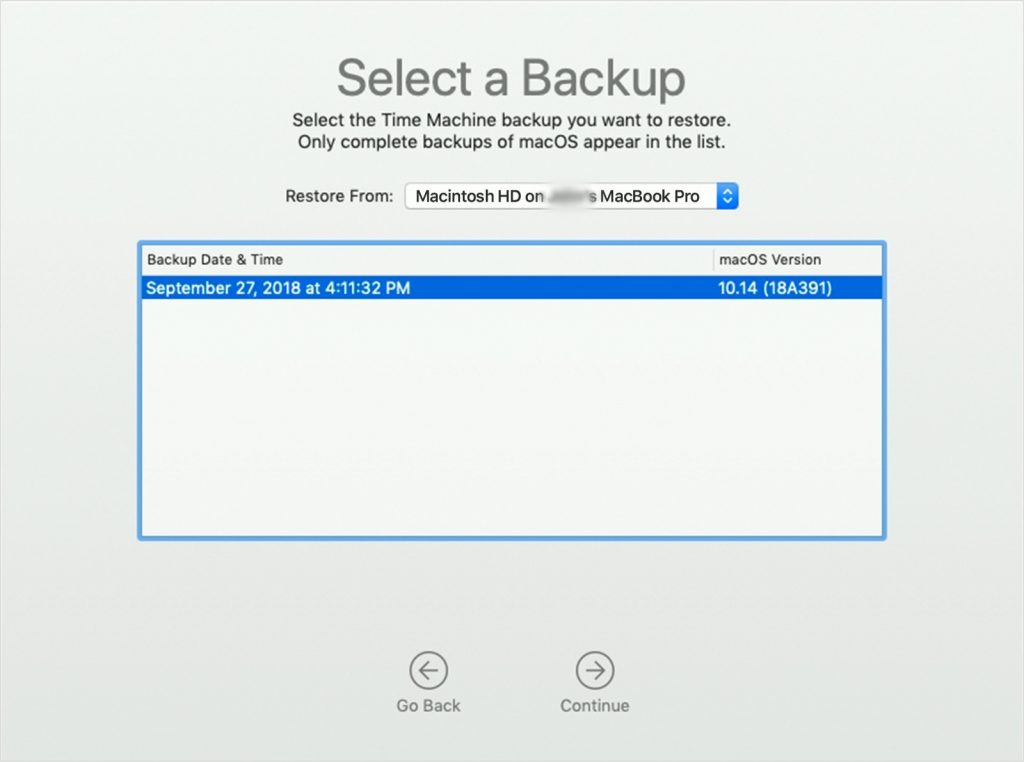 Mode de récupération sur Mac Intel > Sélectionner la date de sauvegarde
Mode de récupération sur Mac Intel > Sélectionner la date de sauvegarde 8. Choisissez la destination de la restauration sur votre Mac et cliquez sur Restaurer.
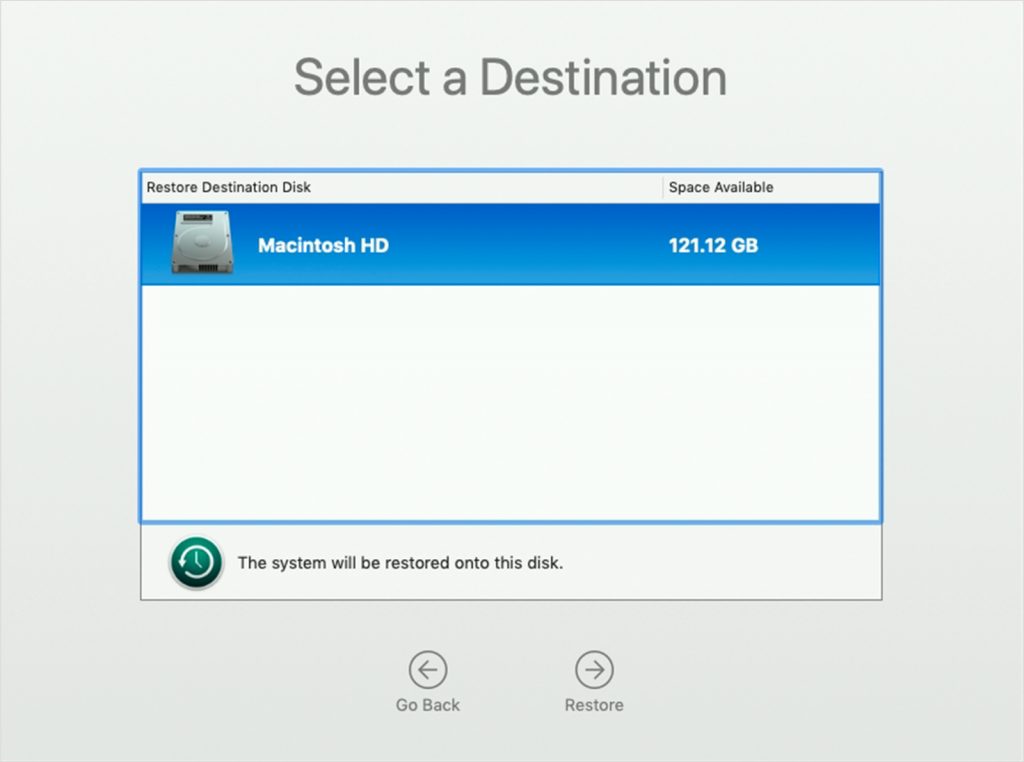 Mode de récupération sur Mac Intel > Sélectionner la destination de la sauvegarde
Mode de récupération sur Mac Intel > Sélectionner la destination de la sauvegarde 9. Redémarrez votre Mac une fois toutes les étapes terminées.
Si vous possédez un Mac avec silicium Apple, suivez les étapes suivantes :
1. Redémarrez votre Mac.
2. Appuyez sur le bouton d’alimentation et maintenez-le enfoncé, lorsque l’écran devient noir.
3. Lorsque vous voyez un disque dur et une icône d’engrenage, vous devez sélectionner l’icône de l’engrenage.
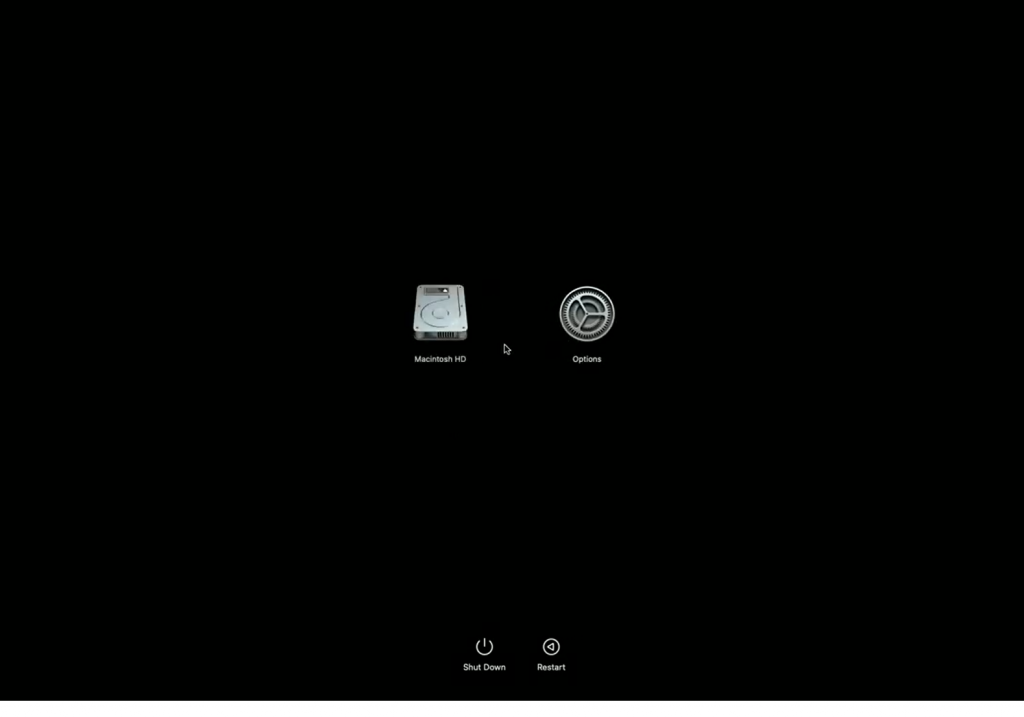 Mode de récupération sur Mac avec Apple Silicon
Mode de récupération sur Mac avec Apple Silicon 4. Cliquez sur le bouton Restaurer à partir de Time Machine et suivez les instructions à l’écran.
Comment restaurer des fichiers possiblement supprimés avec l’application Stellar Data Recovery
Une autre méthode pour restaurer vos fichiers manquants s’ils ont été perdus consiste à utiliser le logiciel spécifique de récupération de données pour Mac. Vous pouvez récupérer les fichiers perdus sur votre Mac en utilisant un logiciel de récupération de données pour Mac tel que Stellar Data Recovery. Il s’agit d’un outil facile à utiliser qui vous aidera à récupérer vos fichiers.
Suivez les instructions ci-dessous pour récupérer les données perdues :
1. Allez sur le site officiel de Stellar Data Recovery et cliquez sur Free Télécharger.
2. Lorsque vous installez l’application, ouvrez-la et choisissez le type de données que vous souhaitez récupérer (photos, vidéos, documents, etc.). Vous pouvez tout récupérer ou personnaliser les fichiers nécessaires.
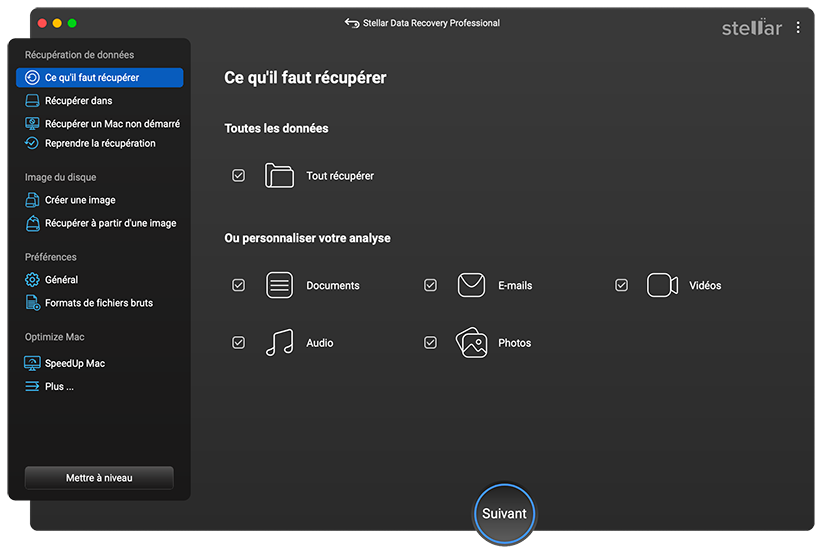 Tableau de bord de l’application Stellar Data Recovery
Tableau de bord de l’application Stellar Data Recovery 3. Après cela, vous serez invité à choisir l’endroit où vous voulez récupérer l des fichiers sélectionnés.
4. Lorsque l’analyse est terminée, vous verrez les fichiers qui peuvent être récupérés. Sélectionnez ceux dont vous avez besoin.
5. La dernière étape consiste à choisir le dossier de destination sur votre Mac et à lancer le processus de récupération.
Was this article helpful?