Das Systemabbild ist eine in Windows integrierte Sicherungsoption, die eine Kopie der gesamten Festplatte mit dem Windows-Betriebssystem, den Laufwerkspartitionen und den Benutzerdaten erstellt. Wenn also Windows beschädigt wird oder die Festplatte aus irgendeinem Grund abstürzt, müssen Sie sich keine Sorgen über den Verlust Ihrer Daten oder eine Neuinstallation von Windows machen. System Image hat Ihr Backup.
Darüber hinaus können Sie mit System Image von einer Festplatte auf eine hochleistungsfähige SSD wechseln und Windows auf ein anderes Laufwerk verschieben. Sie können damit Ihre ursprüngliche Festplatte auf ein externes Speicherlaufwerk klonen und dann die geklonte HDD-Kopie auf Ihrer SSD wiederherstellen, um Windows einfach und ohne Datenverlust zu migrieren.
Hilft ein Systemabbild bei der Wiederherstellung von Daten?
Zweifelsohne ja! Wenn Ihr System ausfällt oder beschädigt wird, können Sie eine Systemabbild-Wiederherstellung durchführen. Ihr PC wird in seinen guten alten Funktionszustand zurückversetzt, mit all seinen Inhalten, einschließlich des Betriebssystems, Programmen, Anwendungen, Einstellungen und mehr. Das einzige, was Sie dazu benötigen, ist ein zuvor erstelltes Systemabbild. Bevor wir uns also der Systemabbild-Wiederherstellung zuwenden, sollten wir den Prozess der Systemabbild-Erstellung verstehen.
Wie erstellt man ein Systemabbild?
Sie können das Systemabbild auf einer beschreibbaren CD/DVD oder einem externen Speichermedium (z. B. HDD, SSD, USB-Laufwerk usw.), einem Netzlaufwerk oder einem NAS-Laufwerk (Network-Attached Storage) erstellen. Befolgen Sie die angegebenen Schritte:
Schließen Sie ein externes Speichermedium an Ihr System an.
Öffnen Sie die Systemeinstellungen, gehen Sie zu Update und Sicherheit und klicken Sie dann auf Sicherung.
Klicken Sie auf dem Bildschirm Backup auf Go to Backup & Restore (Windows 7) unter Looking for a old backup.
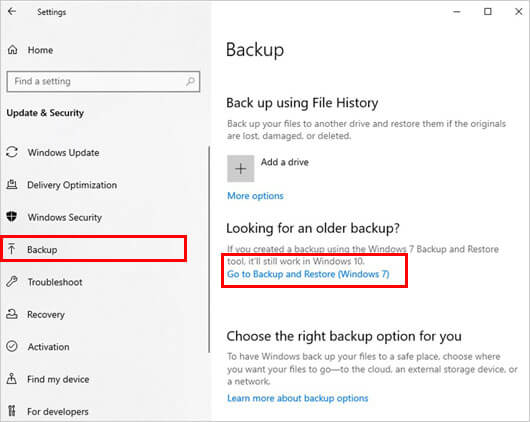
Klicken Sie anschließend im linken Bereich auf Systemabbild erstellen.
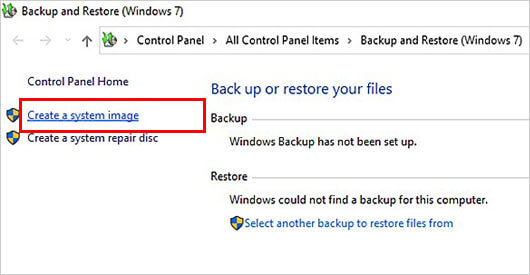
Ihr System beginnt mit der Suche nach Sicherungsgeräten, um die Sicherung Ihrer Festplatte zu speichern.
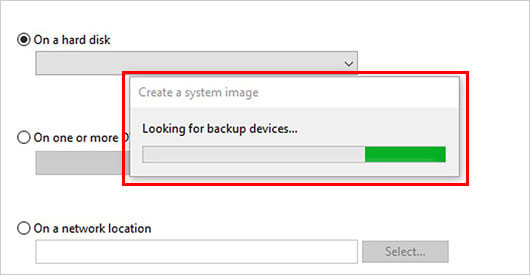
Wählen Sie das externe Speichermedium für die Sicherung aus den verfügbaren Optionen aus und klicken Sie auf Weiter
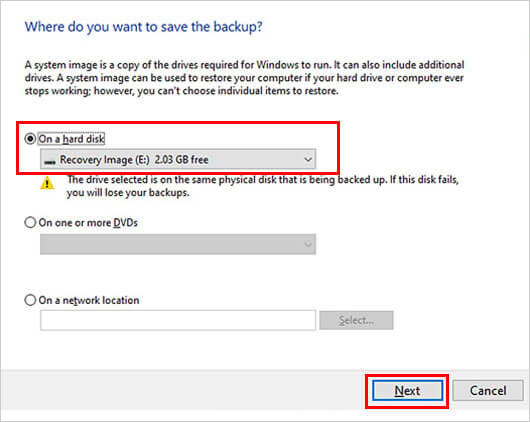
Wählen Sie bei der nächsten Aufforderung die Laufwerkspartitionen aus, die Sie sichern möchten, und klicken Sie auf Weiter.
Die ausgewählten Laufwerkspartitionen werden in der Liste angezeigt. Klicken Sie auf Sicherung starten, um fortzufahren.
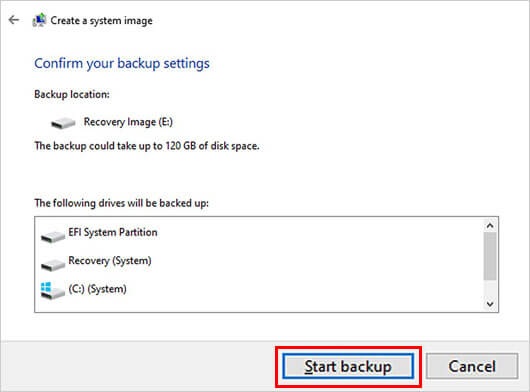
Der Vorgang kann eine Weile dauern. Warten Sie, bis der Vorgang abgeschlossen ist.
Danach können Sie den Assistenten schließen oder einen Systemreparaturdatenträger erstellen, wenn Sie keine physische Kopie von Windows für die Neuinstallation haben.
Wie wird ein Systemabbild wiederhergestellt?
Lassen Sie uns nun verstehen, wie Sie ein Systemabbild verwenden können, um Daten wiederherzustellen, wenn Ihr Windows in Schwierigkeiten gerät.
Schließen Sie das Speicherlaufwerk, auf dem Sie das Systemabbild erstellt haben, an Ihr System an.
Verwenden Sie ein bootfähiges Medienlaufwerk, das mit dem Windows Media Creation Tool erstellt wurde, um Ihr System zu starten.
Danach gelangen Sie in die Windows-Wiederherstellungsumgebung.
Klicken Sie in der Wiederherstellungsumgebung auf Computer reparieren.
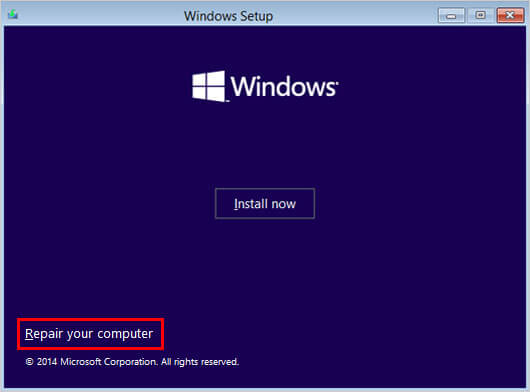
Klicken Sie bei der nächsten Aufforderung auf Erweiterte Optionen > Fehlerbehebung > System Image Recovery.
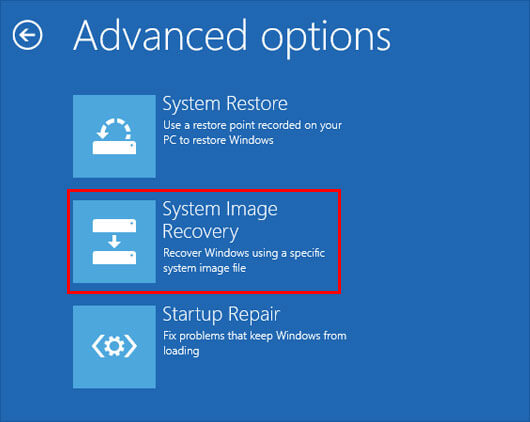
Windows erkennt automatisch Systemabbilder auf Ihrer externen Festplatte im Menü “PC neu sichern”.
Alternativ können Sie auch die Option “Letztes verfügbares Systemabbild verwenden (empfohlen)” wählen und auf “Weiter” klicken, um fortzufahren.
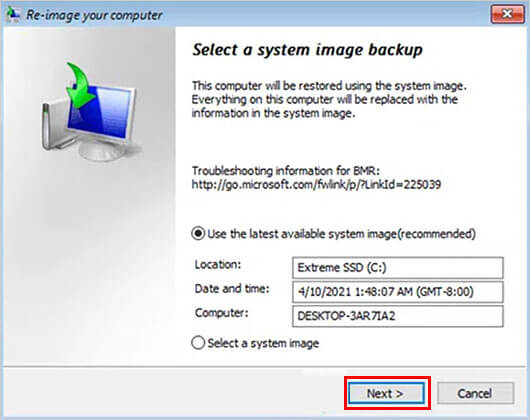
Klicken Sie nun auf “Weiter”, um fortzufahren.
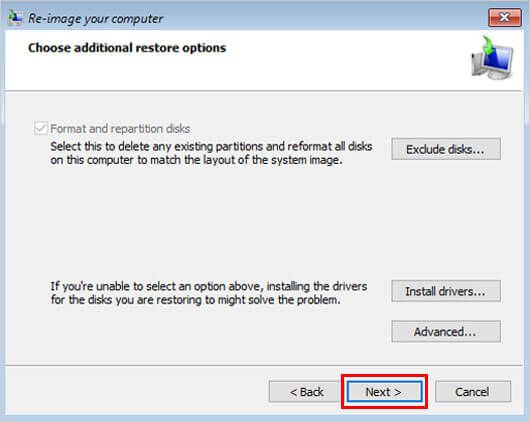
Klicken Sie auf Fertigstellen > Ja, um das Disk-Imaging zu starten.
Es wird einige Zeit dauern, bis der Vorgang abgeschlossen ist.
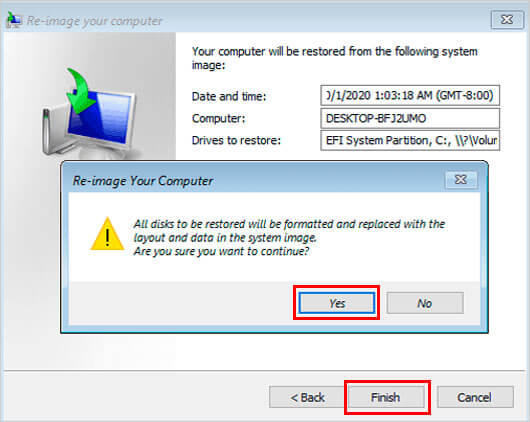
Sobald der Vorgang abgeschlossen ist, starten Sie Ihr System mit Jetzt neu starten.
Mein System lässt sich nicht mehr starten, so dass ich keine Systemabbild-Wiederherstellung durchführen kann. Kann ich trotzdem Daten wiederherstellen?
Sie können eine leistungsstarke Datenrettungssoftware wie Stellar Data Recovery Professional verwenden, um die Daten wiederherzustellen. Es ist ein DIY-Tool, das alle Daten von formatierten, beschädigten oder RAW-Festplatten wiederherstellen kann. Außerdem bietet die Software die Option “Wiederherstellungslaufwerk erstellen”, mit der Sie bootfähige Medien erstellen können, um Dateien, Ordner, Dokumente, Fotos, Videos, Audiodateien und vieles mehr von nicht bootfähigen oder abgestürzten Windows-PCs wiederherzustellen.
Zum Abschluss
Das Systemabbild erstellt ein Abbild Ihres gesamten Windows 10-Systems anstelle der ausgewählten Dateien und Ordner, wie im Dateiverlauf. Daher ist es eine bessere Option als ein Wiederherstellungslaufwerk und ein Wiederherstellungspunkt, die die Benutzerdateien nicht speichern und manchmal fehlschlagen können (bzw.). Wenn Ihr Windows also jemals abstürzt, beschädigt wird oder ganz aufhört zu funktionieren, können Sie das Systemabbild verwenden, um Ihr System mit all seinen Daten, Einstellungen, Apps, Programmen und mehr wiederherzustellen.
Das einzige Problem ist, dass Sie mit System Image nicht einzelne Dateien wiederherstellen können, sondern das gesamte Image. Wenn Sie also mehrere Dateien gleichzeitig wiederherstellen möchten, können Sie Stellar Data Recovery Professional verwenden, mit dem Sie Daten von nicht startenden, abgestürzten oder BSOD-befallenen Systemen wiederherstellen können.
Was this article helpful?