Wenn Sie häufig die Warnung “Wenig Speicherplatz” auf dem Laufwerk C erhalten, müssen Sie lernen, wie Sie das Laufwerk C erweitern können.
Dies ist ein sehr frustrierendes Problem, insbesondere für Benutzer, deren Arbeit von Computern abhängt, wie Spieletester, Redakteure und Designer.
Die interne Festplatte eines Computers kann viel Platz für Ihre wichtigen Daten bieten. Das Laufwerk C ist normalerweise die Festplatte, auf der die wichtigsten Daten Ihres Computers gespeichert sind.
Sie müssen den Speicherplatz auf dem Laufwerk C vergrößern, wenn Sie den verfügbaren Speicherplatz bereits ausgeschöpft haben.
Welche Fehler können auftreten, wenn der Speicherplatz auf dem Gerät knapp wird?
Wenn Ihr Computer viel Speicherplatz benötigt, beginnt die Festplatte zu fragmentieren, was die Leistung Ihres Computers verlangsamt.
Ihr Computer muss auch einen bestimmten Bereich der Festplatte freihalten, der als virtueller Speicher dient, in dem er Daten speichert, während der Arbeitsspeicher geleert wird.
Wenn nicht genügend virtueller Speicherplatz übrig ist, um als Überlauf zu fungieren, können speicherintensive Prozesse dazu führen, dass der Computer einfriert. Um dies zu verhindern, erfahren Sie hier, wie Sie das Laufwerk C in Windows 10 oder 11 erweitern können.
Wie kann ich Laufwerk C in Windows 11/10 erweitern?
1. Über die Datenträgerverwaltung mit angrenzendem nicht zugewiesenem Speicherplatz
Sie können das Laufwerk C in Windows 10 mit dem integrierten Datenträgerverwaltungsprogramm erweitern. Ein solches kostenloses Programm ist für jede Version von Windows verfügbar, einschließlich Windows Vista, Windows Server 2008 und Windows 7/8/10/11.
Um das Dialogfeld Ausführen zu öffnen, drücken Sie gleichzeitig die Tasten Windows + R.
Um die Datenträgerverwaltung zu öffnen, geben Sie diskmgmt.msc ein und drücken die Eingabetaste
Klicken Sie mit der rechten Maustaste auf das Laufwerk C und wählen Sie Volume erweitern.
Wählen Sie nun in der Spalte Verfügbar eine beliebige Anzahl von Festplatten aus und klicken Sie auf Hinzufügen, um die Festplatten für die Vergrößerung des Speicherplatzes des Laufwerks C auszuwählen. Um fortzufahren, klicken Sie auf Weiter.
Klicken Sie auf Beenden, um das Programm Datenträgerverwaltung zu beenden.
Nachdem der Vorgang abgeschlossen ist, hat die Datenträgerverwaltung in Windows 10/11 den Speicherplatz des Laufwerks C erfolgreich erweitert und zeigt die zusätzliche Größe in einem Dialogfeld an.
2. Über Diskpart mit zusammenhängendem, nicht zugewiesenem Speicherplatz
Sie können auch auswählen, dass ein zusammenhängender, benachbarter, nicht zugewiesener Speicherplatz hinter der Systempartition mit dem Tool Diskpart erweitert wird. Diskpart ist ein eigenständiges Windows-Programm, das Festplatten, Partitionen oder Volumes über Skripte oder direkte Befehlseingabe verwaltet.
Öffnen Sie das Dialogfeld Ausführen, indem Sie das Windows-Symbol und R gleichzeitig drücken, geben Sie diskpart ein und drücken Sie OK.
Um die derzeit auf dem Computer installierten Volumes anzuzeigen, geben Sie list volume ein und drücken Sie die Eingabetaste auf der Tastatur.
Geben Sie select volume c ein und drücken Sie die Eingabetaste, um den Fokus auf Volume C zu setzen.
Um den Datenträger C auf die Größe x zu erweitern, geben Sie extend size=x ein.
Hinweis: x ist die Größe in MB, die Sie der Systempartition hinzufügen möchten.
3. Verwendung eines Partitionsmanagers eines Drittanbieters
Wenn Sie dem Laufwerk C: Speicherplatz von einem anderen Laufwerk auf derselben physischen Festplatte wie C: hinzufügen möchten oder wenn die Partition mit dem nicht zugewiesenen Speicherplatz nicht an Ihre Partition C: auf derselben Festplatte angrenzt, müssen Sie stattdessen einen Partitionsmanager eines Drittanbieters in Windows 10/11 verwenden.
Die in Windows integrierte Datenträgerverwaltung kann diese Aufgabe nicht übernehmen. Das Laufwerk C kann mit dem AOMEI Partition Assistant Standard anpassungsfähiger erweitert werden. Zum Beispiel kann er nicht zugewiesenen Speicherplatz in 3 Schritten zum Laufwerk C zusammenfassen, unabhängig davon, wo er sich auf der Festplatte befindet.
Es wird auch Ihr Problem lösen, wenn Sie das Laufwerk C nicht erweitern können. Außerdem können Sie eine Partition verschieben, um einen freien Platz neben der zu erweiternden Partition zu schaffen, und sie dann erfolgreich erweitern.
So fügen Sie dem Laufwerk C: Speicherplatz von Laufwerk D: hinzu:
In erster Linie muss sich das Laufwerk D: physisch auf derselben Festplatte oder SSD wie das Laufwerk C: befinden, um freien Speicherplatz auf dem Laufwerk C: vom Laufwerk D: hinzuzufügen.
Starten Sie den AOMEI-Partitionsassistenten.
Klicken Sie mit der rechten Maustaste auf das Laufwerk C: und wählen Sie Größe ändern/Verschieben der Partition.
Aktivieren Sie das Kontrollkästchen neben Freiplatz von Partition (*) nach (C) zuweisen im Fenster Partition verschieben und Größe ändern. Klicken Sie anschließend auf die Dropdown-Option auf der rechten Seite des Bildschirms und wählen Sie das Laufwerk, von dem Sie freien Speicherplatz zuweisen möchten.
Geben Sie dann mit dem Schieberegler die Menge an freiem Speicherplatz an, die Sie von D: nach C: übertragen möchten. Klicken Sie auf OK, um fortzufahren.
Sobald Sie den Assistenten beendet haben, zeigt die Software eine Vorschau der Ergebnisse an, nachdem Sie die Anpassungen vorgenommen haben. Klicken Sie auf Anwenden in der oberen linken Ecke des Fensters, um die Aufgabe abzuschließen und die Änderungen anzuwenden.
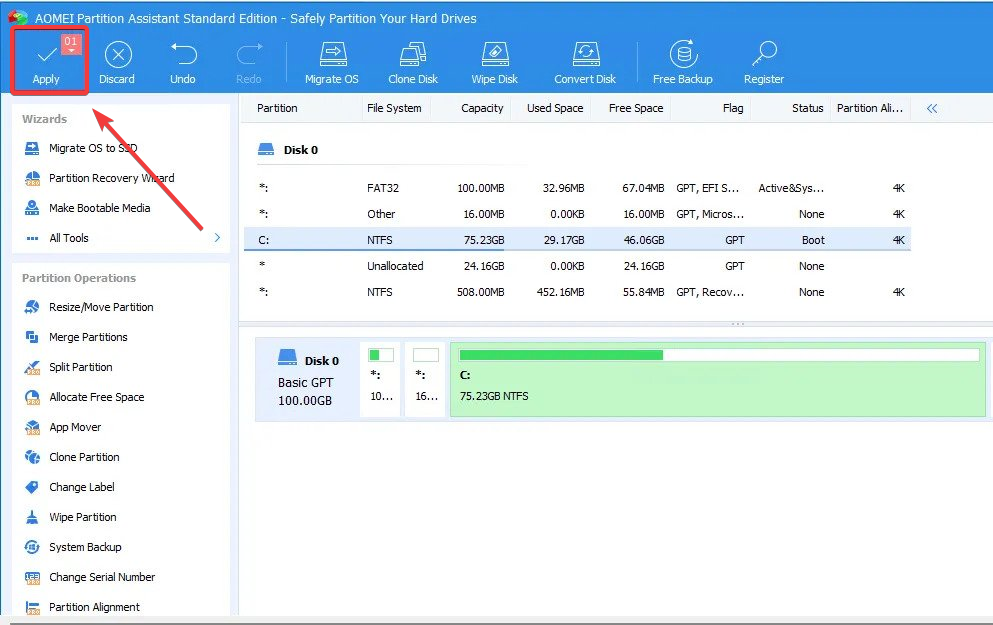
Klicken Sie im Fenster Ausstehende Vorgänge auf Fortfahren, um fortzufahren. Das Tool benachrichtigt Sie, dass es die Vorgänge abgeschlossen hat, wenn der Prozess beendet ist.
Zum Erweitern, wenn der nicht zugewiesene Speicherplatz nicht an das Laufwerk C: angrenzt:
Wenn eine vorhandene Partition mit nicht zugewiesenem Speicherplatz nicht an Ihr C:-Laufwerk angrenzt, weil eine andere Partition (oder Partitionen) zwischen ihnen blockiert ist, folgen Sie den unten stehenden Anweisungen, um Ihr C:-Laufwerk und die nicht zugewiesene Partition mithilfe der AOMEI-Partitionshilfe zusammenzuführen.
Klicken Sie mit der rechten Maustaste auf das Laufwerk C: und wählen Sie Partitionen zusammenführen.
Wählen Sie im Fenster “Partitionen zusammenführen” die Partitionen aus, die Sie kombinieren oder zusammenführen möchten, in diesem Fall die Partitionen C: und Nicht zugeordnete Partitionen, und klicken Sie auf OK, um fortzufahren.
Um die Änderungen in Kraft zu setzen, müssen Sie in der oberen rechten Ecke des Fensters auf Anwenden klicken.
Hinweis: Das Laufwerk D: muss sich physisch auf derselben Festplatte oder SSD wie das Laufwerk C: befinden, um freien Speicherplatz auf dem Laufwerk C: vom Laufwerk D: hinzuzufügen.
Stellen Sie versehentlich gelöschte Dateien wieder her!
Haben Sie beim Versuch, Laufwerk C zu erweitern, versehentlich wichtige Dateien entfernt? Ärgern Sie sich nicht! Sie können sich auf Stellar Data Recovery verlassen. Stellar kann Ihren Speicher gründlich durchsuchen und jeden Dateityp wiederherstellen, sogar von 4K-Laufwerken. Es kann auch versehentlich gelöschte Informationen wiederherstellen.
Obwohl es sich um ein einfaches Tool handelt, ist diese Windows-Datenwiederherstellungssoftware in der Lage, gängige Datenverlustsituationen wie verlorene und gelöschte Dateien, beschädigte Festplatten und vieles mehr zu bewältigen.
Um Sie bei der Suche nach den erforderlichen Dateien für eine schnelle Wiederherstellung zu unterstützen, bietet es saubere, gut sortierte Scanergebnisse.
So verwenden Sie es:
Installieren Sie die Stellar Datenwiederherstellungssoftware.
Öffnen Sie die Anwendung, wählen Sie die Art der Daten, die Sie wiederherstellen möchten, und klicken Sie auf Weiter.
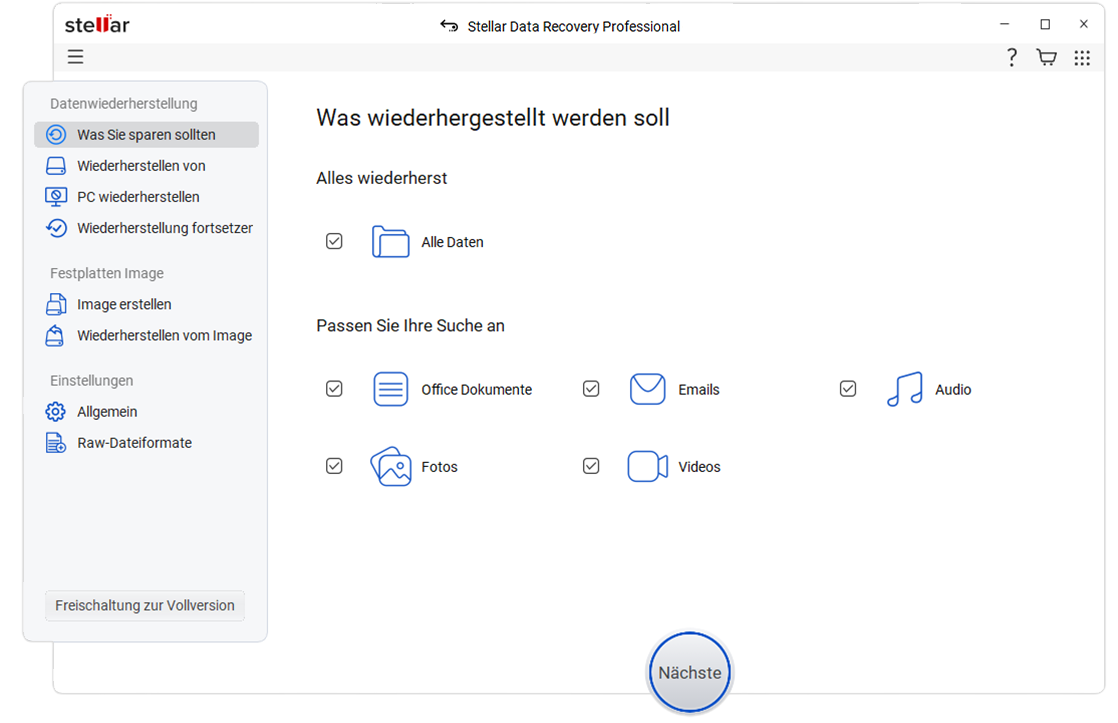
Wählen Sie den Speicherort des Ordners oder des Laufwerks und klicken Sie auf Scannen.
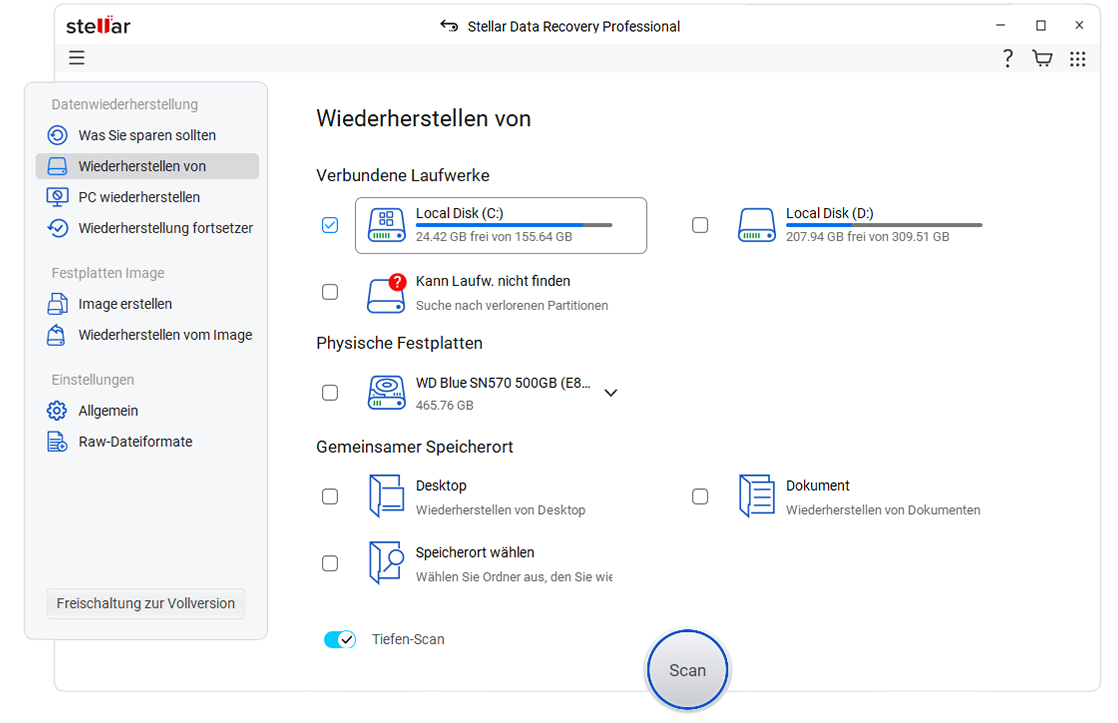
Wählen Sie die Dateien nach dem Scan aus und klicken Sie auf Wiederherstellen, um die wiederhergestellten Daten zu speichern.
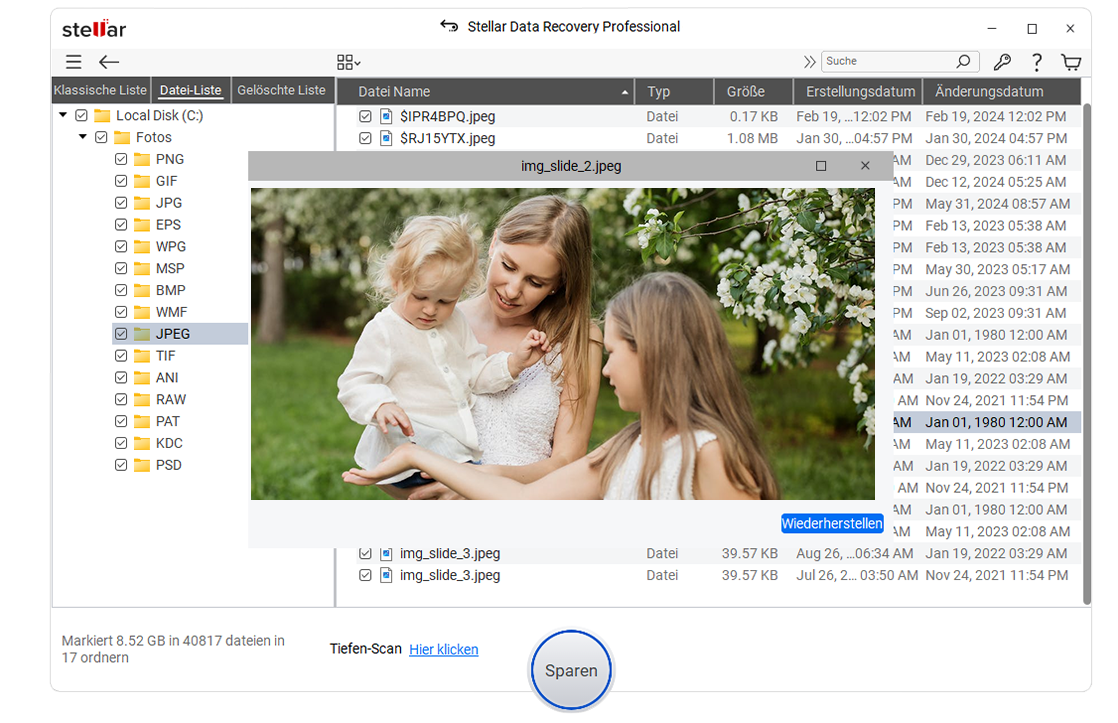
Machen Sie Platz!
Die Verwaltung der Festplatte C in Windows 10/11 kann schwierig sein. Zum Glück müssen Sie keine neue Festplatte kaufen, wenn Ihnen der Speicherplatz ausgeht. Sie müssen lediglich die Partitionen des Laufwerks C erweitern, um Platz für neue Dateien zu schaffen.
Sie werden Probleme haben, Ihren Computer zu benutzen, wenn die Partition des Laufwerks C voll ist und nicht genügend Speicherplatz zur Verfügung steht. Im schlimmsten Fall kann es passieren, dass Sie Windows nicht mehr mit voller Geschwindigkeit starten können, weil nicht genügend Speicherplatz vorhanden ist.
Eine der Methoden zur Lösung dieses Problems besteht darin, den nicht zugewiesenen Speicherplatz anderer Partitionen mit der C-Partition zusammenzulegen, um die C-Festplatte zu erweitern.
Wenn Ihr Windows-Computer jedoch nicht über ein Partitionsprogramm eines Drittanbieters verfügt, kann die manuelle Durchführung dieses Vorgangs zu Schwierigkeiten führen.
FAQ
Was this article helpful?