Windows unterstützt die Dateisysteme NTFS, FAT (FAT12/FAT16/FAT32), Live File System, REFS und exFAT. Speichermedien mit einem anderen als dem unterstützten Dateisystem sind nicht zugänglich und werden von Windows als Laufwerk im RAW-Format erkannt (siehe Screenshot). Auch eine Festplatte ohne Dateisystem oder ein beschädigtes Dateisystem wird vom Windows-Betriebssystem als RAW-Laufwerk erkannt.
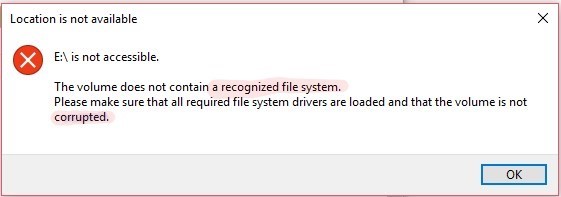
Malware- und Vireninfektionen, beschädigte Dateien, Systemabstürze, abruptes Herunterfahren, Entfernen der Festplatte ohne Auswerfen usw. können zu Dateisystemfehlern führen, die ein gesundes Laufwerk oder eine Partition in eine RAW-Partition verwandeln können.
Daher bedeutet ein Laufwerk im RAW-Format nicht unbedingt, dass das Laufwerk beschädigt oder defekt ist. Wenn das Laufwerk jedoch früher zugänglich war und es jetzt nicht mehr ist, ist es höchstwahrscheinlich beschädigt.
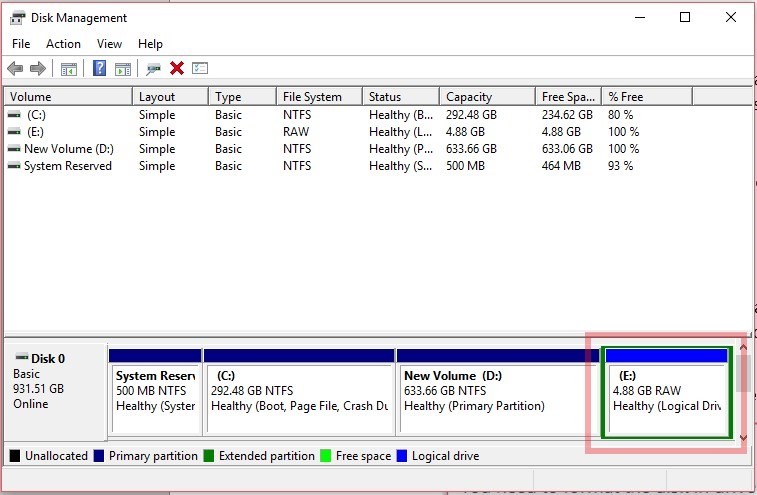
Um eine Festplatte im RAW-Format in NTFS zu konvertieren, formatieren Sie die Festplatte einfach mit dem Tool Datenträgerverwaltung.
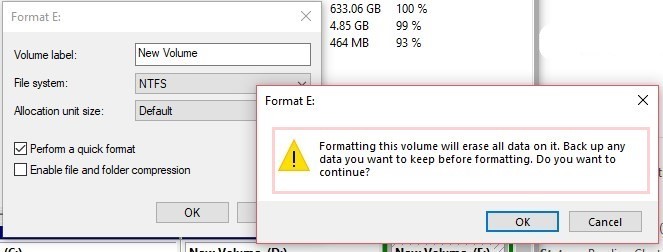
Aber Vorsicht!
Bei der Formatierung werden alle auf dem betroffenen RAW-Laufwerk enthaltenen Daten dauerhaft gelöscht. Bevor Sie also die Festplatte im RAW-Format in NTFS konvertieren, stellen Sie sicher, dass Sie die erforderliche Datensicherung zur Verfügung haben. Wenn keine Sicherung vorhanden ist, sollten Sie die Beschädigung mit Windows-eigenen Tools und Dienstprogrammen beheben. Andernfalls verlieren Sie am Ende alle Daten dauerhaft.
WICHTIGER HINWEIS: Windows kann Sie auffordern, das RAW-Laufwerk zu formatieren. Klicken Sie NICHT auf “Formatieren“, wenn eine solche Aufforderung erscheint Drücken Sie “Abbrechen“.
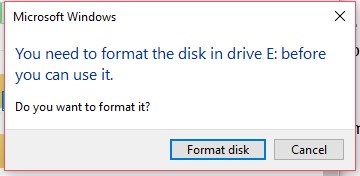
Reparieren der Festplatte im RAW-Format
Um Ihnen zu helfen, haben wir ein paar Methoden aufgelistet, die helfen können, die Dateisystemfehler und die Laufwerksbeschädigung zu beheben. Für den Fall, dass die Korrekturen nicht funktionieren, können wir trotzdem die unzugänglichen Daten von einer solchen beschädigten Festplatte zurückholen. Befolgen Sie also die Korrekturen sorgfältig.
1. Fehlerprüfungsprogramm ausführen
Öffnen Sie den Datei-Explorer und klicken Sie mit der rechten Maustaste auf den Datenträger im RAW-Format.
Wenn das Laufwerk im Datei-Explorer nicht sichtbar ist, verwenden Sie die Datenträgerverwaltung und weisen Sie ihm einen Laufwerksbuchstaben zu. NICHT FORMATIEREN.
Wählen Sie Eigenschaften und klicken Sie auf die Registerkarte “Extras“.
Klicken Sie auf die Schaltfläche ‘Prüfen‘.
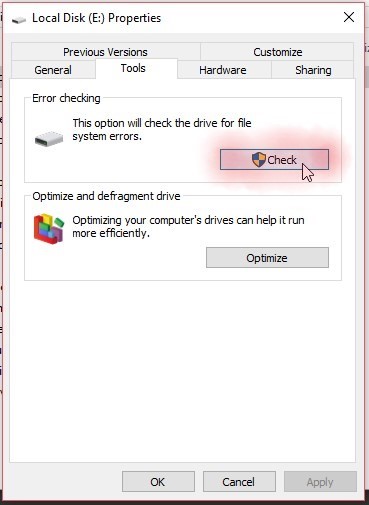
Klicken Sie auf ‘Laufwerk scannen‘.
Warten Sie eine Weile, bis der Scan- und Reparaturvorgang abgeschlossen ist. Starten Sie das System neu oder schließen Sie das Laufwerk wieder an und versuchen Sie, über den Windows Datei-Explorer auf den Datenträger zuzugreifen.
ACHTUNG: Wenn nach dem Klicken auf “Prüfen” eine Aufforderung zum Formatieren des Laufwerks erscheint (siehe Screenshot unten), klicken Sie auf “Nein“, um einen dauerhaften Datenverlust zu vermeiden. Und verwenden Sie die nachfolgenden Korrekturen.
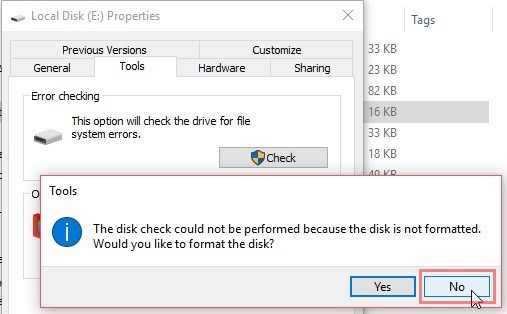
2. CHKDSK-Scan ausführen
Wenn Sie die Aufforderung zum Formatieren des Laufwerks sehen, während Sie das Fehlerüberprüfungstool ausführen, führen Sie eine CHKDSK-Überprüfung des betroffenen Laufwerksvolumens durch.
Drücken Sie Windows+S und geben Sie cmd ein.
Klicken Sie mit der rechten Maustaste auf “Eingabeaufforderung” und wählen Sie “Als Administrator ausführen
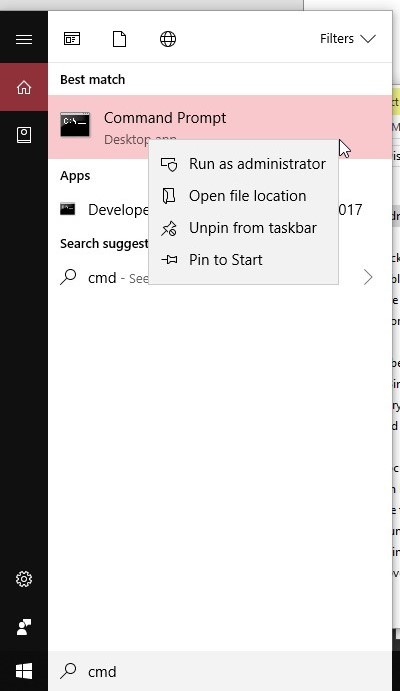
Geben Sie in der Eingabeaufforderung chkdsk /r /f X: ein und drücken Sie die Eingabetaste,
wobei X: der Laufwerksbuchstabe ist, der zu RAW wurde.
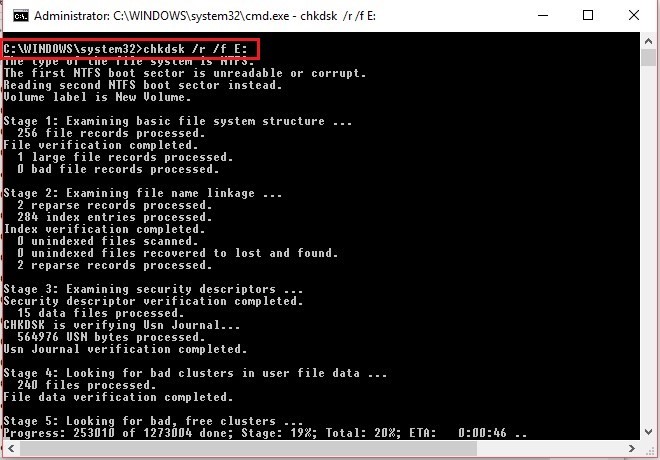
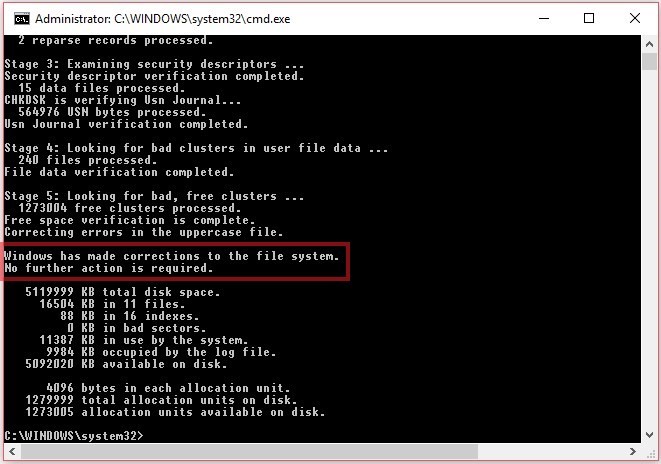
Nachdem der CHKDSK-Scan abgeschlossen ist, starten Sie das System neu oder schließen Sie das externe Laufwerk wieder an, um darauf zuzugreifen.
3. Scannen des Laufwerks auf unzugängliche Daten
Falls Sie nicht in der Lage sind, auf das beschädigte Laufwerk zuzugreifen, selbst nachdem Sie das Werkzeug zur Fehlerüberprüfung und den CHKDSK-Scan ausgeführt haben, installieren Sie die Software Stellar Data Recovery auf einem Windows-PC. Die Software erkennt von Haus aus ein RAW-Laufwerk und ermöglicht Ihnen den Zugriff auf die Daten von einer beschädigten Festplatte im RAW-Format. Verwenden Sie also die Software, um Daten zu sichern und eine Festplatte im RAW-Format in NTFS zu konvertieren, ohne Daten zu verlieren.
Folgen Sie einfach diesen Schritten:
Ausführen der Software
Wählen Sie aus, welche Daten Sie wiederherstellen möchten, und klicken Sie dann auf “Weiter”. ‘
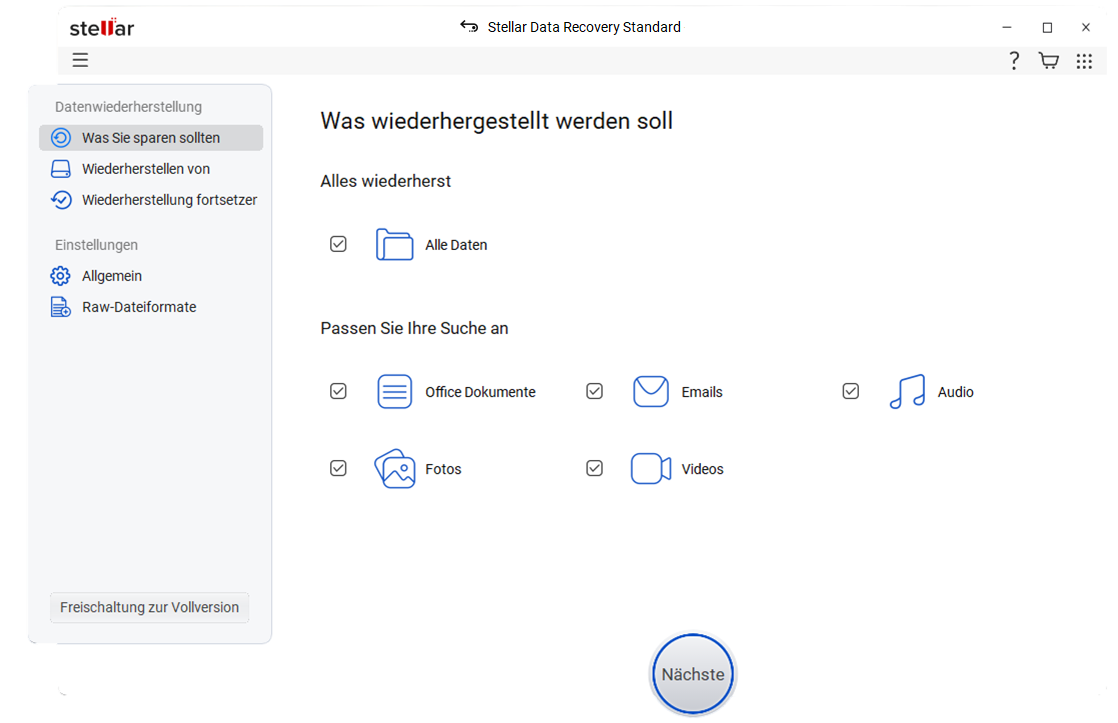
Wählen Sie dann das Festplattenlaufwerk im RAW-Format unter “Verbundene Laufwerke” aus.
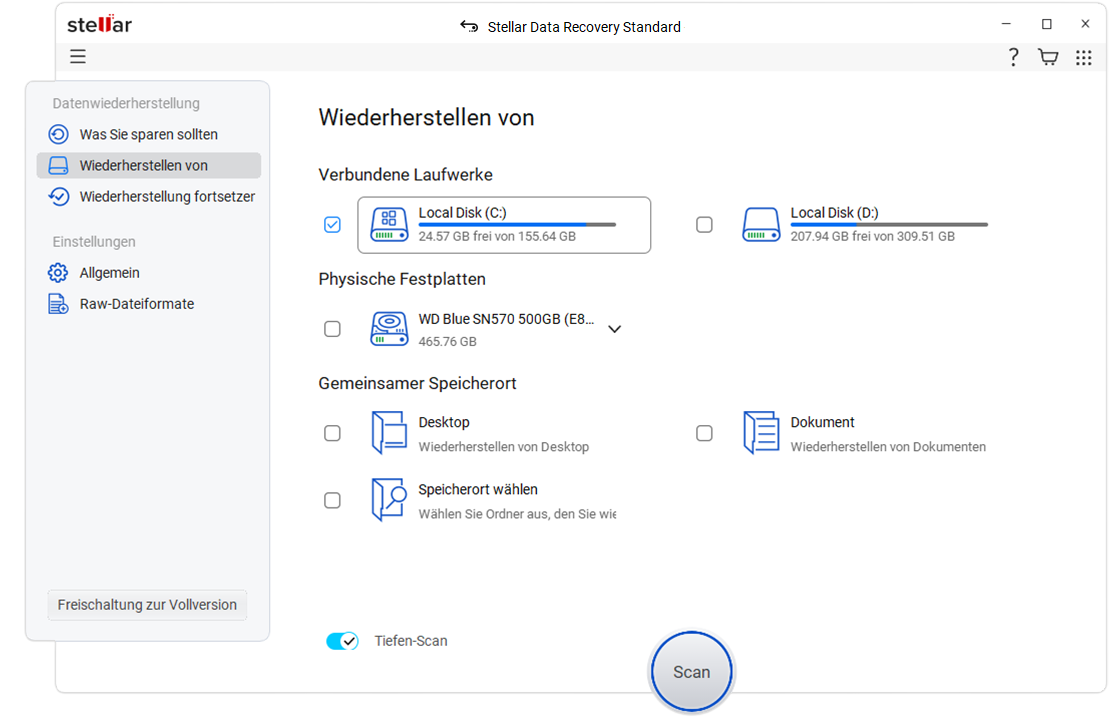
Aktivieren Sie den Kippschalter “Deep Scan” am unteren Rand des Softwarefensters und klicken Sie auf “Scannen”. ‘
Deep Scan dauert je nach Größe des Speichermediums und der E/A-Geschwindigkeit eine gewisse Zeit. Bleiben Sie also ruhig und warten Sie, bis der Scan abgeschlossen ist.
Klicken Sie nach dem Scan auf die Registerkarte “Dateityp” im linken Fensterbereich, um die Scanergebnisse zu sortieren
Verwenden Sie die Suchleiste, um wichtige Dateien schnell zu finden, und klicken Sie auf ein Foto, ein Video, ein Dokument oder eine Audiodatei, um die Vorschau anzuzeigen.
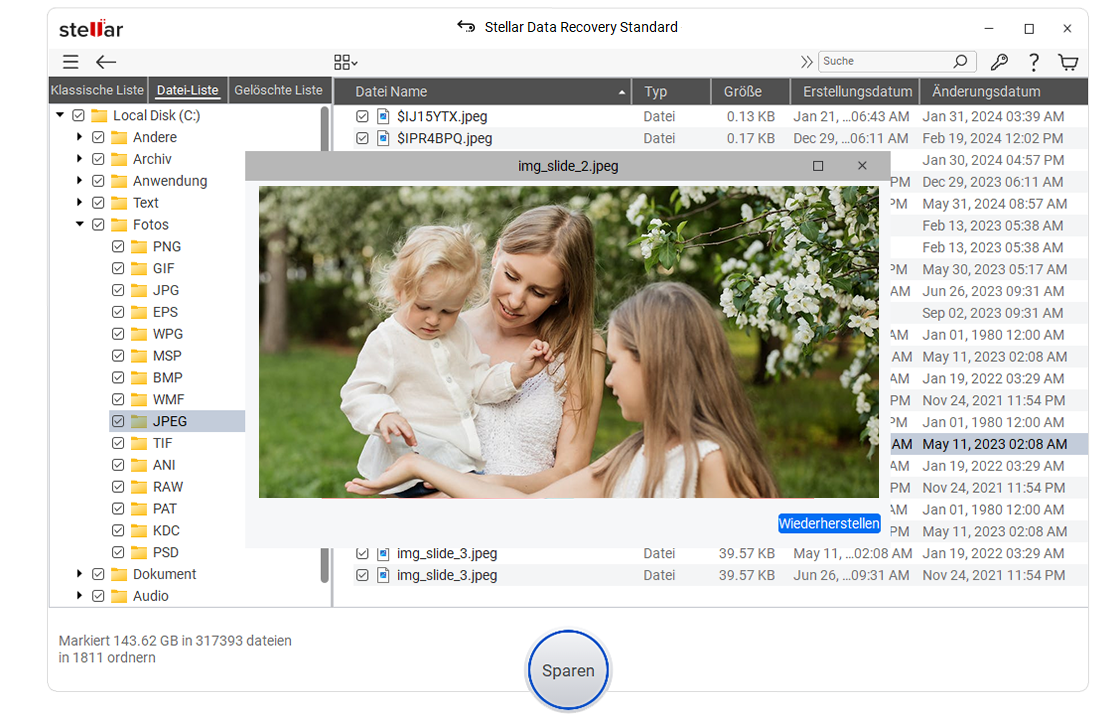
Wählen Sie dann aus den Scanergebnissen die gewünschten Dateien aus, die Sie speichern möchten, und klicken Sie auf “Wiederherstellen”. ‘
Klicken Sie auf “Durchsuchen” und wählen Sie einen Speicherort auf einem beliebigen internen oder externen Datenträger, um die ausgewählten wiederhergestellten Dateien und Ordner zu speichern
Klicken Sie auf “Start Saving” und warten Sie eine Weile, bis die Software die wiederhergestellten Dateien an dem von Ihnen gewünschten Ort speichert.
Außerdem kann der Benutzer nach dem Scan die Scan-Informationen (Größe: einige KB) auf dem PC speichern. Später können die Scan-Informationen geladen werden, um die Daten wiederherzustellen.
Diese Funktion hilft, Zeit zu sparen und produktiver zu sein, da der Benutzer die Datenwiederherstellung später nach Belieben fortsetzen kann.
Da Sie nun Zugriff auf die Daten haben, öffnen Sie die Datenträgerverwaltung in Windows und formatieren Sie das RAW-Laufwerk auf NTFS.
Schlussfolgerung
Ein Speichermedium kann sich ohne vorherige Anzeichen in ein Laufwerk im RAW-Format verwandeln. Es gibt mehrere Gründe, die zu einer Beschädigung des Laufwerks führen und es in ein RAW-Format verwandeln können. Wenn eine Festplatte oder ein Laufwerk in das RAW-Format übergeht, sollten Sie sie jedoch niemals formatieren, wenn sie wichtige Daten enthalten.
Versuchen Sie stattdessen, die Korruption mit Hilfe der in diesem Blogbeitrag beschriebenen Lösungen zu beheben. Wenn die Korrektur in Ihrem Fall nicht funktioniert, können Sie die unzugänglichen Daten mit Hilfe der Stellar Data Recovery Software wiederherstellen. Die Software kann Daten wie Fotos, Videos, Audio, Dokumente usw. von stark beschädigten und formatierten externen oder internen Laufwerken wiederherstellen.
Was this article helpful?