System Image est une option de sauvegarde intégrée à Windows qui crée une copie de l’ensemble du disque dur, contenant le système d’exploitation Windows, les partitions du disque et les données utilisateur. Ainsi, si Windows est corrompu ou si le disque dur tombe en panne pour une raison quelconque, vous n’avez pas à vous soucier de la perte de vos données ou de la réinstallation de Windows. System Image a votre sauvegarde.
De plus, System Image vous aide à passer d’un disque dur à un disque SSD très performant et à déplacer Windows sur un autre disque. Vous pouvez l’utiliser pour cloner votre disque dur d’origine sur un disque de stockage externe, puis restaurer la copie clonée du disque dur sur votre SSD pour migrer Windows facilement sans perdre de données.
L’image système permet-elle de récupérer des données ?
Sans aucun doute oui ! Si votre système tombe en panne ou est corrompu, vous pouvez effectuer une récupération d’image système. Votre PC retrouvera son bon vieil état fonctionnel avec tout son contenu, y compris le système d’exploitation, les programmes, les applications, les paramètres, etc. La seule chose nécessaire est une image système créée au préalable. Avant de passer à la récupération de l’image système, comprenons le processus de création d’une image système.
Vous pouvez créer l’image système sur un CD/DVD inscriptible ou sur un disque de stockage externe (disque dur, disque SSD, disque USB, etc.), un disque réseau ou un disque NAS (stockage en réseau). Suivez les étapes indiquées :
Connectez un support de stockage externe à votre système.
Ouvrez les Paramètres système, allez dans Mise à jour et sécurité, puis cliquez sur Sauvegarde.
Sur l’écran Sauvegarde, cliquez sur Aller à Sauvegarde et restauration (Windows 7) indiqué sous Rechercher une ancienne sauvegarde.
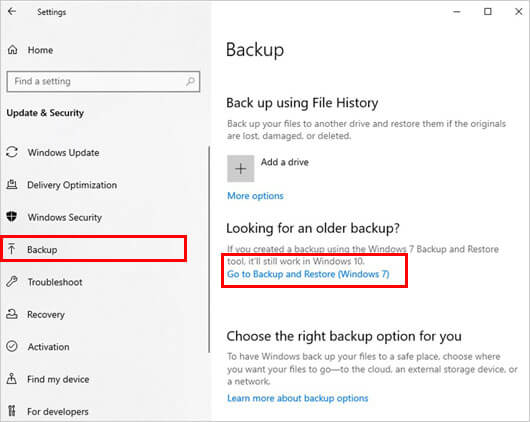
Ensuite, cliquez sur Créer une image système dans le panneau de gauche.
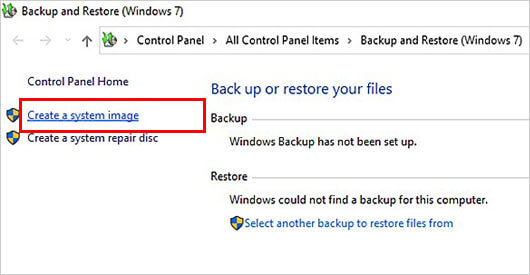
Votre système va commencer à rechercher des périphériques de sauvegarde pour enregistrer la sauvegarde de votre disque dur.
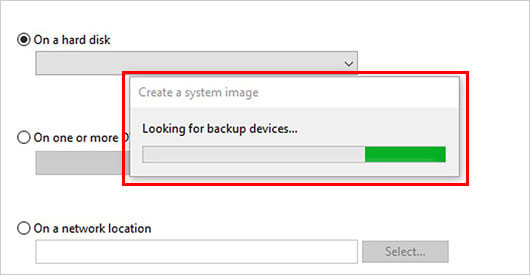
Choisissez le support de stockage externe pour la sauvegarde parmi les options disponibles et cliquez sur Suivant.
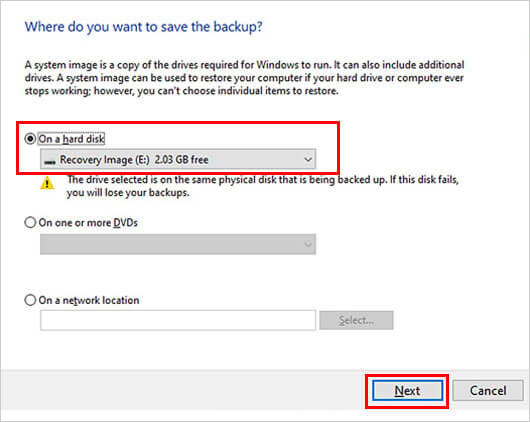
À l’invite suivante, choisissez les partitions de disque que vous voulez sauvegarder et cliquez sur Suivant.
Les partitions du lecteur sélectionné apparaissent dans la liste. Cliquez sur Démarrer la sauvegarde pour continuer.
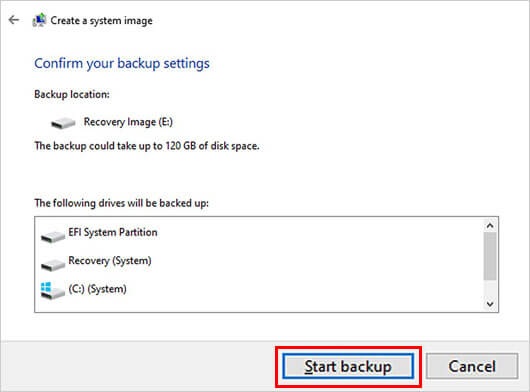
Le processus peut prendre un certain temps. Attendez que le processus soit terminé.
Une fois cette étape franchie, vous pouvez choisir de fermer l’assistant ou de créer un disque de réparation du système si vous ne disposez pas d’une copie physique de Windows à réinstaller.
Maintenant, nous allons comprendre comment utiliser System Image pour récupérer des données lorsque votre Windows a des problèmes.
Connectez le disque de stockage sur lequel vous avez créé l’image système à votre système.
Utilisez un lecteur multimédia amorçable créé avec l’outil Windows Media Creation pour démarrer votre système.
Après cela, accédez à l’environnement de récupération de Windows.
Dans l’environnement de récupération, cliquez sur Réparer votre ordinateur.
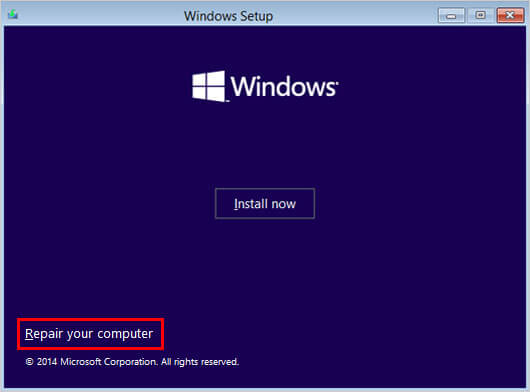
À l’invite suivante, cliquez sur Options avancées > Dépannage > Récupération d’image système.
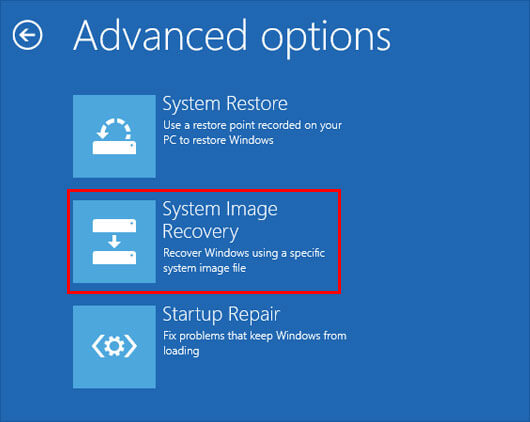
Windows détectera automatiquement les images système sur votre disque dur externe dans le menu “Réimprimer votre PC”.
Vous pouvez également choisir l’option “Utiliser la dernière image système disponible (recommandé)” et cliquer sur “Suivant” pour continuer.
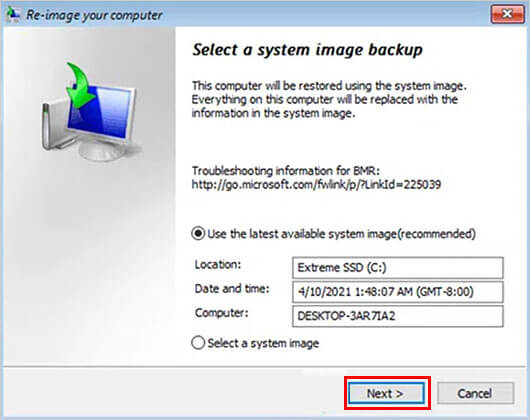
Maintenant, cliquez sur “Suivant” pour continuer.
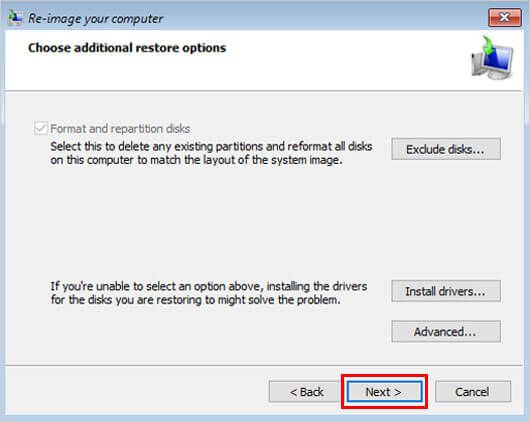
Cliquez sur Terminer > Oui pour lancer le processus de création d’image disque.
La procédure prendra un certain temps.
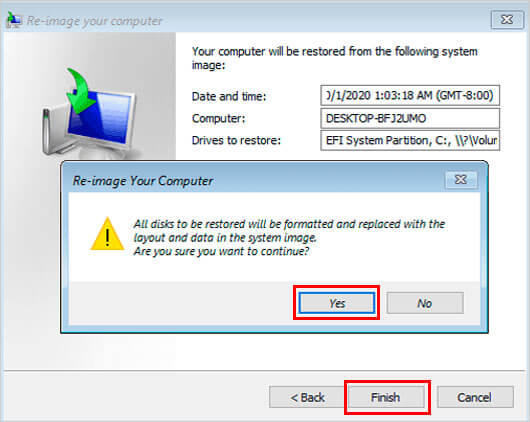
Une fois le processus terminé, Redémarrez maintenant pour démarrer votre système.
Mon système ne démarre pas du tout, je ne peux donc pas effectuer de récupération d’image système. Puis-je quand même récupérer des données ?
Vous pouvez utiliser un logiciel de récupération de données puissant, tel que Stellar Data Recovery Professional pour récupérer les données. Il s’agit d’un outil de bricolage qui peut récupérer n’importe quelle donnée à partir de disques durs formatés, corrompus ou RAW. De plus, le logiciel dispose de l’option ” Create Recovery Drive ” (Créer un lecteur de récupération) qui vous permet de créer un support amorçable pour récupérer des fichiers, des dossiers, des documents, des photos, des vidéos, des fichiers audio, etc. à partir de PC Windows non amorçables ou en panne.
En conclusion
L’image système crée une image de l’ensemble de votre système Windows 10 au lieu des fichiers et dossiers que vous avez choisis, comme dans l’historique des fichiers. Il s’agit donc d’une meilleure option qu’un lecteur de récupération et un point de restauration qui n’enregistrent pas les fichiers utilisateur et peuvent parfois échouer (respectivement). Ainsi, si votre système Windows tombe en panne, est corrompu ou cesse de fonctionner entièrement, vous pouvez utiliser l’image système pour restaurer votre système avec toutes ses données, paramètres, applications, programmes et autres.
La seule chose qui peut vous poser problème est que l’image système ne vous permet pas de récupérer des fichiers individuels mais l’image entière. Donc, si vous voulez récupérer plusieurs fichiers différents simultanément, vous pouvez utiliser Stellar Data Recovery Professional qui vous permet de récupérer des données à partir de systèmes qui ne démarrent pas, qui se sont écrasés ou qui sont affectés par un BSOD.
Was this article helpful?