Si vous rencontrez fréquemment un message d’avertissement de manque d’espace disque sur le lecteur C, vous devez apprendre à étendre ce dernier.
C’est un problème très frustrant, surtout pour les utilisateurs dont le travail repose sur l’informatique, notamment les testeurs, les éditeurs et les concepteurs de jeux.
Le disque dur interne d’un ordinateur peut offrir beaucoup d’espace pour vos données importantes. Le lecteur C est généralement le disque dur qui stocke les données essentielles de votre ordinateur.
Vous devez augmenter l’espace du lecteur C si vous avez déjà utilisé tout l’espace disponible.
Quelles sont les erreurs qui peuvent se produire lorsque la machine manque de mémoire ?
Lorsque votre ordinateur utilise beaucoup d’espace de stockage, le disque dur commence à se fragmenter, ce qui ralentit les performances de votre ordinateur.
Votre ordinateur doit également garder une zone spécifique du disque dur vide pour servir de mémoire virtuelle, où il stocke les données pendant que la RAM se vide.
S’il ne reste pas assez d’espace de mémoire virtuelle pour faire office de débordement, les processus exigeants en mémoire peuvent entraîner le gel de l’ordinateur. Pour éviter cela, voici comment étendre le lecteur C dans Windows 10 ou 11.
1. Via la gestion des disques avec l’espace adjacent non alloué
Vous pouvez étendre le lecteur C de Windows 10 en utilisant l’outil intégré de gestion des disques. Ce programme gratuit est disponible pour toutes les versions de Windows, y compris Windows Vista, Windows Server 2008 et Windows 7/8/10/11.
Pour lancer la boîte de dialogue Exécuter, appuyez sur Windows + R simultanément.
Pour ouvrir Disk Management, tapez diskmgmt.msc et appuyez sur Entrée
Cliquez avec le bouton droit de la souris sur le lecteur C et sélectionnez Étendre le volume.
Maintenant, dans la colonne Available (Disponible), sélectionnez un nombre quelconque de disques et cliquez sur Add (Ajouter) pour sélectionner les disques qui permettront d’agrandir l’espace du disque C. Pour continuer, cliquez sur Suivant.
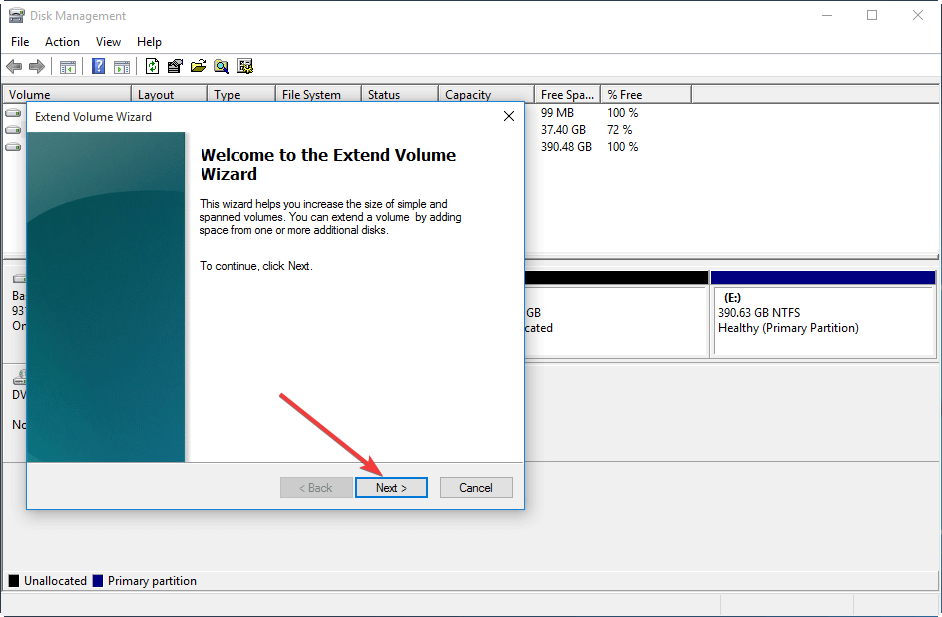
Pour quitter le programme de gestion des disques, cliquez sur Terminer.
Une fois le processus terminé, l’outil de gestion des disques de Windows 10/11 a réussi à étendre l’espace du lecteur C et affiche la taille supplémentaire dans une boîte de dialogue.
2. Via Diskpart avec de l’espace contigu non alloué
Vous pouvez également choisir d’étendre un espace contigu adjacent non alloué derrière la partition système dans l’outil Diskpart. Diskpart est un programme autonome de Windows qui gère les disques, les partitions ou les volumes au moyen de scripts ou de commandes directes.
Ouvrez la boîte de dialogue Exécuter en appuyant simultanément sur l’icône Windows et sur R, puis
tapez diskpart et appuyez sur OK.
Pour voir les volumes actuellement installés sur l’ordinateur, tapez list volume et appuyez sur la touche Entrée du clavier.
Tapez select volume c et appuyez sur Entrée pour vous concentrer sur le volume C.
Pour étendre le volume C à la taille x, tapez extend size=x.
Remarque : x est la taille en Mo que vous souhaitez ajouter à la partition système.
Utilisation d’un gestionnaire de partition tiers
Si vous voulez ajouter de l’espace au lecteur C : à partir de tout autre lecteur sur le même disque physique que C, ou si la partition d’espace non alloué n’est pas adjacente à votre partition C : sur le même disque, vous devez utiliser un gestionnaire de partition tiers à la place dans Windows 10/11.
L’outil de gestion des disques intégré à Windows ne peut pas effectuer cette tâche. Le lecteur C peut être étendu de manière plus adaptable avec AOMEI Partition Assistant Standard. Par exemple, il peut combiner l’espace non alloué dans le lecteur C en 3 étapes, indépendamment de l’endroit où il se trouve sur le disque dur.
Il va également résoudre votre problème si vous ne pouvez pas étendre le lecteur C . En outre, vous pouvez déplacer une partition pour créer un espace ouvert à côté de la partition qui sera étendu et puis l’étendre avec succès.
Pour ajouter de l’espace au lecteur C : à partir du lecteur D: :
Avant tout, le lecteur D : doit être physiquement situé sur le même disque dur ou SSD que votre lecteur C : pour ajouter de l’espace libre au lecteur C : à partir du lecteur D :.
Lancez l’assistant de partition AOMEI.
Cliquez avec le bouton droit de la souris sur le lecteur C : et sélectionnez Redimensionner/Déplacer la partition.
Cochez la case à côté de Attribuer de l’espace libre de la partition (*) à (C) dans la fenêtre Déplacer et redimensionner une partition. Ensuite, cliquez sur l’option de liste déroulante sur le côté droit de l’écran et choisissez le lecteur à partir duquel vous souhaitez attribuer de l’espace libre.
Ensuite, spécifiez la quantité d’espace libre que vous souhaitez transférer de D : vers C : à l’aide du curseur. Cliquez sur OK pour continuer.
Une fois que vous avez terminé l’assistant, le logiciel affiche un aperçu des résultats après l’application des ajustements. Cliquez sur Appliquer dans le coin supérieur gauche de la fenêtre pour terminer la tâche et appliquer les modifications.
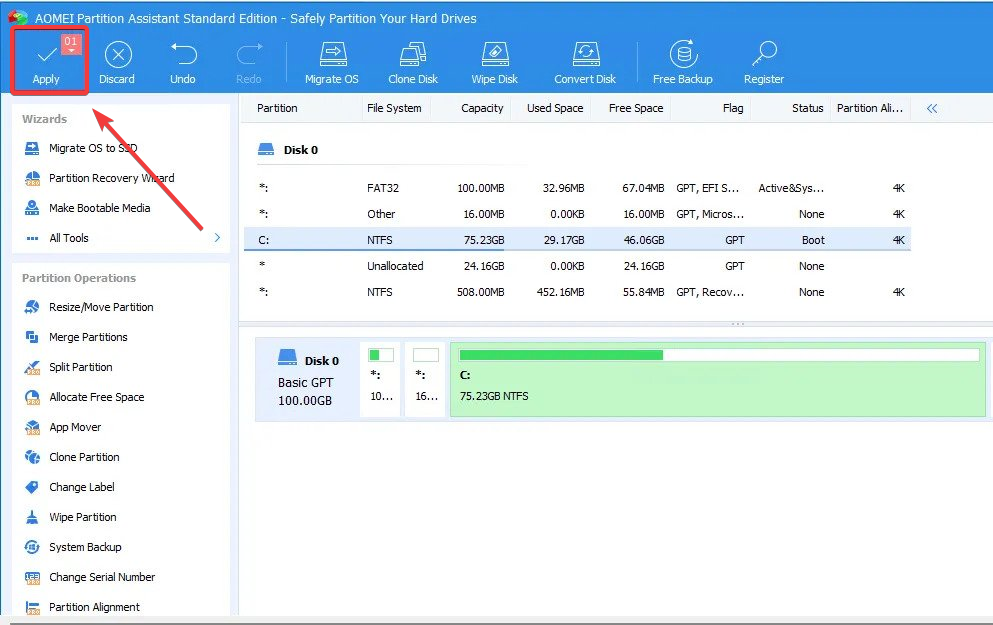
Cliquez sur Continuer dans la fenêtre Opérations en attente pour poursuivre. L’outil vous informera qu’il a terminé les procédures à la fin du processus.
Pour s’étendre lorsque l’espace non alloué n’est pas adjacent au lecteur C: :
Si une partition existante d’espace non alloué n’est pas adjacente à votre lecteur C : parce qu’une autre partition (ou plusieurs partitions) est bloquée entre eux, suivez les instructions ci-dessous pour fusionner votre lecteur C : et la partition non allouée en utilisant l’assistance de partition AOMEI.
Cliquez avec le bouton droit de la souris sur le lecteur C : et sélectionnez Fusionner les partitions.
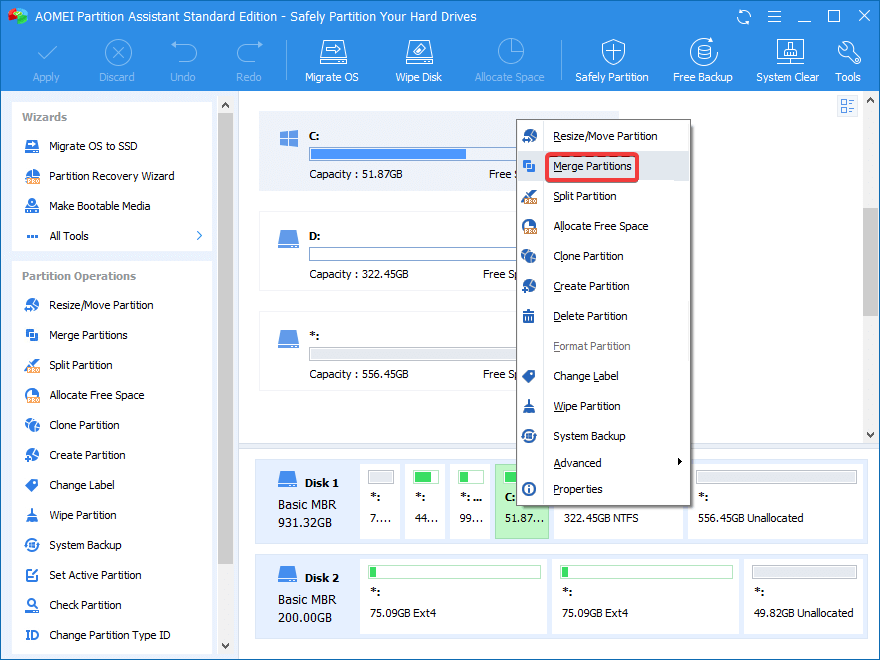
Sélectionnez les partitions que vous voulez combiner ou fusionner dans la fenêtre Fusionner les partitions ; dans ce cas, les partitions C : et Non allouées ; puis cliquez sur OK pour continuer.
Pour mettre en œuvre les changements, vous devez cliquer sur Appliquer dans le coin supérieur droit de la fenêtre.
Remarque : le lecteur D : doit être physiquement situé sur le même disque dur ou SSD que votre lecteur C : pour ajouter de l’espace libre au lecteur C : à partir du lecteur D :.
Restaurez les fichiers accidentellement supprimés !
Avez-vous supprimé par erreur des fichiers cruciaux en essayant d’étendre le lecteur C ? Ne vous inquiétez pas ! Vous pouvez faire confiance à Stellar Data Recovery. Stellar peut effectuer une recherche approfondie de votre stockage et récupérer n’importe quel type de fichier, même à partir de disques 4K. Il peut également localiser toute information supprimée par erreur.
Bien qu’il s’agisse d’un outil simple à utiliser, ce logiciel de récupération de données Windows a la capacité de gérer les situations courantes de perte de données, comme les fichiers perdus et supprimés, les disques durs corrompus, et bien d’autres encore.
Pour vous aider à trouver les fichiers nécessaires à une récupération rapide, il offre des résultats d’analyse propres et bien triés.
Voici comment l’utiliser :
Installez le logiciel de récupération de données Stellar.
Ouvrez l’application, sélectionnez le type de données que vous souhaitez récupérer, puis cliquez sur Suivant.
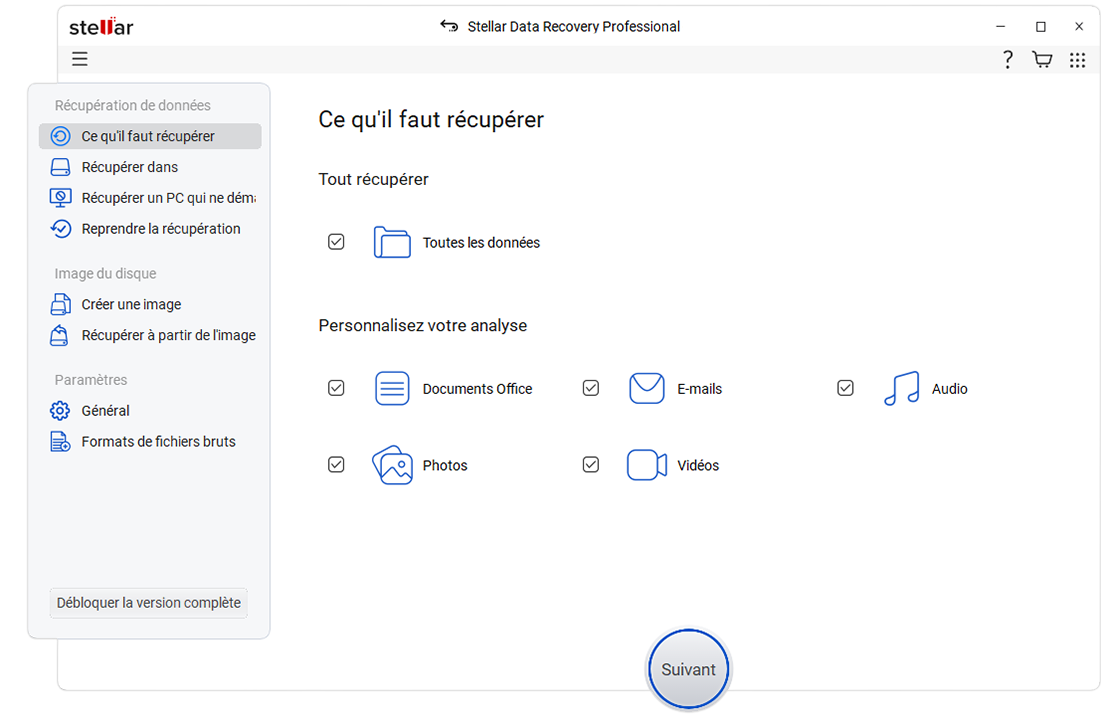
Sélectionnez l’emplacement du dossier ou le volume du lecteur et cliquez sur Scan.
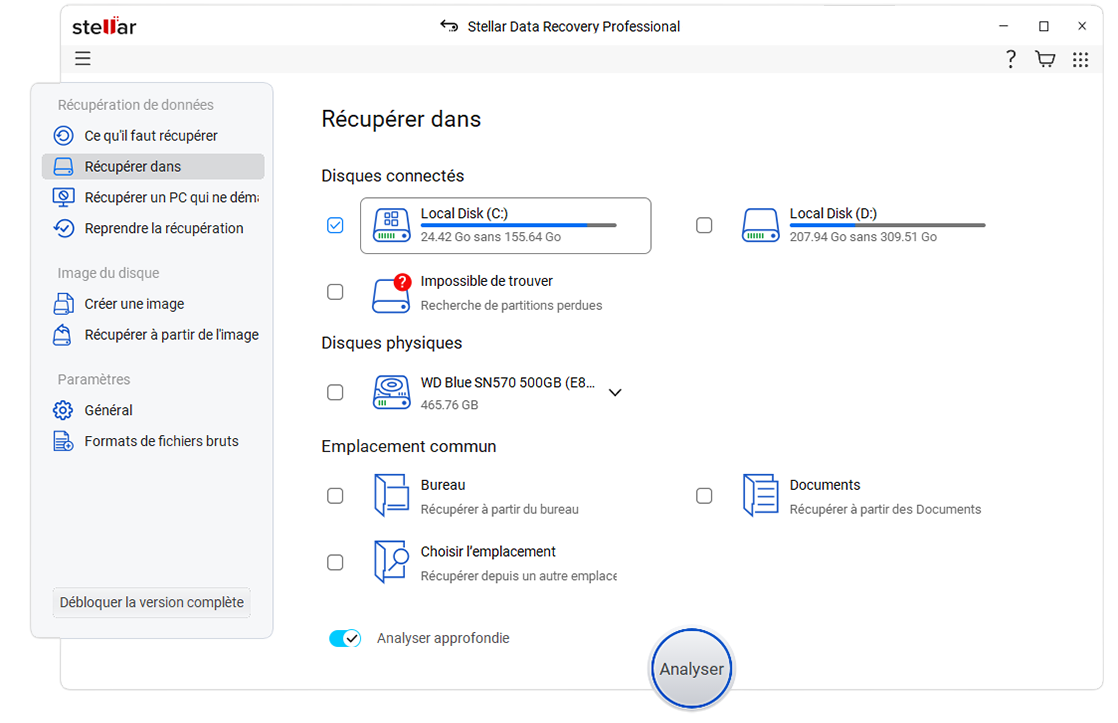
Sélectionnez les fichiers après l’analyse et cliquez sur Récupérer pour enregistrer les données récupérées.
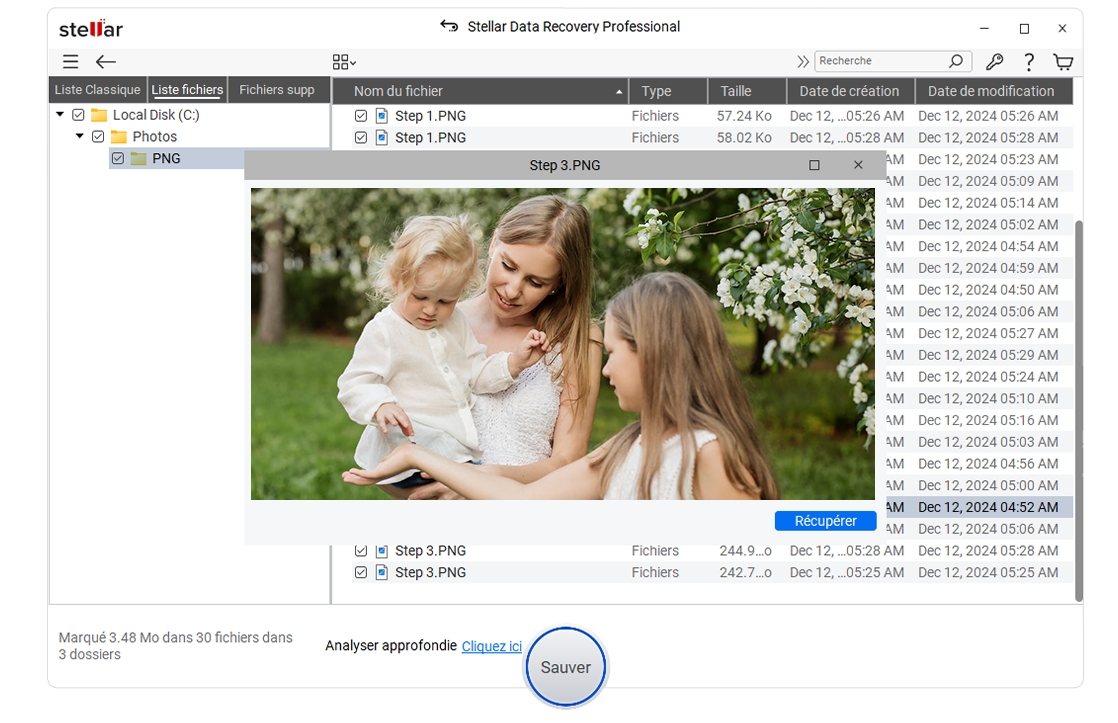
Faites de la place !
La gestion du disque C dans Windows 10/11 peut être difficile. Heureusement, vous n’avez pas besoin d’acheter un nouveau disque si vous manquez de place. Il vous suffit d’étendre les partitions du disque C pour faire de la place aux nouveaux fichiers.
Vous aurez des difficultés à utiliser votre ordinateur lorsque la partition du disque C est pleine et ne dispose plus d’espace disque. Dans le pire des cas, le manque d’espace disque peut vous empêcher de lancer Windows à pleine vitesse.
L’une des méthodes pour surmonter ce problème consiste à fusionner l’espace non alloué d’autres partitions avec la partition C pour étendre le disque C.
Toutefois, si votre ordinateur Windows ne dispose pas d’un utilitaire de partition tiers, l’exécution manuelle de cette procédure peut présenter des difficultés.
FAQ
Que dois-je faire si je supprime par erreur des fichiers nécessaires en essayant de libérer de l’espace sur le disque C ?
Vous pouvez facilement et rapidement récupérer les fichiers perdus en utilisant Stellar Data Recovery. L’affichage organisé de l’application vous permettra de sélectionner les fichiers à restaurer et à sauvegarder.
Combien de temps faut-il à Stellar Data Recovery pour récupérer vos fichiers ?
Le temps de récupération est affecté par la taille du disque dur ou du volume. Si l’analyse est en cours, l’application est active et vous devez attendre qu’elle se termine. Une fois l’opération terminée, vous pouvez enregistrer les fichiers récupérés où vous le souhaitez.
Quels formats de fichiers sont pris en charge par Stellar Data Recovery ?
Stellar Data Recovery est une solution sophistiquée qui peut récupérer des centaines de formats de fichiers. Il peut récupérer des documents, des courriels, des photos, des fichiers audio et vidéo de presque tous les formats.
Was this article helpful?