Time Machine est un utilitaire préinstallé sur le Mac qui permet aux utilisateurs de créer des sauvegardes automatiques de leurs données, telles que des fichiers, des apps, de la musique, des photos, etc. sur un disque externe. Vous pouvez remettre les sauvegardes Time Machine après avoir réinstallé macOS ou lors de la configuration d’un nouveau système Mac.
En cas de perte de données ou de suppression de fichiers, les utilisateurs peuvent utiliser le disque Time Machine ou la capsule AirPort Time Machine pour récupérer les fichiers supprimés, voire l’intégralité de macOS.
Cependant, dans certaines situations, les sauvegardes Time Machine connectées sur un Mac ne peuvent pas être trouvées. Cela peut être dû à une panne de disque, à un disque Time Machine connecté inaccessible, à un protocole réseau incorrect ou à une sauvegarde Time Machine non configurée.
Raisons pour lesquelles les sauvegardes Time Machine sont invisibles sur votre Mac
Il peut y avoir plusieurs raisons pour lesquelles Time Machine ne trouve pas le disque dur de sauvegarde et les fichiers de sauvegarde. Voici quelques-unes de ces raisons
- Utiliser le mauvais disque avec le Mac
- Problèmes de connectivité avec le serveur sur lequel se trouve la sauvegarde Time Machine.
- Serveur protégé par un mot de passe ou disque de sauvegarde
- Problèmes de disque dur tels que secteurs défectueux, logiciels malveillants, disques endommagés ou MFT manquants.
- Problèmes physiques tels qu’une tête de lecture/écriture défectueuse, une connexion de câble de données, un bras d’actionneur, etc.
- Formatage accidentel du disque Time Machine
- Problèmes avec le pilote
- La sauvegarde Time Machine n’est pas créée
Méthodes pour résoudre le problème “Aucune sauvegarde Time Machine trouvée”.
Si vous essayez de remettre des données à partir de sauvegardes Time Machine sur un Mac et que vous ne trouvez aucune sauvegarde, voici un moyen simple de résoudre le problème.
Utilisez les méthodes décrites ci-dessous pour résoudre les problèmes sous-jacents et accéder à la sauvegarde Time Machine.
Avant de procéder aux méthodes permettant de remettre en état les sauvegardes Time Machine qui ne sont pas visibles, les utilisateurs de Mac doivent s’assurer de ce qui suit :.
- Le disque de sauvegarde Time Machine configuré est connecté au Mac.
- Les câbles et les connexions doivent être sûrs.
- Si le disque est connecté à un réseau, les utilisateurs doivent s’assurer que le Mac est également connecté au même réseau. Vous devez également vérifier que le réseau fonctionne correctement et qu’il n’y a pas de défaillance.
- Si vous utilisez l’AirPort Time Capsule comme disque Time Machine, vous devez utiliser l’utilitaire Airport pour vous assurer que le disque est connecté à votre réseau.
Si ces conseils généraux ne vous ont pas aidé, continuez avec les méthodes pour résoudre le(s) problème(s) sous-jacent(s) qui fait que le Mac n’affiche pas les sauvegardes Time Machine.
Méthode n°1 : Redémarrez votre Mac
Si aucune sauvegarde Time Machine n’est trouvée sur le Mac après avoir connecté le disque de sauvegarde ou si le disque de sauvegarde Time Machine n’est pas visible, le redémarrage du Mac devrait résoudre les erreurs à l’origine de ce problème. Cela rafraîchira la mémoire, corrigera les erreurs mineures et redémarrera divers processus d’arrière-plan. Une fois le Mac redémarré, redémarrez Time Machine.
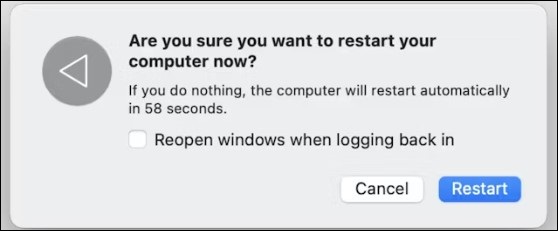
Méthode 2 : Installez toutes les mises à jour macOS disponibles
Un macOS obsolète peut parfois être à l’origine de divers problèmes et dysfonctionnements du système. Si les sauvegardes Time Machine ne sont pas visibles sur le Mac, cela peut être dû à une erreur non résolue, à des pilotes obsolètes ou à un conflit de protocole interne entre le système et le disque externe. Pour vérifier les mises à jour de macOS –
- Cliquez sur l’icône Apple dans le coin supérieur gauche de l’écran.
- Cliquez sur Paramètres du système.
- Cliquez sur Général > Mise à jour du logiciel.
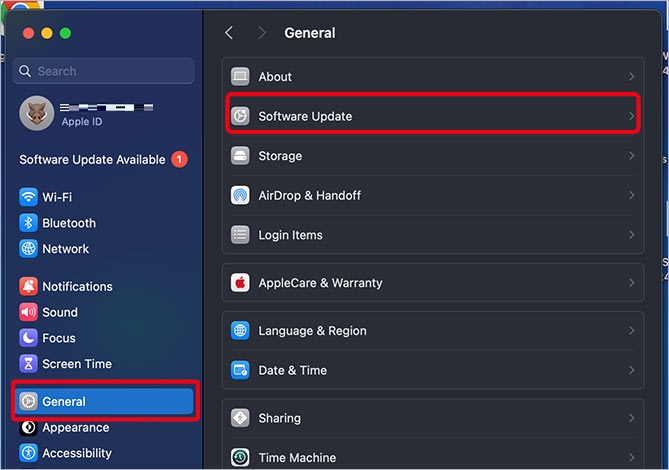
- Installez toutes les mises à jour macOS disponibles.
Méthode 3 : Sélectionnez à nouveau le disque dur de sauvegarde
Si la connexion entre le disque Time Machine et un système Mac est sécurisée, mais qu’aucune sauvegarde Time Machine n’est trouvée, essayez de resélectionner le disque de sauvegarde. Cela permettra de s’assurer que le disque intégré est entièrement accessible au Mac. Comment procéder –
- Ouvrez les réglages du système sur votre Mac.
- Naviguez vers Général > Time Machine.
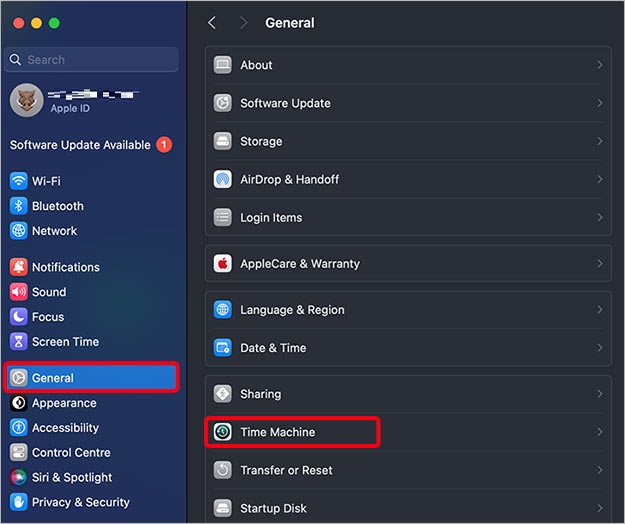
- Si le disque Time Machine est visible, sélectionnez-le et cliquez sur “-” en dessous.
- Cliquez sur Oublier cette destination.
- Cliquez maintenant sur Ajouter un disque de sauvegarde et sélectionnez le disque externe ou le disque réseau.
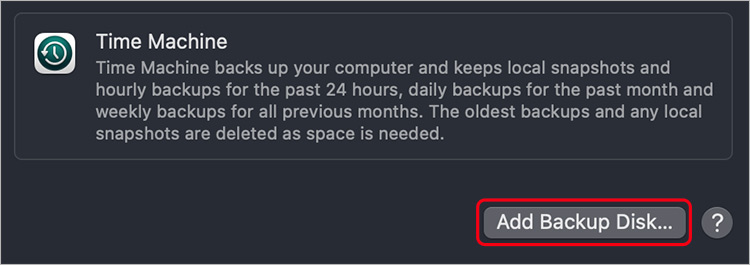
Méthode 4 : Redémarrez le Mac en mode sans échec
Il existe parfois des conflits entre des extensions ou des pilotes tiers et le système Mac. Certaines fonctions peuvent alors ne plus fonctionner. Dans ce cas, le Mac peut être démarré en mode sans échec. Suivez nos instructions pour démarrer votre Mac en mode sans échec.
Méthode 5 : Réparez votre disque Time Machine
L’exécution de First Aid sur un disque externe, Time Capsule ou tout autre périphérique de stockage utilisé comme sauvegarde Time Machine peut aider à résoudre l’erreur ci-dessus. Suivez les étapes ci-dessous pour exécuter First Aid sur Time Machine :
- Ouvrez l’utilitaire de disque dur et sélectionnez le disque dur de sauvegarde dans le volet de gauche.
- Cliquez sur Premiers secours > Exécuter.
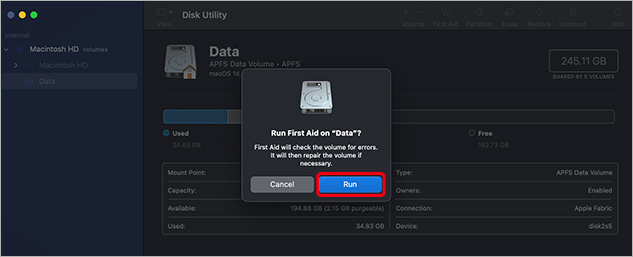
Essayez aussi – Si vous connaissez les commandes de terminal de macOS, vous pouvez essayer d’exclure les dossiers protégés par le système des sauvegardes Time Machine.
Remettre facilement des fichiers supprimés sans sauvegarde Time Machine
Certains utilisateurs ne configurent pas la sauvegarde Time Machine sur leur Mac au départ. Il se peut même qu’ils ignorent l’existence de cette fonction. S’ils essaient de remettre des données perdues ou supprimées dans une telle situation, ils reçoivent le message d’erreur “Aucune sauvegarde Time Machine n’a été trouvée”.
Une approche différente est nécessaire pour récupérer les fichiers perdus ou supprimés sans sauvegarde Time Machine. Voici quelques méthodes pratiques pour récupérer des fichiers supprimés.
Méthode n°1 : Remettre les fichiers supprimés dans la corbeille
En cas de suppression accidentelle de fichiers sur le Mac, vous pouvez consulter la Corbeille pour retrouver et remettre les fichiers.
Méthode 2 : Remettre les fichiers supprimés avec un clone de disque
En plus d’utiliser Time Machine pour créer des sauvegardes régulières, vous pouvez également utiliser Utilitaire de disque pour cloner l’intégralité du disque Mac. Le disque cloné conserve une copie de tous les fichiers et réglages macOS au moment du clonage. Les utilisateurs peuvent cloner un disque créé précédemment pour remettre des fichiers supprimés sans avoir recours à une sauvegarde Time Machine.
Remettez rapidement en état les sauvegardes Time Machine
Un moyen simple de récupérer des fichiers supprimés sur votre Mac consiste à utiliser une sauvegarde Time Machine. Cependant, si le disque lui-même tombe en panne, cela peut être dû à des problèmes tels que des secteurs défectueux. Dans ce cas, un logiciel de récupération de données pour Mac peut être utilisé pour récupérer des fichiers sur Mac.
En plus, Stellar Data Recovery Professional for Mac est un puissant outil facile a utiliser qui vous permet de remettre en état votre sauvegarde Time Machine en quelques clics en cas de formatage accidentel du disque dur de sauvegarde ou de suppression des fichiers supprimés.
Le logiciel utilise de puissants algorithmes de récupération de données intégrés qui permettent aux utilisateurs de récupérer les données d’un Mac mort.
Conclusion
Time Machine est un puissant utilitaire qui sauvegarde automatiquement les fichiers importants et les remet en état en cas de pertes de données diverses. Bien que les erreurs de sauvegarde Time Machine soient rares, l’erreur “Aucune sauvegarde Time Machine n’a été trouvée” peut se produire, ce qui peut être résolu après avoir configuré un support de données de sauvegarde pour le système Mac.
Et pour récupérer les fichiers supprimés sans la sauvegarde Time Machine, les utilisateurs peuvent utiliser des méthodes de utiliser soi-même faciles ou des logiciels professionnels de récupération de données Mac décrits dans le blog ci-dessus.
Was this article helpful?