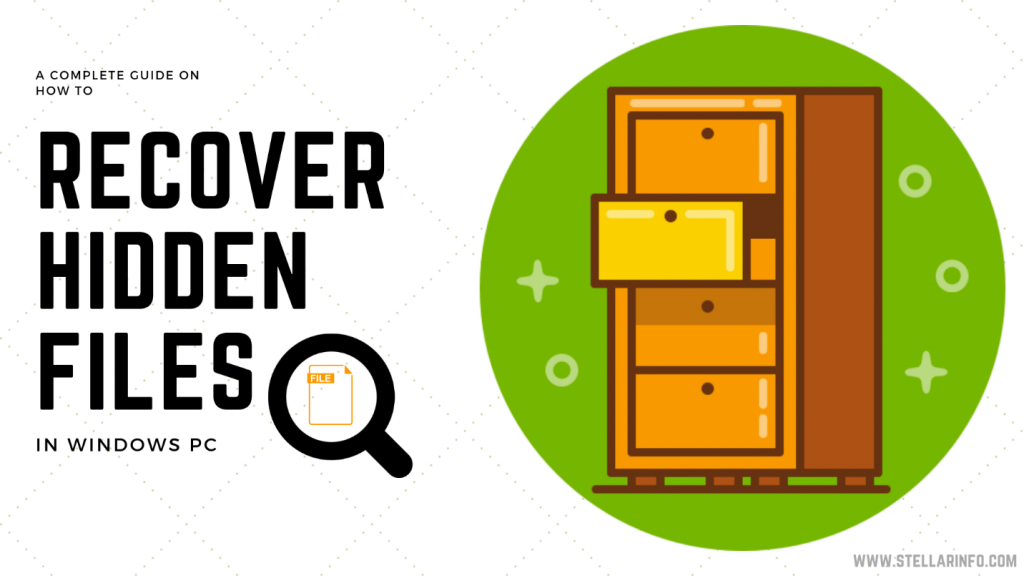
En Windows, se puede optar por ocultar los archivos sensibles y confidenciales a través de la configuración de Vista del Explorador de Archivos. Esta función también resulta útil cuando un usuario necesita ver los archivos y carpetas ocultos en una unidad interna o externa.
Sin embargo, a veces los usuarios borran accidentalmente la carpeta que contenía los archivos ocultos y, por tanto, pierden el acceso a sus archivos críticos de forma permanente.
¿Sabías que? Los errores humanos son la segunda razón más común de pérdida de datos en todo el mundo.
También puede darse el caso de que el usuario no pueda ver los archivos ocultos en absoluto. La unidad muestra el volumen ocupado, pero cuando se abre con la opción “Ver archivos ocultos” activada en la configuración, los archivos y carpetas permanecen invisibles. También se pueden ver los accesos directos a los archivos y carpetas.
En esta guía, vamos a mostrar cómo desocultar y recuperar los archivos ocultos eliminados en el PC con Windows. Y, también, discutir algunas medidas para evitar la pérdida de datos debido a la eliminación accidental de las carpetas ocultas.
Recuperar archivos ocultos eliminados en Windows
Pruebe los siguientes métodos para recuperar los archivos ocultos eliminados y también para evitar que el sistema o la unidad vuelva a ocultar los archivos.
1. Ejecute el software de recuperación de archivos ocultos (recomendado)
Si ha eliminado accidentalmente la carpeta que contiene archivos ocultos, el software de recuperación de datos es la única solución que puede ayudarle.
Un software de recuperación como Stellar Data Recovery puede utilizarse para recuperar archivos ocultos eliminados rápidamente. En sólo 3 sencillos pasos, puede restaurar los archivos ocultos eliminados de cualquier medio de almacenamiento o carpeta.
- Seleccione los tipos de archivos que desea recuperar/descubrir.
- Elija la ubicación de la carpeta o la unidad donde se encontraban los archivos ocultos
- Haga clic en Escanear y luego en Recuperar para guardar los archivos ocultos recuperados en la ubicación deseada
Además de restaurar archivos y carpetas ocultos en un PC con Windows, el software también recupera archivos borrados y perdidos. Incluso puede desocultar y recuperar datos de las particiones eliminadas o perdidas.
Además, una herramienta de recuperación de datos mantiene los datos protegidos contra el borrado accidental, que es más común. Piensa en ella como una utilidad necesaria al igual que una aplicación de copia de seguridad o de limpieza del sistema.
2. Utilizar el símbolo del sistema
Vaya a la ubicación de la carpeta o el volumen donde están ocultos los archivos y siga estos pasos:
- Mantenga la tecla Shift y haga clic con el botón derecho del ratón en el lugar
- Seleccione “Abrir ventana de comandos aquí”.
- Escriba o pegue el siguiente comando
attrib -h -r -s /s /d X:\*.*
- Sustituye la X por la letra de la unidad que contiene los archivos ocultos y pulsa ‘Enter’.
- Espere un rato y vuelva a conectar la unidad para ver los archivos ocultos
Además, ejecute un análisis con la herramienta Windows Defender o con cualquier otra herramienta antimalware o antivirus de terceros.
3. Ejecute CHKDSK
Para reparar los errores del sistema de archivos y los problemas lógicos de la unidad, ejecute el comando CHKDSK a través del símbolo del sistema siguiendo estos pasos:
- Abrir el símbolo del sistema
- Escriba la letra de la unidad que contiene los archivos ocultos, seguida de la columna y pulse ‘Enter’, por ejemplo, D:
- Escriba chkdsk /r /f y pulse ‘Enter’.
- Espere a que termine el proceso, vuelva a conectar la unidad o reinicie el sistema
También puede utilizar la utilidad de comprobación de errores. Para acceder a ella, haga clic con el botón derecho del ratón en la unidad, elija propiedades>Herramientas y haga clic en el botón “Comprobar” en Comprobación de errores.
4. Utilice el software que se utilizó para ocultar/encriptar los archivos y carpetas
Si utilizas un software como FileVault para encriptar y ocultar archivos sensibles, debes utilizar el mismo software para desencriptarlos y desocultarlos.
Este tipo de herramientas deben utilizarse con precaución, ya que pueden causar una pérdida de datos permanente que no se puede recuperar si se olvida la contraseña, se fuerza la desinstalación del software o se reinstala Windows.
Conclusión
Ocultar archivos y carpetas te permite proteger los datos de miradas indiscretas. Es útil cuando necesitas compartir el PC con alguien pero no quieres que sepa qué archivos hay en el sistema. Sin embargo, a veces una infección de malware o virus puede causar un efecto similar y puede ocultar archivos y carpetas críticos. Es posible que veas accesos directos de los archivos en lugar de los archivos reales. Por no hablar de que los borrados accidentales son comunes.
El software de encriptación también puede llevar a la situación de archivos invisibles u ocultos. En todos estos casos, tome la ayuda del software de recuperación de datos. Software como Stellar Data Recovery facilita la recuperación de archivos ocultos y restaura los archivos perdidos o eliminados de todo tipo de medios de almacenamiento compatibles con Windows.
Was this article helpful?