Comme vous le savez, macOS et Windows ont leurs systèmes de fichiers natifs, tels que APFS, NTFS et HFS. Un WD My Passport formaté avec un système de fichiers Mac échouera sous Windows et vice-versa. Heureusement, les formats FAT32 et ex-FAT ont survécu à ce jour, et ce sont les systèmes de fichiers qui permettent à votre WD My Passport de fonctionner correctement avec Mac et PC. Consultez la capture d’écran ci-dessous pour voir la compatibilité du WD My Passport avec macOS et Windows :
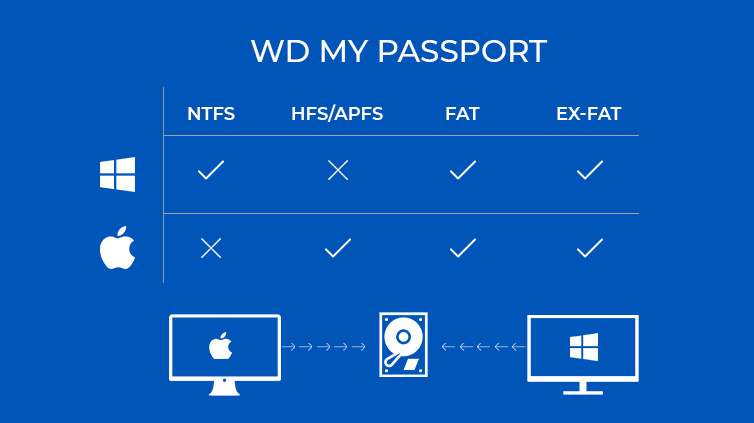 Compatibilité du système de fichiers WD My Passport
Compatibilité du système de fichiers WD My Passport WD My Passport fonctionne différemment sur Mac et PC en raison de leurs systèmes de fichiers natifs. C’est beaucoup plus facile sous Windows et beaucoup plus compliqué pour les utilisateurs de Mac. Mais pas de panique. Avec notre guide, vous maîtriserez sans effort le formatage de WD My Passport à la fois sur Mac et sur PC.
Avertissement : L’effacement de WD My Passport vide le disque. N’oubliez pas de créer une sauvegarde avant de procéder.
1. Connectez le disque Western Digital My Passport à votre Mac.
2. Attendez que le nouveau disque dur soit détecté (son icône apparaîtra sur votre Bureau).
3. Ensuite, allez dans le Finder > Applications > Utilitaires et ouvrez l’Utilitaire de disque.
4. Choisissez l’icône du disque dur Western Digital dans la barre latérale de l’Utilitaire de disque > cliquez sur l’onglet Effacer.
5. Une fois dans la fenêtre de dialogue Effacer, sélectionnez la liste déroulante Format du volume > choisissez APFS (système de fichiers natif), MS-DOS (FAT) ou ex-FAT.
Remarque : le système de fichiers ex-FAT est le meilleur choix pour formater WD My Passport sur Mac.
6. Appuyez sur le bouton Effacer. MacOS effacera les données du disque et le reformatera au format APFS, FAT32 ou ex-FAT. Une fois le formatage effectué, vous pouvez utiliser le disque sur votre Mac comme un disque dur normal.
Pour formater le WD My Passport pour Windows, procédez comme suit :
1. Connectez votre disque dur WD My Passport à votre PC Windows via le câble USB.
2. Attendez que Windows détecte automatiquement le disque dur externe et le configure comme un lecteur d’extension.
3. Cliquez sur le bouton Démarrer et tapez ce PC > sélectionnez l’application Ce PC. Une nouvelle fenêtre de l’Explorateur Windows s’ouvre. Vous verrez une liste des lecteurs installés et leurs lettres de lecteur sur le côté gauche de l’écran.
4. Localisez l’icône attribuée au lecteur Western Digital My Passport et cliquez avec le bouton droit de la souris sur l’icône du lecteur connecté > cliquez sur Format dans le menu contextuel.
5. Sélectionnez le système de fichiers dans la liste déroulante et choisissez soit ex-FAT, soit FAT32.
6. Saisissez un nom pertinent dans le champ Volume label.
7. Allez avec Quick Format > cliquez sur Start.
Si vous avez accidentellement effacé votre disque dur WD My Passport, la meilleure solution est d’utiliser un logiciel de récupération de données pour Mac et Windows, selon l’ordinateur que vous possédez.
1. Installez et lancez Stellar Data Recovery Free Edition pour Mac > sélectionnez le type de fichier > cliquez sur Suivant > choisissez WD My Passport.
2. Activez l’option Analyse approfondie > cliquez sur Analyse. Attendez que le scan soit terminé.
3. Prévisualisez vos fichiers analysés et sélectionnez tous les fichiers nécessaires > cliquez sur Récupérer.
4. Sélectionnez Parcourir pour spécifier l’emplacement d’enregistrement > appuyez sur Enregistrer. Attendez que la récupération soit terminée.
1. Installez et exécutez Stellar Data Recovery Free Edition pour Windows.
2. Sélectionnez le type de fichier > cliquez sur Suivant. Choisissez WD My Passport dans la fenêtre Récupérer à partir de.
3. Activez Deep Scan et cliquez sur le bouton Scan. Attendez que l’analyse soit terminée.
4. Prévisualisez et sélectionnez les fichiers que vous voulez récupérer et cliquez sur Récupérer. Spécifiez l’emplacement du lecteur pour enregistrer les fichiers > cliquez sur Enregistrer. Attendez que le processus de récupération soit terminé.
Pourquoi utiliser Stellar Data Recovery pour Mac et PC?
Stellar Data Recovery Free Edition (Windows ou Mac) peut analyser votre disque de stockage WD My Passport, prévisualiser gratuitement les fichiers récupérables et récupérer jusqu’à 1 gigaoctet de données sans abonnement. Cependant, si vous avez besoin d’une capacité illimitée de récupération de données, vous devrez mettre à niveau le logiciel de l’édition gratuite à l’édition professionnelle. Stellar Data Recovery offre une garantie de remboursement de 30 jours, vous pouvez donc effectuer la mise à niveau en toute confiance.
- Formatez votre disque dur externe Western Digital My Passport au format FAT32 ou ex-FAT pour transférer facilement les données entre un système Mac et Windows.
- Certains systèmes tiers, comme les caméscopes numériques et la PlayStation de Sony, nécessitent que les disques soient formatés au format FAT32 ou ex-FAT pour effectuer des opérations de lecture et d’écriture. Vérifiez cela avant de sélectionner un format de fichier.
- FAT32 prend en charge un volume maximal allant jusqu’à 8 téraoctets et une taille de fichier maximale allant jusqu’à 4 gigaoctets. Ex-FAT prend en charge un volume maximal allant jusqu’à 1 pétaoctet et une taille de fichier maximale de 16 exaoctets.
- En raison des limitations de la FAT32, elle peut affecter les performances des Mac et des PC. Il est donc préférable de choisir ex-FAT à la place.
- Comme FAT32, ex-FAT n’est pas un système de fichiers couramment utilisé, c’est pourquoi sa prise en charge peut varier selon les périphériques tiers.
- Les risques de corruption du disque externe augmentent s’il est utilisé régulièrement sur les systèmes Mac et PC. Veuillez donc sauvegarder les données avant de les partager entre les deux ordinateurs.
Was this article helpful?