Normalmente, cuando se formatea un volumen en Windows, ya sea un volumen de unidad o un volumen RAID, se formatea “rápidamente” por defecto. Por lo tanto, sólo se sustituye el sistema de archivos y los datos permanecen en el volumen, a menos que formatees completamente el volumen deseleccionando la opción ‘Formato rápido’ en la ventana de formateo del disco.
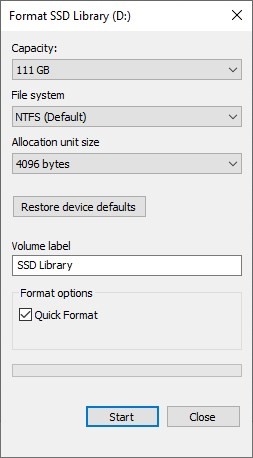
Cuando se formatea un volumen, los datos se pierden permanentemente. Y si ocurre con un volumen o una partición RAID, el problema se vuelve más complejo. En tal caso, no puede utilizar cualquier software de recuperación de datos. Debe utilizar un software de recuperación de datos RAID fiable y especializado que pueda reconstruir una matriz RAID virtual para la recuperación de datos.
El formateo accidental es común y puede ocurrir mientras se gestionan las particiones RAID. Sin embargo, puede recuperar los datos de un volumen RAID formateado, si está en línea y es reconocido por el sistema. Para ello, necesitará un software de recuperación de datos, como Stellar Data Recovery.
Pero si la matriz RAID se desconectó, después de formatear el volumen RAID, debe utilizar el software Stellar Data Recovery Technician para reconstruir la matriz RAID y recuperar sus datos perdidos. Este software de recuperación de datos RAID puede ayudarle a recuperar los datos de un volumen o partición RAID 0, RAID 5 y RAID 6 formateados.
Es un potente software de recuperación de datos RAID que reconstruye una matriz RAID virtual automáticamente y le permite guardar los datos recuperados en un disco interno o externo. Aunque necesita conocer los parámetros de RAID para la reconstrucción de RAID, este avanzado software detecta automáticamente los parámetros de RAID y construye probables volúmenes de RAID para la recuperación de datos.
Lo que es más, es que también puede encontrar y recuperar datos de particiones RAID perdidas. Del mismo modo, hay toneladas de otras grandes características que este software ofrece para facilitar la recuperación segura de datos de matrices RAID formateadas, inaccesibles o rotas.
Los pasos para recuperar los datos de una matriz RAID formateada son los siguientes.
Paso 1: Conectar las unidades RAID al PC con Windows
En primer lugar, desconecte las unidades RAID de la matriz RAID y conecte cada unidad RAID a su PC con Windows como una unidad individual (separada). Puede utilizar los conectores SATA/IDE de la placa base de su PC. También puede utilizar cables convertidores SATA/IDE a USB o cajas si tiene un portátil o PC con puertos SATA/IDE limitados. También necesitará un concentrador USB para conectar todas las unidades RAID.
Paso 2: Inspeccionar el estado de la unidad RAID y el estado SMART
Stellar Data Recovery Technician viene con una utilidad de monitoreo y clonación de discos SMART llamada Drive Monitor. Puede acceder a ella instalando el software Stellar Data Recovery Technician en su PC y luego ir a Más herramientas > Monitorizar unidad.
Esta utilidad le ayuda a comprobar la salud y los parámetros críticos del disco SMART. Este paso es importante, ya que un disco RAID defectuoso o un error de disco SMART subyacente puede provocar una pérdida de datos considerable si la unidad deja de funcionar durante el proceso de recuperación de datos.
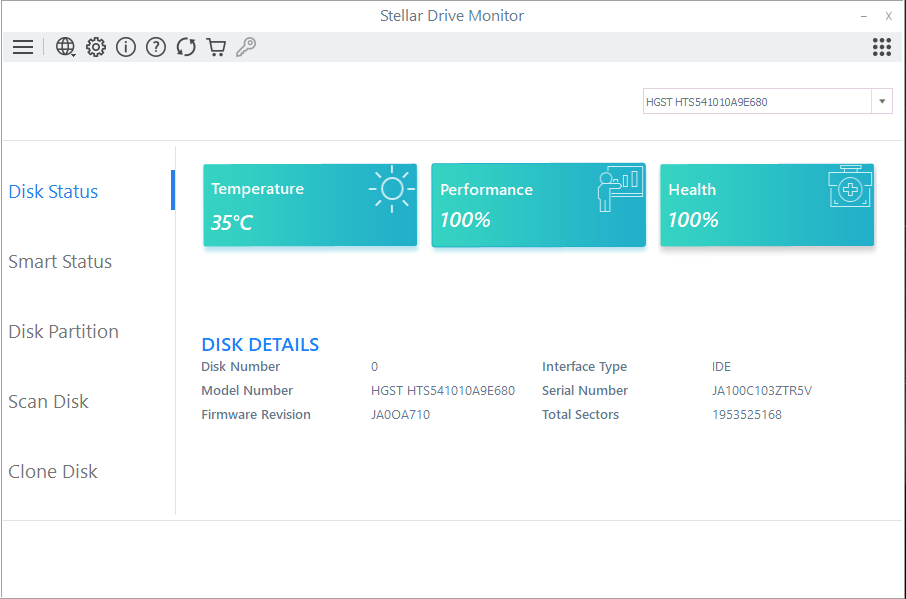
Paso 3: Construir una matriz RAID virtual para la recuperación
- Ejecute el software Stellar Data Recovery Technician y seleccione el tipo de archivos que desea recuperar. También puede hacer clic en “Todos los datos” y luego hacer clic en “Siguiente”.
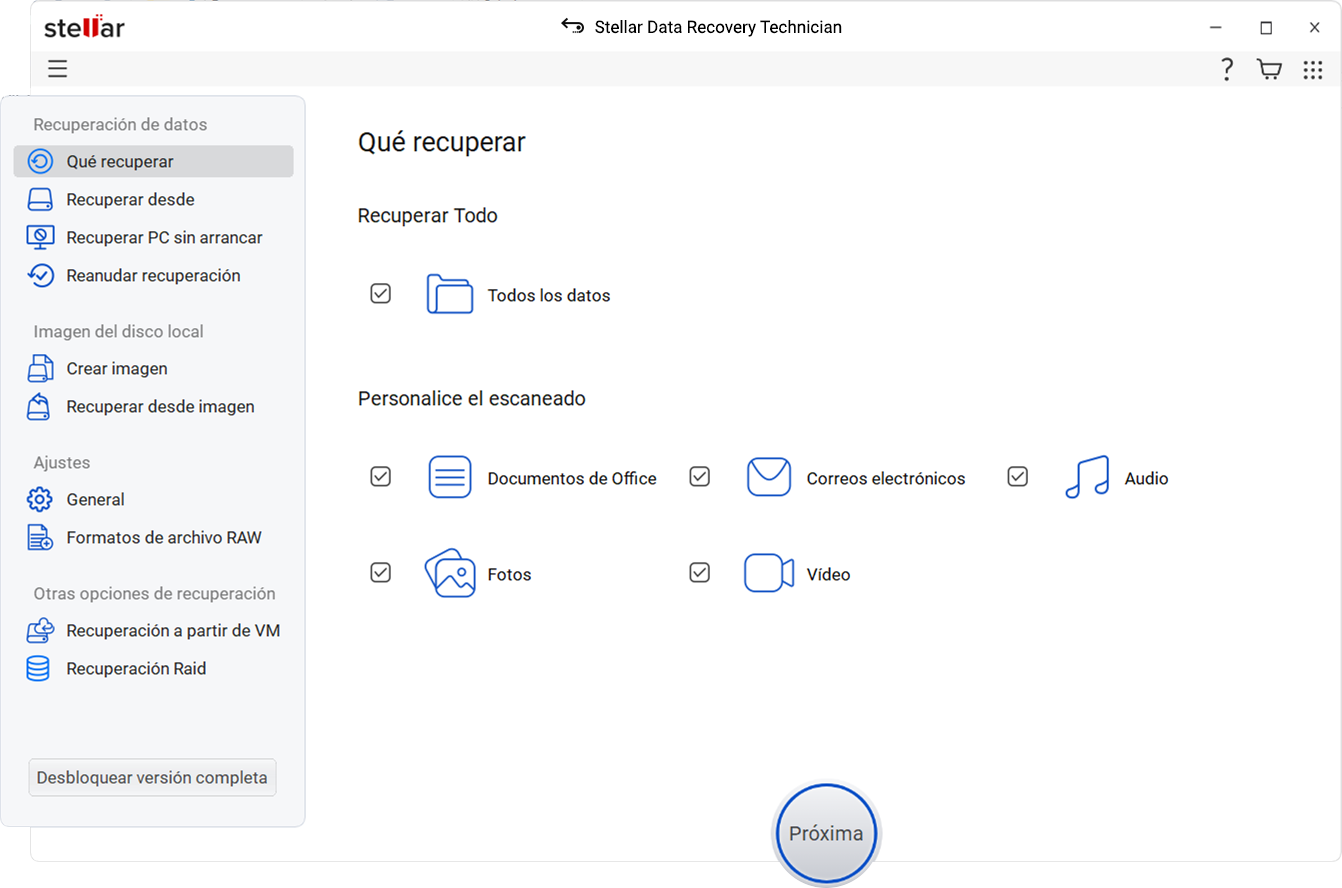
- En otras ubicaciones, seleccione “Recuperación de RAID” y haga clic en “Escanear“. Esto abrirá una nueva ventana de ‘Construcción de RAID’.
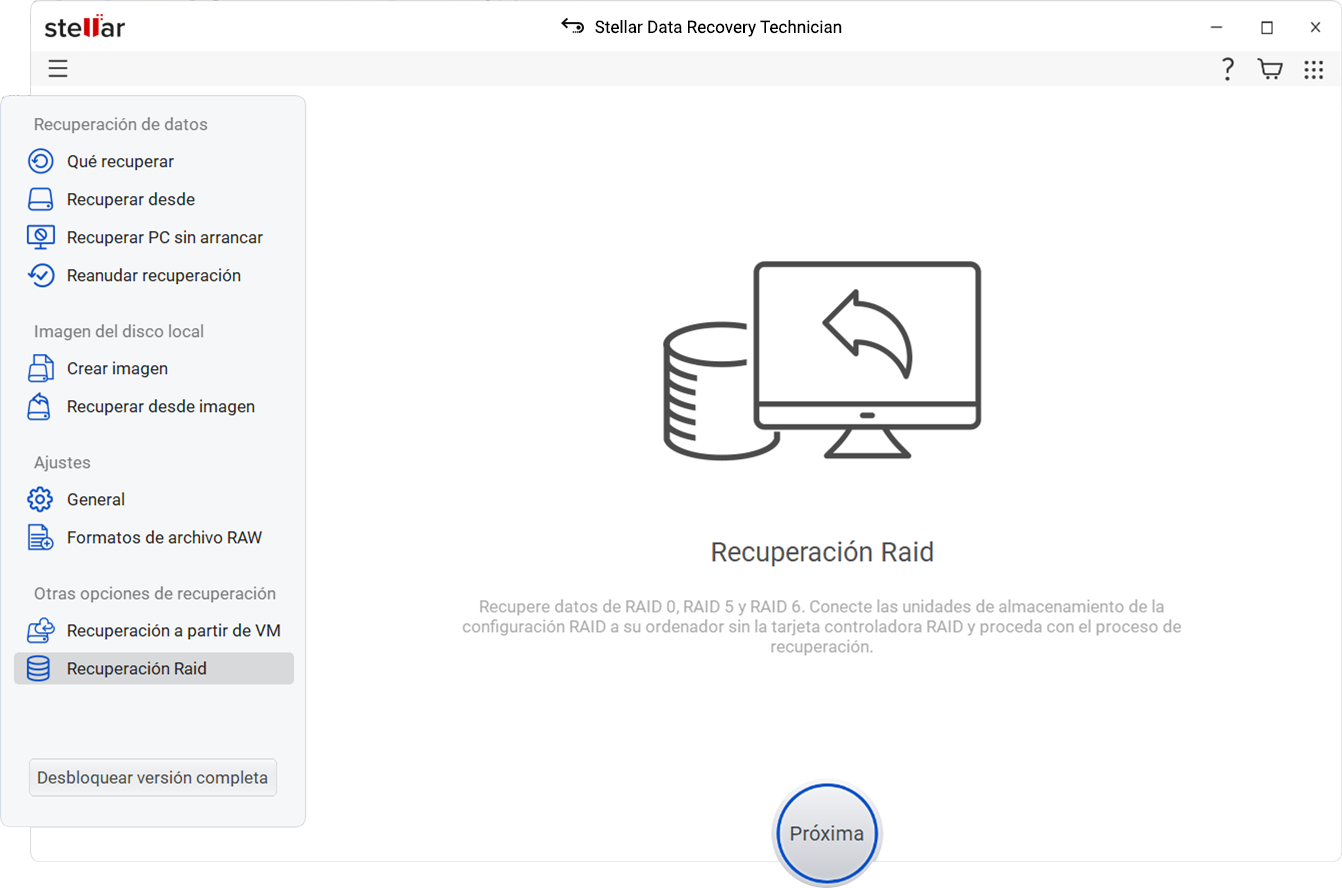
- Haga clic en la pestaña RAID para elegir el nivel RAD, es decir, RAID 0, RAID 5 o RAID 6.
- Verá todos los discos RAID que ha conectado al sistema en el cuadro de lista “Seleccionar discos duros para reconstruir el RAID”.
- Haga clic en las unidades RAID y muévalas al cuadro de lista “Mover los discos duros hacia arriba/abajo para el orden de los discos” utilizando el botón de la flecha.
- Ahora organice las unidades RAID en el mismo orden en que estaban en la pila RAID utilizando el botón de flecha arriba/abajo.
- Ahora introduzca o seleccione el sector de inicio de las unidades. Si no conoce el sector de inicio de la unidad, seleccione la casilla ‘No conozco el sector de inicio de las unidades. Mostrar una lista de sectores de inicio probables’.
- Aparece una nueva lista de comprobación en la sección “Seleccionar parámetro RAID”. Elija uno o varios sectores de inicio probables o introduzca el sector de inicio deseado en el cuadro de texto.
- Después de seleccionar o introducir el sector de inicio probable, haga clic en el botón “Añadir sector“.
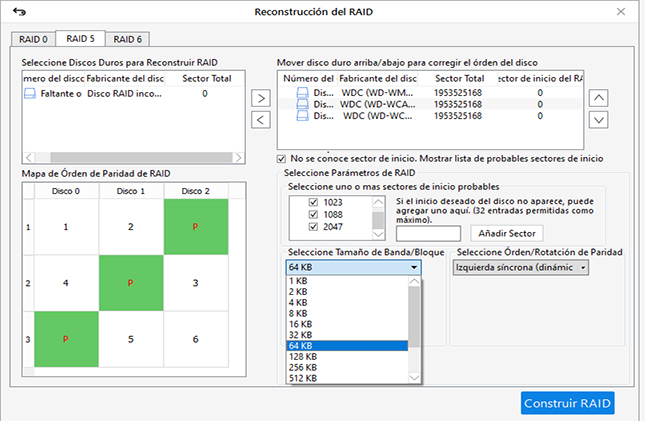
10. A continuación, seleccione el tamaño de la franja o del bloque en el desplegable “Seleccionar tamaño de franja/bloque”.
- Seleccione el orden de paridad o la rotación en el menú desplegable “Seleccionar orden de paridad/rotación”.
- A continuación, elija la repetición de paridad o el retardo en el desplegable “Seleccionar repetición de paridad/retardo“. Estos valores los conoce el administrador del RAID o el usuario que lo ha construido.
- Después de seleccionar y añadir los parámetros RAID necesarios en el software, haga clic en el botón ‘Build RAID’
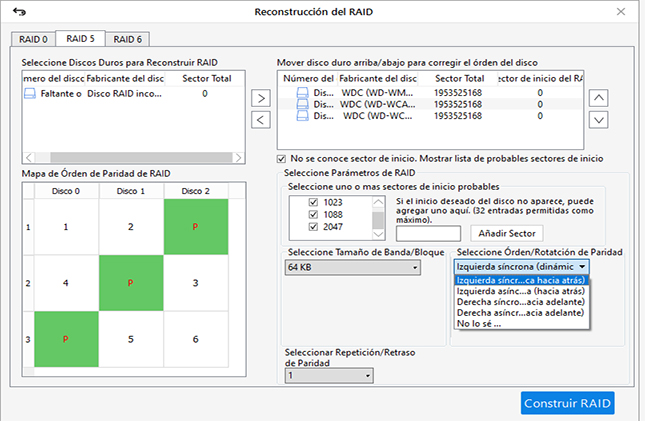
Sin embargo, si no lo sabe, seleccione la opción No sé en los respectivos desplegables. El software reconstruye de forma inteligente unas cuantas construcciones RAID probables que puede elegir para ejecutar un análisis y recuperar los datos perdidos.
Una vez finalizada la construcción del RAID, el software muestra el volumen (o volúmenes) RAID construido en la ventana “Seleccionar RAID construido”. Haga clic en el botón “Mostrar lista de volúmenes”.
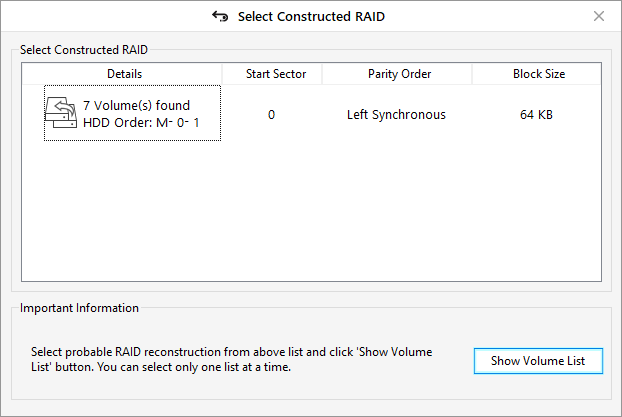
Paso 4: Escanear y recuperar los datos formateados del RAID
- En “Seleccionar el volumen para recuperar los datos”, elija el volumen RAID que formateó y del que hay que recuperar los datos
- Después de elegir el volumen RAID, haga clic en el botón “Escanear”. Espere a que termine el escaneo.
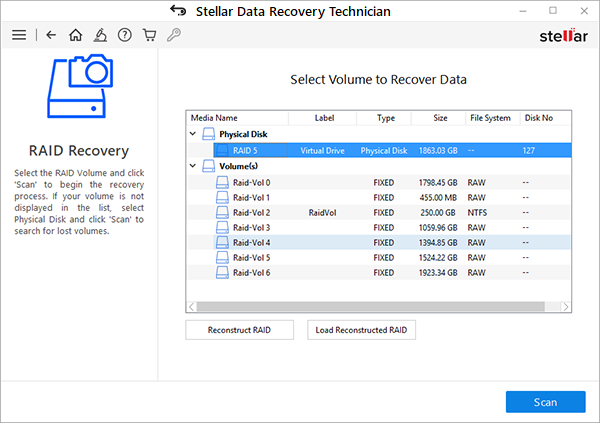
- Si los archivos deseados no se encuentran en el escaneo inicial, haga clic en el enlace “Haga clic aquí” junto al texto de escaneo profundo en la parte inferior para comenzar el “escaneo profundo”.
La Exploración Profunda es un método de escaneo avanzado que escanea a fondo y localiza los archivos perdidos de la unidad formateada basándose en las firmas de los archivos y facilita la recuperación de datos RAW profundizando en las unidades RAID. Por lo tanto, tarda mucho más tiempo que la “exploración rápida”, pero recupera el máximo de datos recuperables del volumen RAID.
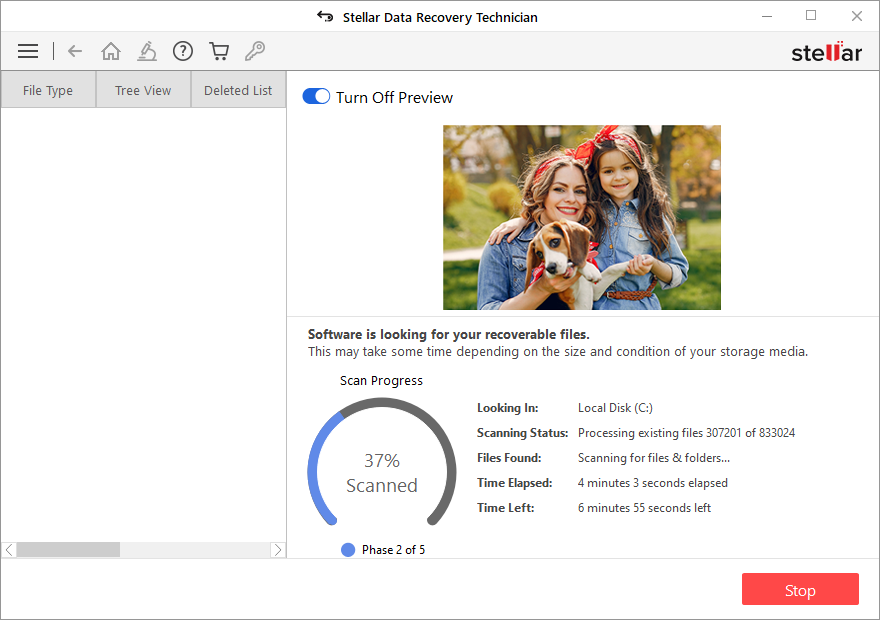
- Después del escaneo, puedes hacer clic en un archivo para ver su vista previa antes de guardarlo. A continuación, seleccione los archivos que desee recuperar y guárdelos.
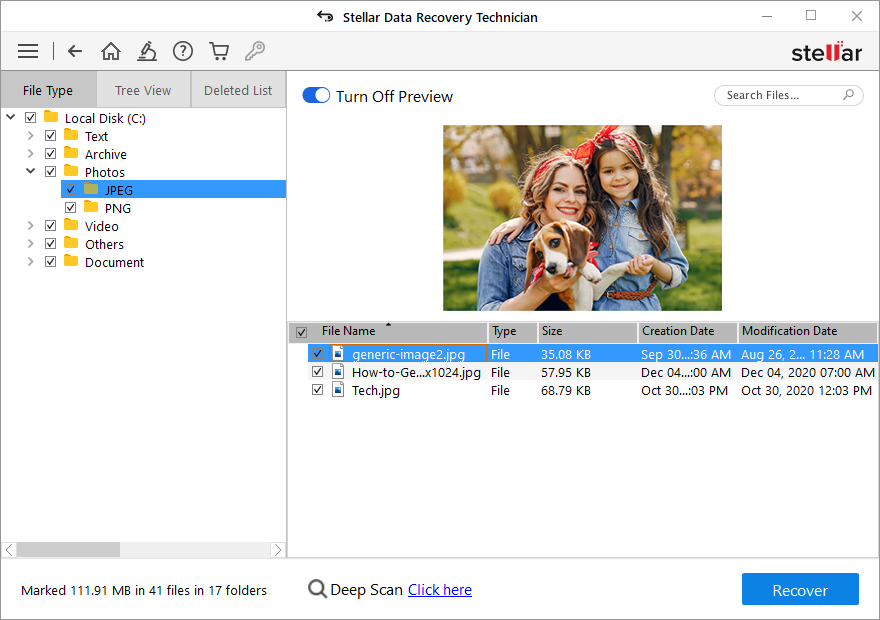
- Tras seleccionar los archivos necesarios, haz clic en el botón “Recuperar”. Aparecerá una ventana emergente.
- Haz clic en el botón “Examinar” para elegir una ubicación para guardar los datos. Elija una unidad diferente a las unidades RAID para guardar sus datos. Utilice un disco externo diferente o un disco interno con suficiente espacio para guardar los datos recuperados.
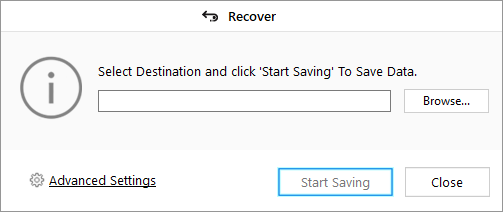
- Por último, haz clic en el botón “Empezar a guardar”. Los archivos seleccionados se recuperarán y se guardarán en la ubicación deseada
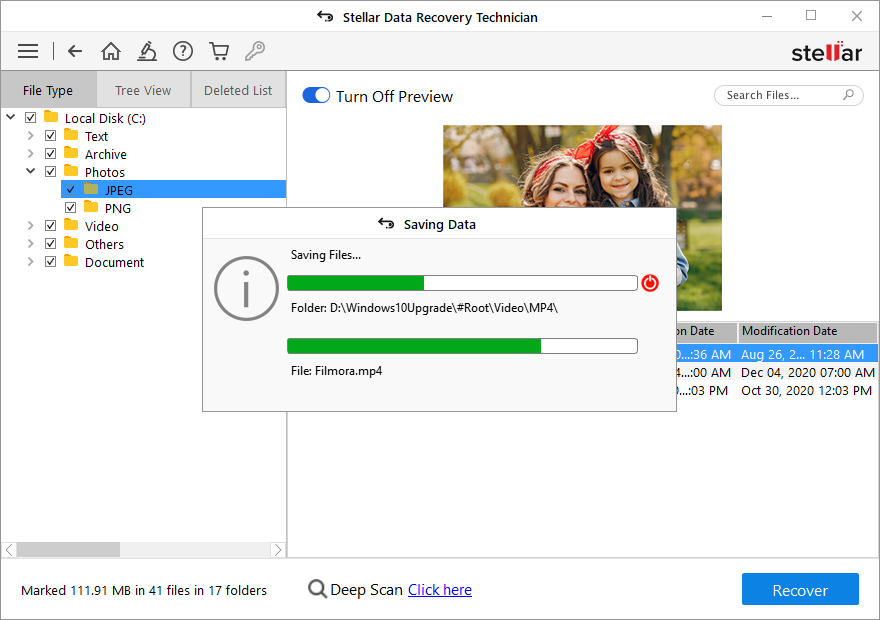
- NOTA: Deberá activar el software para guardar los archivos recuperados de la matriz RAID virtual reconstruida.
Así es como se recuperan los datos de una matriz RAID formateada, como RAID 0, RAID 5 o RAID 6, de forma segura.
Conclusión
La recuperación de datos de un volumen de matriz RAID formateado es una tarea compleja y, por lo tanto, requiere una herramienta especializada para escanear y recuperar los datos. En caso de que haya formateado accidentalmente un volumen o una partición RAID, utilice el software Stellar Data Recovery Technician para evitar que sus datos sufran más daños.
Ningún método de golpe y prueba, sino sólo un software de recuperación de datos RAID puede ayudarle en una situación de pérdida de datos tan grave. Este software es de descarga gratuita y es compatible con matrices RAID 0, RAID 5 y RAID 6. Además, cuenta con algoritmos avanzados de recuperación de RAID que reconstruyen una matriz RAID virtual y ayudan a recuperar los datos de una matriz RAID formateada, corrupta, rota o inaccesible. Para obtener más ayuda sobre la recuperación de datos de RAID, deje un comentario o póngase en contacto con nuestros expertos en recuperación de datos a través de la página de autoayuda y asistencia
Was this article helpful?