Cómo montar un disco externo WD My Passport?
Cuando se conecta al puerto USB del Mac, un disco duro externo en buen estado está disponible en el Escritorio, el Finder y la sección de Utilidad de Discos. Además, la transferencia de archivos hacia y desde el disco duro externo es posible cuando el dispositivo se monta con éxito en el ordenador Mac. Por último, después de que el trabajo está hecho, se puede eliminar de forma segura el dispositivo de almacenamiento externo de Mac.
¿Por qué no se reconoce el disco duro externo WD en Mac?
Hay varias posibilidades de que un disco duro WD My Passport se vuelva invisible en un sistema Mac. Esas posibilidades pueden ir desde:
- Tabla de partición corrupta
- Sistema de archivos APFS o HFS
- Errores del disco críptico
- Cable defectuoso del disco duro
- Desgaste
- Restauración fallida
- Bloques malos en la superficie
- Fallo en la partición de un disco externo
¿Identificar un desmontaje de WD My Passport?
Puede probar las siguientes acciones para determinar si el disco duro externo WD se está montando en su Mac:
1. Conecte el disco externo WD My Passport a su ordenador
2. Espere a que la unidad aparezca en el Finder y en el Escritorio. Si el WD no da respuesta después de conectarse con el Mac, vaya a Finder << Preferencias y confirme si está seleccionado Discos Externos.
En una unidad externa más sana, la opción anterior funciona sin problemas. Sin embargo, puede no funcionar si su unidad de almacenamiento tiene uno de esos ocho problemas mencionados anteriormente.
3. Vaya a la Utilidad de Discos e identifique si su disco duro externo WD aparece en la lista del lado izquierdo de la interfaz. De nuevo, si el disco externo está bien, aparecerá en la lista sin ningún problema; sin embargo, si el dispositivo WD está lógicamente dañado, puede aparecer en la Utilidad de Discos aunque en gris. Además, un disco duro externo dañado físicamente no aparecerá en el panel de la Utilidad de Discos. Para estos casos, es necesario ponerse en contacto con un servicio de laboratorio de recuperación de datos fiable.
Pasos para montar de nuevo un disco externo en gris
(i) Seleccione y haga clic en Montar – Elija el disco duro externo en el nivel de la partición y compruebe si el botón Montar funciona. Cuando se hace clic en un dispositivo que funciona, el botón Montar devuelve el disco duro externo para acceder a él. Sin embargo, si el disco está corrupto, entonces el botón Montar puede no ofrecer ninguna ayuda. Intente cambiar al nivel de partición y vuelva a pulsar el botón Montar.
(ii) ¿Borrar o no borrar el disco externo? – Si borra el disco duro externo no montado con la Utilidad de Discos, entonces asigna un nuevo esquema de particiones en el dispositivo. La Utilidad de Discos solucionará el problema y podrá volver a ver su dispositivo WD. Pero esta operación causará la pérdida de datos en la unidad externa. Por lo tanto, este método es factible sólo cuando los datos dentro del disco duro externo ya están asegurados en algún lugar, o los datos no son de utilidad.
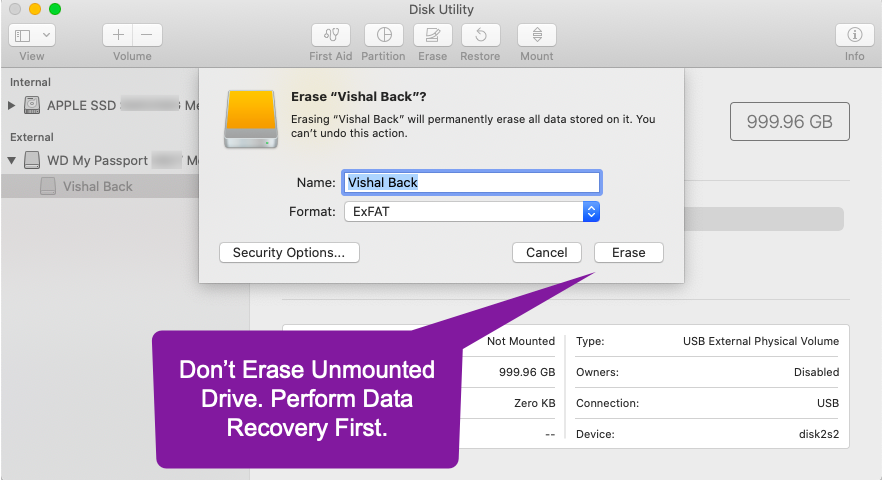
(iii) Una solución mejor – Ignore los métodos compartidos en (i) y (ii). En su lugar, intente realizar la recuperación de datos en el disco duro externo primero. Stellar Data Recovery ofrece una versión gratuita y una versión Pro del software de recuperación de datos para ayudarle a recuperar archivos de una unidad externa desmontada. En la versión gratuita, puede recuperar 1 GB de archivos de la unidad externa sin ningún coste, mientras que, en la versión Pro, no hay límite de tamaño. La versión Pro tiene un coste de 89,99 € y tiene muchas ventajas.
Le recomiendo que pruebe la edición gratuita para la recuperación de su disco duro externo.
Paso 1) Conecte su disco duro externo al Mac. Asegúrese de que su dispositivo externo aparezca en la Utilidad de Discos, incluso como un dispositivo en gris.
Paso 2) Descargue el software – Stellar Data Recovery Free Edition en su Mac.
Paso 3) Utilice los botones de alternancia para deseleccionar un tipo de datos que no desee restaurar.
Paso 4) Aquí, seleccione su disco duro externo en gris e inicie el escaneo.
Paso 5) Después de la finalización del escaneo, puede previsualizar los archivos listados por el software para la recuperación de datos. A continuación, seleccione, previsualice y pulse el botón Recover para guardar el/los archivo/s.
Muchos usuarios prefieren utilizar la Edición Gratuita en primer lugar, ya que puede recuperar rápidamente algunos archivos esenciales sin necesidad de activación o pago. Sin embargo, los usuarios avanzados optan por la versión Pro del software ya que no hay límite en el tamaño de los datos. Si quiere optar por la versión Pro, entonces puede comparar y actualizar.
¿Debo borrar la unidad de disco ahora?
Sí, una vez que haya recuperado los archivos con el software Stellar Data Recovery, puede borrar el disco duro externo en gris con un nuevo esquema de particiones. Un nuevo esquema de partición devolverá la vida a su disco duro externo.
Conclusión
Espero que este blog le haya ayudado a resolver el problema del disco duro externo en gris. Si tienes alguna duda sobre la recuperación de datos, entonces no dudes en conectar con Stellar.
Was this article helpful?