Die Wiederherstellung von RAID-Partitionen ist ein Prozess, bei dem unzugängliche Daten von einer verlorenen, gelöschten oder nicht erkannten RAID-Partition oder einem Volume wiederhergestellt werden. Wenn Sie versehentlich eine RAID-Partition gelöscht haben, die wichtige Daten enthält, ist diese Anleitung für Sie. Sie können diesen Leitfaden auch befolgen, wenn eine RAID-Partition fehlt oder nicht erkannt werden kann.
Gründe für den Verlust einer RAID-Partition
Der Verlust einer RAID-Partition kann aufgrund eines logischen Fehlers auftreten, der durch verschiedene Gründe verursacht wird, wie z. B:
- Menschliche Fehler
- Eindringen von Malware oder Viren
- Plötzlicher Stromausfall
- Abruptes Herunterfahren des Systems
- Server-Absturz
- Schlechte Sektoren
- Andere software- und hardwarebezogene Fehler
Außerdem kann aus diesen Gründen eine gesunde RAID-Partition beschädigt werden, wodurch sie unzugänglich und unbrauchbar wird. Eine Möglichkeit, eine solche beschädigte RAID-Partition zu reparieren, besteht darin, sie zu formatieren. Allerdings werden beim Formatieren einer beschädigten RAID-Partition alle Daten gelöscht. Wenn Daten wichtig sind, sollten Sie daher nicht formatieren.
In diesem Artikel haben wir verschiedene Möglichkeiten erörtert, wie Sie eine beschädigte oder nicht erkannte RAID 0-, RAID 5- oder RAID 6-Partition reparieren können. Darüber hinaus haben wir Schritte zur Wiederherstellung von Daten von fehlenden, gelöschten oder unzugänglichen Partitionen erwähnt.
Wege zur Wiederherstellung einer RAID-Partition
Je nach Ursache des Partitionsverlustes gibt es verschiedene Möglichkeiten, die RAID-Partition wiederherzustellen. Bevor Sie jedoch mit der Wiederherstellung einer RAID-Partition beginnen, sollten Sie Folgendes beachten:
- Prüfen Sie den Zustand der Festplatte und den SMART-Status.
- Beobachten Sie die Scheibe auf Klick- oder Quietschgeräusche.
- Wenn der Zustand der Festplatte schlecht ist oder Sie Klickgeräusche hören, klonen Sie die Festplatte oder sichern Sie die Daten von RAID-Volumes oder Partitionen.
- Halten Sie ein Ersatzlaufwerk zum Speichern der wiederhergestellten Daten bereit.
1. Wiederherstellen der RAID-Partition über das Datenträgerverwaltungsprogramm
Auf eine RAID-Partition kann nicht zugegriffen werden, wenn das System aufgrund von systembedingten Problemen keinen Laufwerksbuchstaben zuweisen kann. Um zu überprüfen, ob die RAID-Partition keinen Laufwerksbuchstaben hat, öffnen Sie das Tool Datenträgerverwaltung. Folgen Sie dann diesen Schritten, um einen Laufwerksbuchstaben zuzuweisen:
- Klicken Sie in der Datenträgerverwaltung mit der rechten Maustaste auf die RAID-Partition (ohne Laufwerksbuchstaben) und wählen Sie “Laufwerksbuchstaben und Pfade ändern...”.
HINWEIS: Wenn die Partition in der Datenträgerverwaltung nicht sichtbar ist, ist sie wahrscheinlich gelöscht.
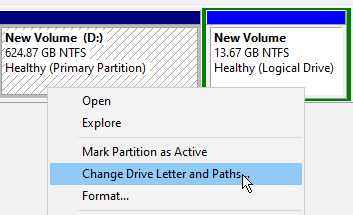
- Klicken Sie auf “Hinzufügen” und wählen Sie einen Laufwerksbuchstaben aus der Dropdown-Liste
- Klicken Sie auf ‘OK‘ und dann erneut auf ‘OK’.
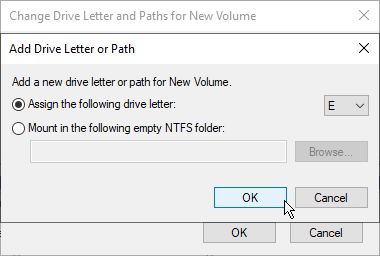
- Öffnen Sie den Datei-Explorer und versuchen Sie, auf den Datenträger zuzugreifen
Wenn er zugänglich ist, sichern Sie Ihre Daten sofort.
Falls Sie eine Aufforderung zum Formatieren der Partition oder eine Fehlermeldung wie “Dateisystem kann nicht erkannt werden” sehen, ist die RAID-Partition wahrscheinlich durch einen Dateisystemfehler beschädigt. Folgen Sie der nächsten Methode, um das Dateisystem einer beschädigten RAID-Partition zu reparieren.
2. Reparieren einer beschädigten RAID-Partition mittels CHKDSK-Scan
CHKDSK oder Check Disk Scan hilft bei der Behebung von Dateisystemfehlern auf einem beschädigten NTFS RAID-Volume oder einer Partition. Folgen Sie diesen Schritten:
WARNUNG: CHKDSK ist nicht völlig sicher. Es kann zu Datenverlusten führen, wenn die Festplatte alt ist und zu viele fehlerhafte Sektoren aufweist. Führen Sie den CHKDSK-Scan auf eigene Gefahr durch.
- Erweitertes Eingabeaufforderungsfenster öffnen
- Geben Sie chkdsk /f X: ein und drücken Sie ‘Enter‘.
Versuchen Sie nach der Reparatur, auf die RAID-Partition zuzugreifen. Wenn sie zugänglich ist, kopieren Sie Ihre Dateien an einen sicheren Ort. Falls ein Fehler auftritt oder CHKDSK die Beschädigung nicht beheben kann, gehen Sie zur nächsten Methode über.
Ein RAID-Wiederherstellungstool wie Stellar Data Recovery Technician hilft nicht nur bei der Wiederherstellung von Daten von einer RAW- oder beschädigten RAID-Partition, sondern stellt auch Daten von gelöschten oder fehlenden RAID-Partitionen wieder her, die in der Datenträgerverwaltung nicht sichtbar sind.
Bevor Sie beginnen,
- Beschriften Sie alle RAID-Platten, bevor Sie sie aus dem Rack nehmen. Markieren Sie auch die Kabel und Controller-Anschlüsse. Dies hilft beim Wiederzusammenbau des Arrays, falls erforderlich.
- Trennen Sie die Festplatten vom RAID-Controller und schließen Sie sie dann als eigenständige (separate) Festplatten an einen Windows-PC an.
- Sie können SATA-Anschlüsse oder SATA-zu-USB-Konverterkabel/-Gehäuse verwenden, um Laufwerke an den PC anzuschließen.
- Installieren Sie die Software Stellar Data Recovery Technician.
Folgen Sie diesen Schritten:
- Starten Sie die Software. Wählen Sie “Alle Daten” und klicken Sie auf “Weiter“.
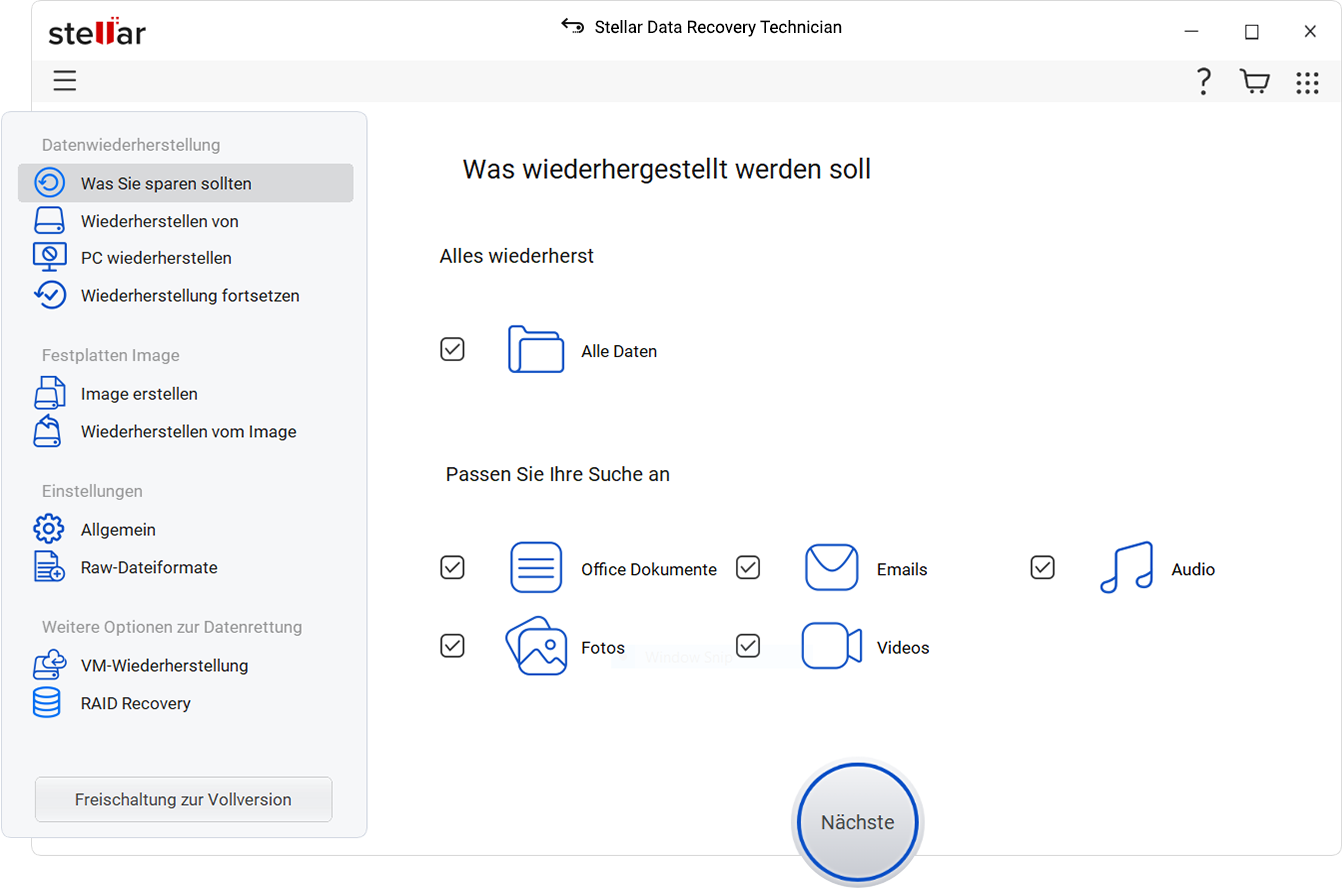
- Wählen Sie “RAID-Wiederherstellung” und klicken Sie auf “Scannen“.
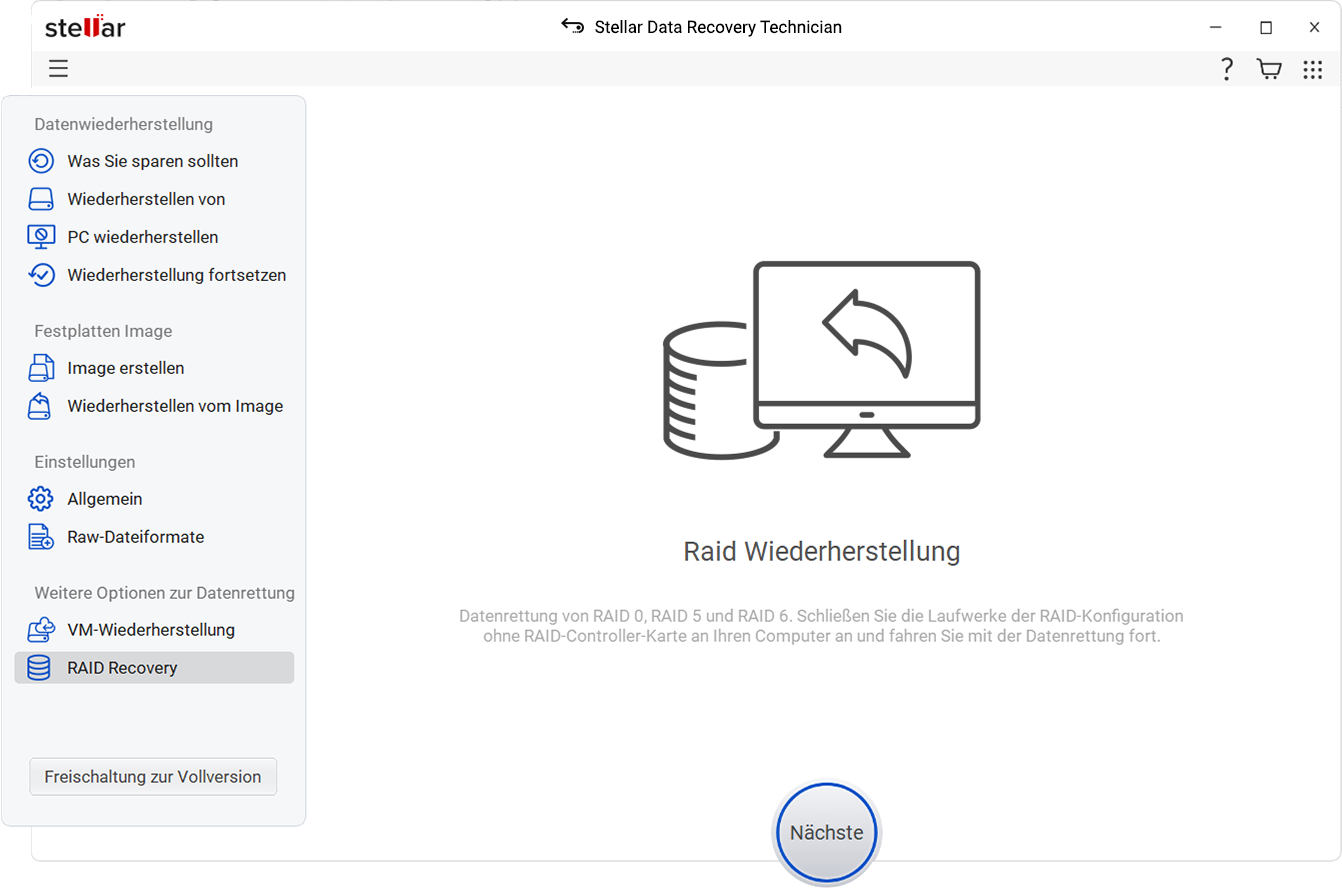
- Wählen Sie die Registerkarte “RAID 0”, “RAID 5” oder “RAID 6” (je nachdem, welches RAID Sie verwenden) und verschieben Sie die RAID-Festplatten mit den Pfeiltasten aus dem Listenfeld “Select Hard Drives to Reconstruct RAID” in das Listenfeld “Move hard drives up/down for disk order“.
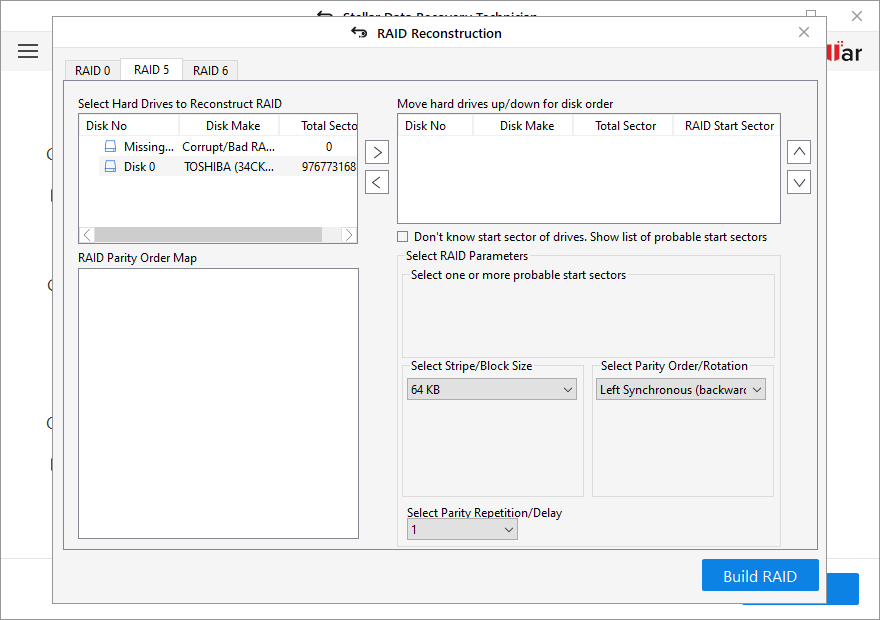
- Verwenden Sie die Pfeiltasten nach oben und nach unten, um die RAID-Laufwerke in der gleichen Reihenfolge anzuordnen, wie sie im RAID-Verbund waren.
- Wählen Sie dann die RAID-Parameter aus oder geben Sie sie ein. Wenn Sie die Parameter nicht kennen, können Sie die Option “Don’t know …” wählen oder einen wahrscheinlichen Wert auswählen/eingeben.
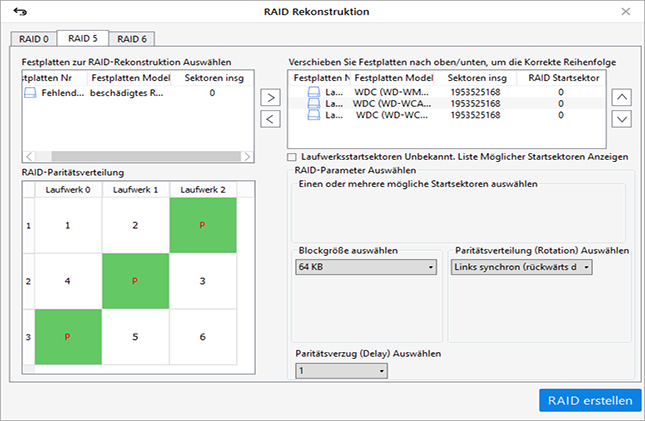
- Klicken Sie auf die Schaltfläche ‘RAID erstellen’.
Auf der Grundlage der eingegebenen RAID-Parameter identifiziert und konstruiert die Software eine virtuelle schreibgeschützte RAID-Konfiguration. Wenn die eingegebenen Parameter jedoch falsch sind, erkennt die Software automatisch die RAID-Faktoren und erstellt einige wahrscheinliche RAID-Konstruktionen.
- Wählen Sie die virtuelle RAID-Konstruktion und klicken Sie auf “Volume List anzeigen“.
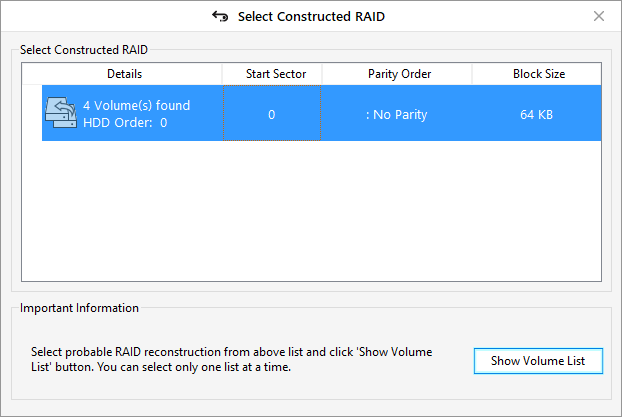
- Wählen Sie das virtuelle RAID-Laufwerk unter “Physischer Datenträger” und klicken Sie auf “Scannen“.
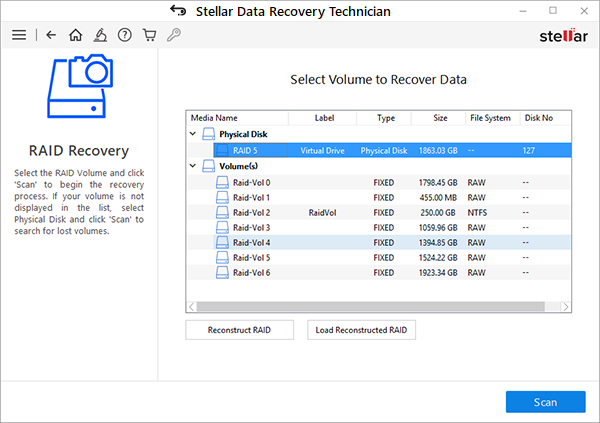
- Wählen Sie das RAID-Laufwerk und klicken Sie auf “Suchen“.
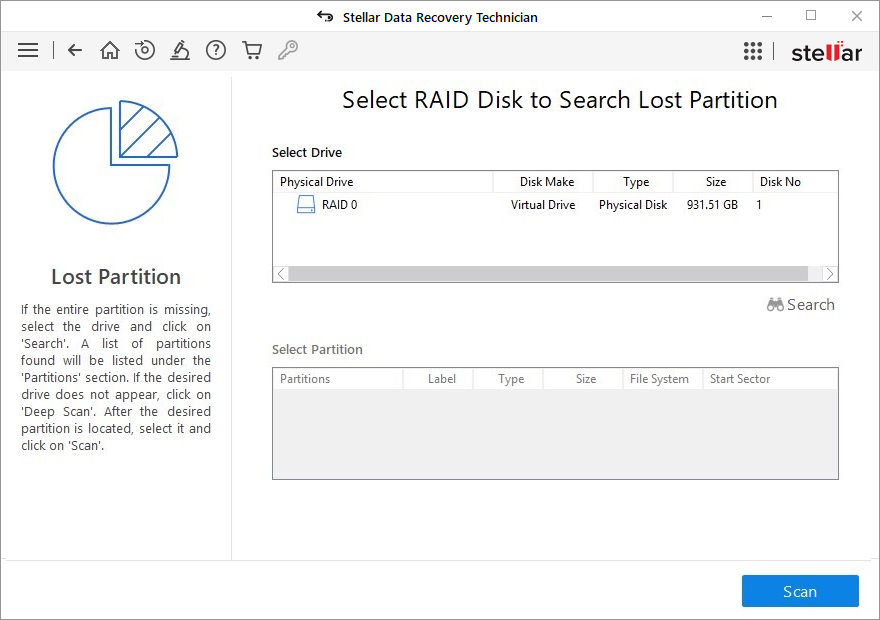
- Wenn Sie nach der Suche die fehlende oder gelöschte Partition nicht finden, klicken Sie unten auf den Link “Hier klicken”, um einen “Ausführlichen Scan” durchzuführen.
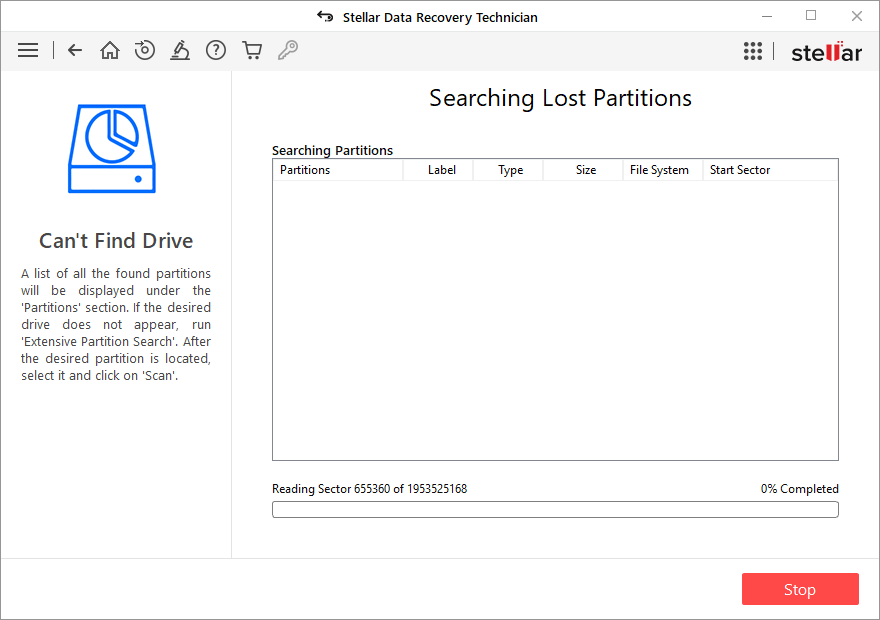
- Wählen Sie dann die RAID-Partition aus der Liste aus und klicken Sie auf “Scannen“.
- Klicken Sie nach dem Scan auf den Link “Hier klicken” unten links, um den “Deep Scan” zu starten.
- Sie können auf ein Dokument, ein Foto, ein Video, eine Audio-, PDF- oder Textdatei klicken, um vor dem Speichern eine Vorschau zu sehen.
- Wählen Sie die Dateien, die Sie wiederherstellen möchten, und klicken Sie auf “Wiederherstellen”.
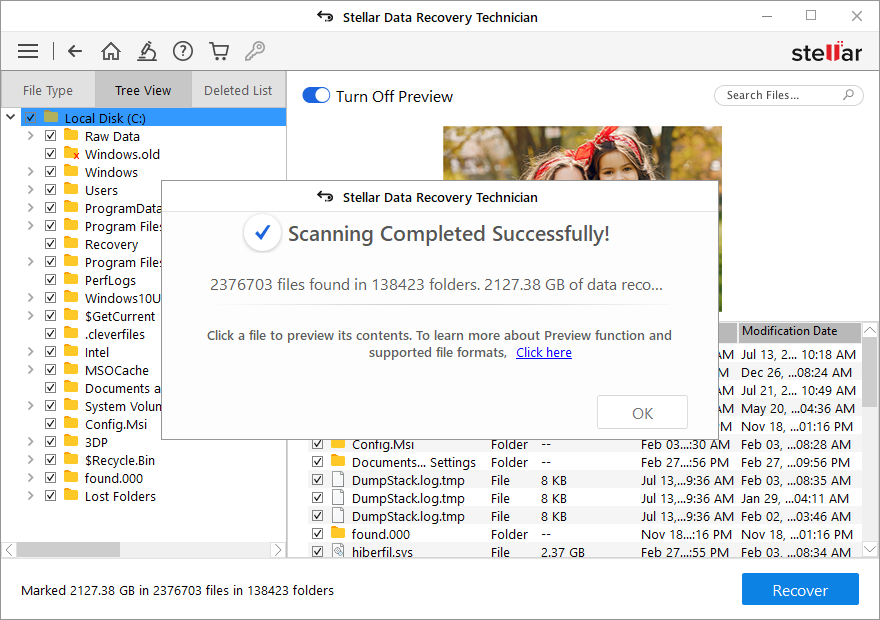
- Schließen Sie das Ersatzlaufwerk an den PC an und klicken Sie auf “Durchsuchen“, um das Laufwerk als Speicherort zu wählen.
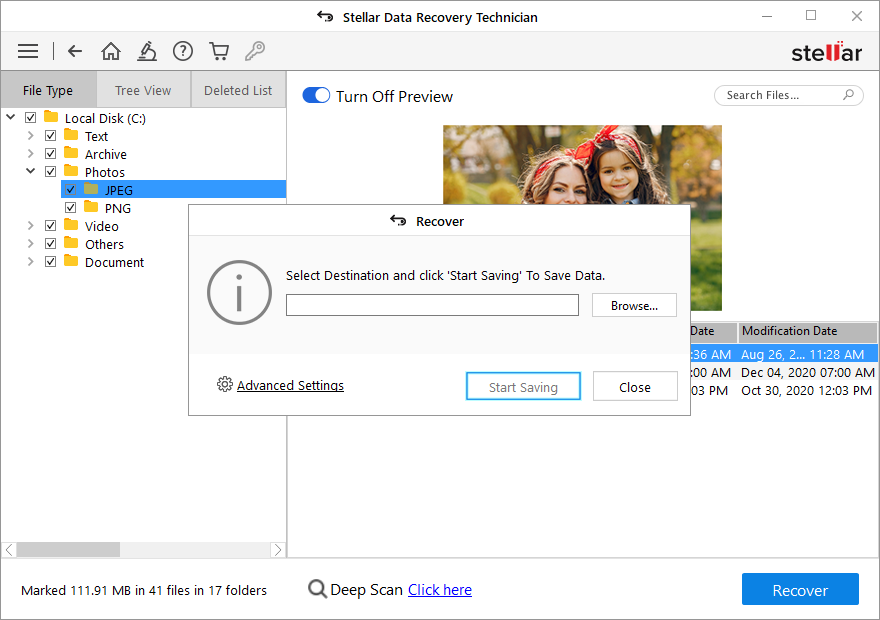
- Klicken Sie dann auf “Start Saving“, um die wiederhergestellten Dateien zu speichern.
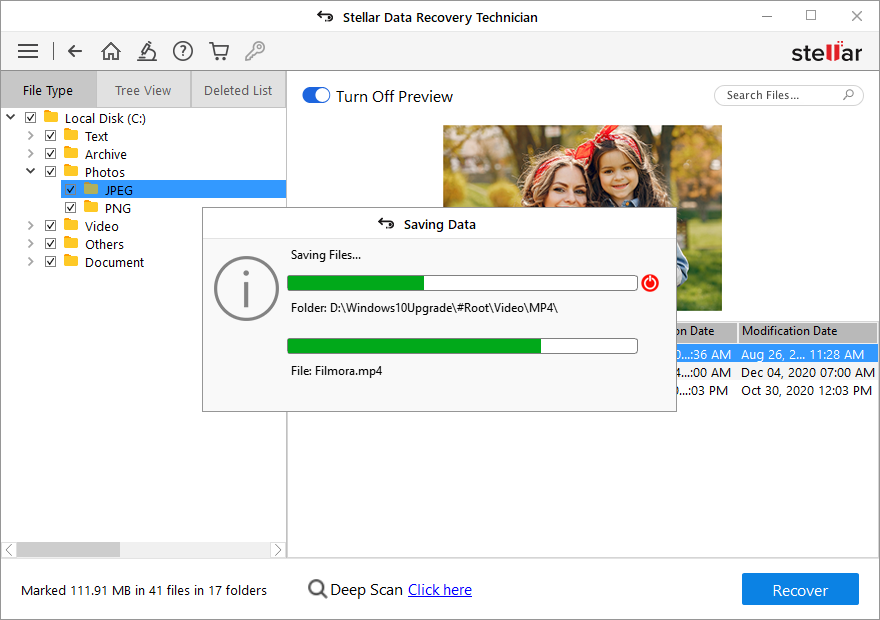
- Sobald die Daten wiederhergestellt sind, schließen Sie alle Festplatten an den physischen RAID-Verbund an. Schalten Sie das RAID ein und formatieren Sie dann die beschädigte Partition.
Nach der Formatierung übertragen Sie die wiederhergestellten Daten zurück auf die reparierte RAID-Partition. Um solche Datenverluste zu vermeiden, sollten Sie immer ein Backup Ihrer RAID-Daten erstellen.
Schlussfolgerung
Der Verlust oder die Beschädigung einer Partition im RAID-Verbund kann durch versehentliches Löschen, menschliche Fehler, fehlerhafte Sektoren, Laufwerksfehler, abruptes Herunterfahren, Absturz usw. verursacht werden. Während Sie versuchen können, eine beschädigte RAID-Partition mit dem CHKDSK-Befehl zu reparieren, gibt es keine Möglichkeit, eine verlorene oder gelöschte Partition wiederherzustellen, außer mit einer RAID-Wiederherstellungssoftware.
Software wie Stellar Data Recovery Technician kann helfen, unzugängliche Daten von verlorenen, gelöschten oder beschädigten RAID-Partitionen zu finden und wiederherzustellen. Außerdem können Sie die Software verwenden, um ein defektes RAID 0, RAID 5 oder RAID 6 Array wiederherzustellen.
Was this article helpful?