Fehler beheben: Volume enthält kein erkanntes Dateisystem und stellt Dateien wieder her
Zusammenfassung: In diesem Blog erfahren Sie, wie Sie die Fehlermeldung "Volume does not contain a recognized file system" am besten beheben. Dieser Fehler macht Ihr Laufwerk unzugänglich, wodurch Sie möglicherweise nicht in der Lage sind, auf die auf dem Laufwerk gespeicherten Daten zuzugreifen oder sie zu lesen. In einem solchen Fall können Sie eine Datenwiederherstellungssoftware wie Stellar Data Recovery Professional verwenden, um Ihre Daten sofort wiederherzustellen.
Sie haben kürzlich auf Windows 10 aktualisiert und versucht, Ihre Festplatte mit dem System zu verbinden. Es wird jedoch eine Fehlermeldung angezeigt, die besagt, dass Sie den Datenträger im Laufwerk formatieren müssen, bevor Sie ihn verwenden können (siehe Abbildung 1). Wenn Sie den Gerätemanager aufrufen und versuchen, das Gerät zu öffnen, erscheint die gleiche Fehlermeldung. Aber wenn Sie den Vorgang abbrechen, wird die folgende Fehlermeldung angezeigt: “:\ (Laufwerk) ist nicht zugänglich. Der Datenträger enthält kein anerkanntes Dateisystem. Bitte stellen Sie sicher, dass alle erforderlichen Dateisystemtreiber geladen sind und dass der Datenträger nicht beschädigt ist.’
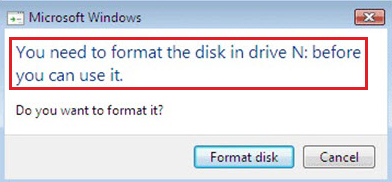
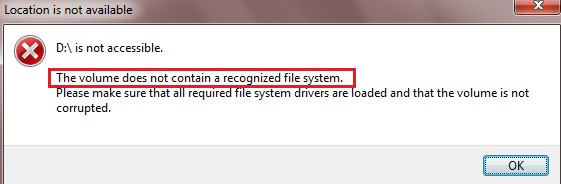
Unabhängig davon, ob der Fehler auf einem internen oder einem externen Laufwerk auftritt, können Sie den Zugriff auf Ihre auf dem Laufwerk gespeicherten Daten verlieren. Daher ist es wichtig, dass Sie stets eine Sicherungskopie Ihrer wichtigen Daten aufbewahren. Im Falle eines Datenverlusts sollten Sie ein professionelles Datenwiederherstellungsprogramm verwenden, um Ihre wichtigen Dateien wiederherzustellen. Um den Fehler “Datenträger enthält kein erkanntes Dateisystem” zu beheben, befolgen Sie die angegebenen Methoden.
Ursachen für den Fehler ‘Volume enthält kein erkanntes Dateisystem’
Diese Fehlermeldung kann bei einem internen oder externen Laufwerk auftreten. Die Ursachen für diesen Fehler sind im Folgenden aufgeführt:
- Beschädigtes oder fehlerhaftes Laufwerk
- Schlechte Sektoren auf dem Laufwerk
- Beschädigung des Dateisystems
- Beschädigte Systemdateien
- Antrieb im Rohzustand
Methoden zur Behebung von ‘Volume enthält kein erkanntes Dateisystem’
Methode 1: SFC-Befehl (System File Checker) ausführen
Die Systemdateiprüfung (SFC) ist ein in Windows integriertes Dienstprogramm zur Fehlerbehebung. Mit diesem Dienstprogramm können Sie beschädigte Systemdateien scannen und beheben. Probieren Sie diese Methode aus, um den Fehler mit Hilfe der folgenden Schritte zu beheben:
a. Geben Sie cmd in das Windows-Suchfeld ein, um die Eingabeaufforderung zu öffnen, und klicken Sie auf Als Administrator ausführen.
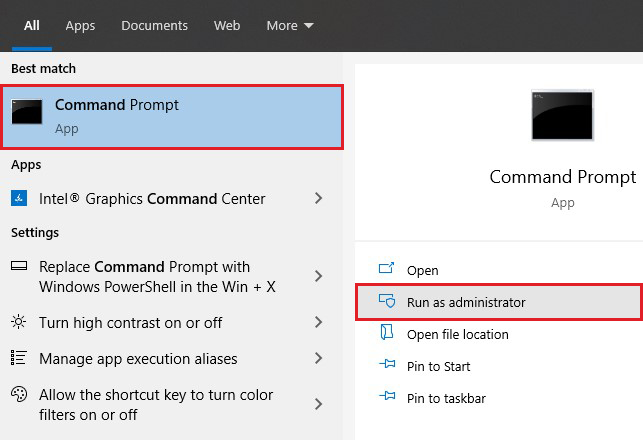
b. Geben Sie den Befehl SFC/Scannow ein und drücken Sie die Eingabetaste.
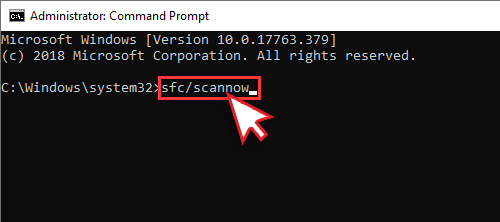
c. Dieser Befehl durchsucht alle beschädigten Systemdateien und ersetzt sie durch eine zwischengespeicherte Kopie, die sich in einem zip/komprimierten Ordner im Windows-Betriebssystemordner befindet (%WinDir%\System32\dllcache).
d. Warten Sie, bis der Vorgang abgeschlossen ist, und geben Sie Beenden ein, um die Eingabeaufforderung zu schließen.
e. Starten Sie das System neu, um zu sehen, ob der Fehler “Wert enthält kein anerkanntes Dateisystem” behoben wurde.
Methode 2: Laufwerk nach Fehlern durchsuchen
Wenn Ihr Laufwerk beschädigt ist, können Sie das Laufwerk überprüfen und scannen, um es zu reparieren. Sie müssen Ihr Laufwerk an das System anschließen und die folgenden Schritte ausführen:
a. Öffnen Sie den Datei-Explorer und gehen Sie zu Dieser PC.
b. Klicken Sie mit der rechten Maustaste auf das Laufwerk, bei dem der Fehler aufgetreten ist, und klicken Sie auf Eigenschaften.
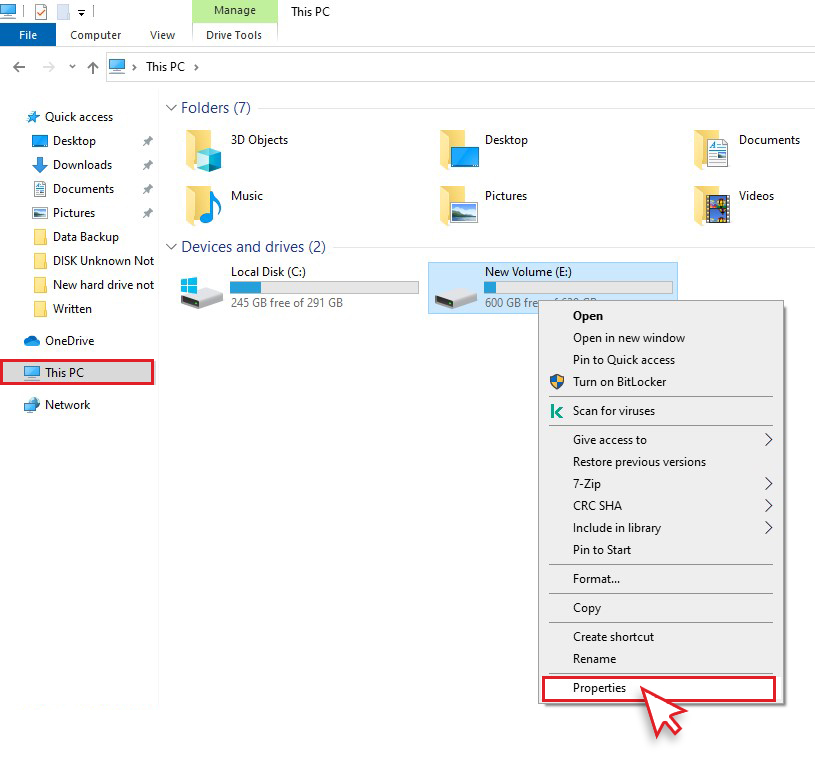
c. Gehen Sie zu Werkzeuge und klicken Sie auf Prüfen.
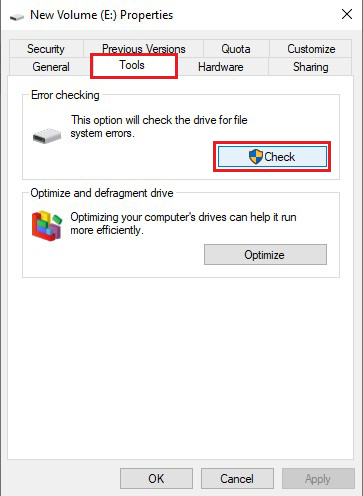
d. Daraufhin wird ein Dialogfeld eingeblendet. Klicken Sie auf Laufwerk scannen.
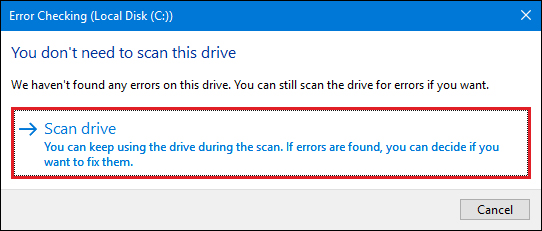
e. Dies hilft Windows, eventuelle Fehler oder Beschädigungen des Laufwerks zu überprüfen. Schließen Sie anschließend das Fenster und kehren Sie zu “Dieser PC” zurück, um zu prüfen, ob Sie jetzt auf Ihr Laufwerk zugreifen können.
Methode 3: CHKDSK-Befehl ausführen
CHKDSK Command Dienstprogramm hilft bei der Suche und Behebung der Festplatte Korruption. Es hilft auch bei der Markierung von fehlerhaften Sektoren auf dem Laufwerk. Sie können dieses Dienstprogramm verwenden, um den Fehler zu beheben, indem Sie die folgenden Schritte ausführen:
a. Öffnen Sie die Eingabeaufforderung, führen Sie sie als Administrator aus, geben Sie chkdsk f: f ein (wobei f: der Laufwerksbuchstabe ist) und drücken Sie die Eingabetaste.
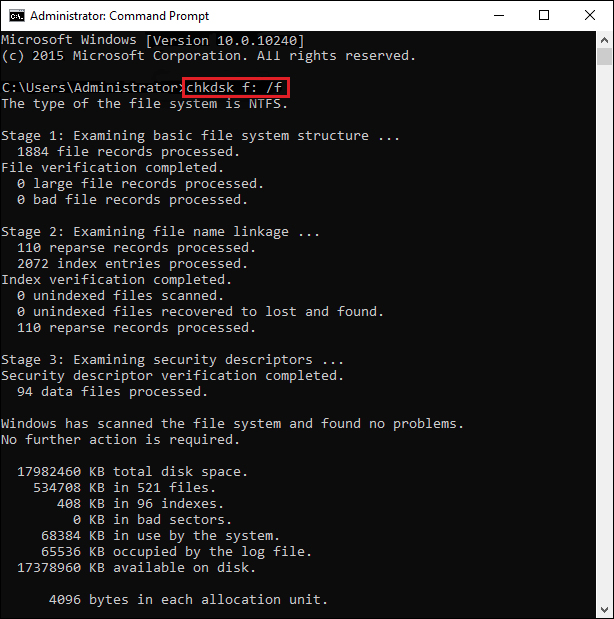
Datenverlust nach Verwendung des CHKDSK-Befehls. Was ist zu tun? Kann ich meine Daten noch zurückbekommen?
CHKDSK-Befehl scannt das Laufwerk, findet und markiert die fehlerhaften Sektoren auf dem Laufwerk, aufgrund derer Windows nicht speichern oder lesen Sie die Daten. In dieser Situation werden Sie am Ende die Daten auf dem Laufwerk gespeichert zu verlieren.
Mit einem Datenrettungstool wie Stellar Data Recovery Professional können Sie sie dennoch wiederherstellen. Mit Hilfe dieser einfach zu bedienenden DIY-Software können Sie jede Art von Daten von Windows-PCs und Geräten wie HDDs, SSDs, externen USB-Laufwerken und optischen Medien extrahieren. Es unterstützt die Datenwiederherstellung sogar von NTFS, exFAT und FAT (FAT16/FAT32) formatierten Laufwerken. Die Daten können auch von komplett abgestürzten und nicht mehr startfähigen Systemen wiederhergestellt werden.
Methode 4: Reparieren des Laufwerks mit nicht erkanntem Dateisystem
Wenn Sie diesen Fehler erhalten, öffnen Sie die Datenträgerverwaltung und sehen Sie nach, ob der Datenträger als nicht zugewiesen angezeigt wird. Versuchen Sie, den Fehler mit den folgenden Schritten zu beheben:
a. Klicken Sie mit der rechten Maustaste auf das nicht zugewiesene Laufwerk, und klicken Sie auf Neues einfaches Volume.

b. Klicken Sie bei der nächsten Aufforderung auf Weiter > Weiter und geben Sie dann die Volume-Größe an.
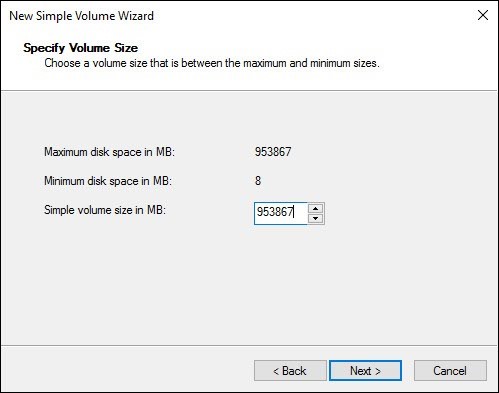
c. Klicken Sie im nächsten Assistenten auf ‘Folgenden Laufwerksbuchstaben zuweisen’, geben Sie einen Buchstaben für das Laufwerk an und klicken Sie auf Weiter.
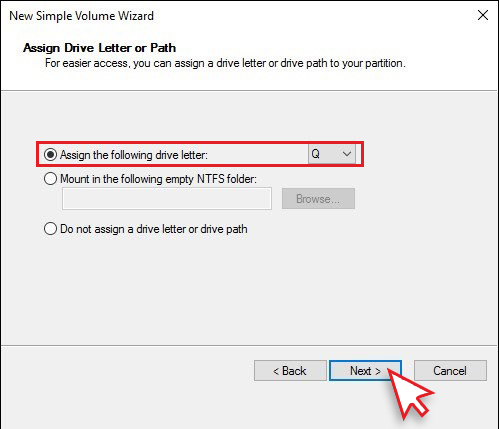
d. Klicken Sie bei der nächsten Aufforderung auf “Dieses Volume mit den folgenden Einstellungen formatieren”.
e. Wählen Sie unter Dateisystem die Option NTFS und klicken Sie auf Weiter, um fortzufahren.
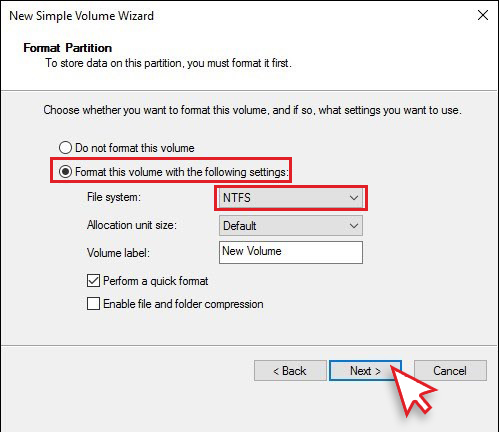
f. Klicken Sie auf Beenden. Starten Sie das System neu und prüfen Sie, ob das Problem behoben wurde.
Wenn Sie hingegen auf “Diesen Datenträger nicht formatieren” klicken, um den Fehler ohne Datenverlust zu beheben, wird das Laufwerk zu einem RAW-Laufwerk. Machen Sie sich keine Sorgen! Die Wiederherstellung von Rohdaten ist mit der professionellen Software von Stellar Data Recovery einfach.
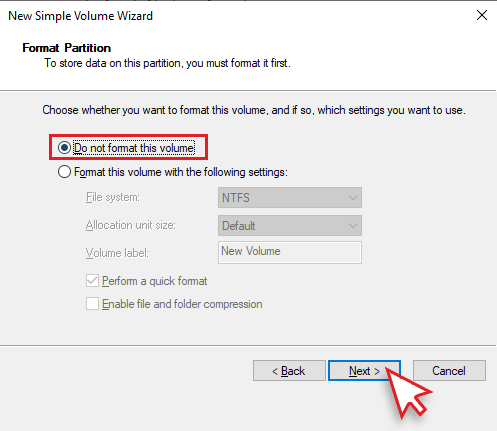
Hinweis: Bei dieser Methode müssen Sie das Laufwerk formatieren, was bedeutet, dass Sie alle wichtigen Daten auf dem Laufwerk verlieren werden.
Einpacken
Normalerweise tritt der Fehler “Volume does not contain a recognized file system” auf, wenn ein internes oder externes Laufwerk mit beschädigten Systemdateien, fehlerhaften Sektoren oder nicht zugewiesenem Speicherplatz belegt ist oder ein Laufwerk als RAW formatiert ist. Sie können den Fehler mit Hilfe der in diesem Blog erläuterten Methoden beheben, z. B. durch Ausführen des SFC-Befehls zur Überprüfung und Behebung der Beschädigung von Systemdateien, durch Scannen von Laufwerken auf Fehler, durch Beheben des Fehlers mit dem Befehl CHKDSK oder durch Formatieren des Laufwerks.
Diese Methoden können sich als sehr hilfreich erweisen, um diesen Fehler zu beheben und Ihr Laufwerk wieder zugänglich zu machen. Allerdings können Sie die wichtigen Daten, die auf dem Laufwerk gespeichert sind, verlieren, wenn Sie versuchen, den Fehler mit Methoden wie dem CHKDSK-Befehl zu beheben oder das RAW-Laufwerk zu reparieren. In einem solchen Fall ist die Verwendung eines Datenwiederherstellungstools wie Stellar Data Recovery Professional der richtige Weg! Diese einfach zu bedienende und dennoch leistungsstarke Software ermöglicht es Ihnen, Ihre Daten von Windows-PCs oder Wechseldatenträgern wie HDD, SSD, USB, SD-Karte usw. effektiv wiederherzustellen.












