OST o Offline Storage Table es una réplica del buzón del usuario en el Exchange Server. El archivo se almacena en el sistema de forma local y sincroniza los cambios realizados en Outlook con el buzón del usuario en el servidor. Cuando el tamaño de OST aumenta y alcanza su umbral o límite de tamaño de archivo configurado en el sistema, puede aparecer el error El archivo OST ha alcanzado el tamaño máximo.
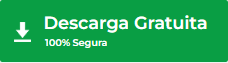
El error también puede aparecer cuando el tamaño del archivo OST alcanza el límite de tamaño del buzón configurado en el servidor Exchange. En estos casos, los cambios que realice no se guardan, o los correos electrónicos que envíe no se envían. Asimismo, se deja de recibir nuevos mensajes de correo electrónico y se enfrentan otros problemas hasta que se resuelve el error.
¿Cómo resolver el error “OST Has Reached the Maximum Size”?
Una forma de resolver el error es pedir al administrador de Exchange que aumente el límite de tamaño del buzón. Una vez que se aumente el tamaño del buzón, probablemente se solucionará el error. Sin embargo, el error aparecerá pronto cuando el OST alcance el nuevo límite.
Pero si controla el tamaño del archivo OST, no es necesario aumentar el límite de tamaño del buzón. A continuación, hemos compartido algunos métodos que le ayudarán a reducir el tamaño del archivo OST y resolver este problema.
Método 1: Compactar el archivo OST para reducir su tamaño
Outlook tiene una opción para compactar los archivos OST y PST para reducir su tamaño. Los pasos son los siguientes:
- Elimine los elementos que no desee conservar y vacíe la carpeta Elementos eliminados.
- Haga clic en Archivo > Configuración de la cuenta > Configuración de la cuenta.
- En la pestaña Archivos de datos, seleccione el archivo de datos OST que desea compactar
- Haga clic en Configuración> Avanzada > Configuración del archivo de datos de Outlook…
- Haga clic en Compactar ahora y luego en Aceptar.
Esto comprimirá el archivo OST hasta cierto punto y puede resolver el problema temporalmente.
Método 2: Limpiar el buzón de correo
Para solucionar el problema durante mucho tiempo, Para reducir el tamaño del archivo OST, puede optar por limpiar su buzón de correo. Sin embargo, este método requiere que elimine los correos electrónicos más antiguos. Los pasos son los siguientes:
- Haga clic en Archivo> Información y haga clic en Herramientas de limpieza junto a Limpieza de buzón
- Haga clic en la opción Limpieza del buzón…
- Puede ver el tamaño actual de su buzón almacenado en el archivo OST local y en el servidor haciendo clic en el botón “Ver tamaño del buzón…“.
- Introduzca el número de días para encontrar los correos electrónicos más antiguos y eliminarlos para reducir el tamaño del archivo OST y del buzón en el servidor.
- También puede Buscar elementos más grandes que, Vaciar carpeta de elementos eliminados, Ver tamaño de elementos eliminados, Ver tamaño de conflictos o Vaciar conflictos para reducir el tamaño del archivo OST.
Además, puede buscar correos electrónicos de gran tamaño, descargar todos los adjuntos y, a continuación, eliminar los adjuntos de los correos electrónicos para reducir el tamaño del archivo OST.
Método 3: Desactivar la sincronización de carpetas compartidas
Las carpetas compartidas también pueden aumentar rápidamente el tamaño del archivo OST y causar problemas de rendimiento de Outlook. Para resolverlo, desactive la sincronización de las carpetas compartidas siguiendo estos pasos:
- Haga clic en Archivo > Configuración de la cuenta > Configuración de la cuenta.
- En la pestaña Archivos de datos, seleccione el archivo OST.
- Haga clic en Configuración > Avanzada > Configuración del archivo de datos de Outlook…
- Desmarque la opción Descargar carpetas compartidas y haga clic en Aceptar.
- Reinicie Outlook y espere a que termine la sincronización.
Método 4: Ajustar la configuración de “Correo para mantener fuera de línea
Outlook ofrece una opción para limitar la sincronización, permitiéndole elegir la cantidad de datos o elementos de correo que desea sincronizar con el archivo OST local. El ajuste se llama Correo para mantener sin conexión. Es un control deslizante en el cuadro de diálogo Configuración del servidor disponible en Outlook 2010, 2013, 2016, 2019 y 2021 que puede ajustar para cambiar la cantidad de datos que se mantendrán sin conexión. Esto puede ayudarle a reducir significativamente el tamaño del archivo OST, ya que el ajuste se aplica tanto al buzón del usuario como a las carpetas compartidas.
Los pasos son los siguientes:
- Abra Outlook y vaya a Archivo > Información > Configuración de la cuenta > Configuración de la cuenta…
- Haga clic en su cuenta/perfil de correo electrónico y luego en Cambiar.
- Ajuste el control deslizante de Correo para mantenerlo desconectado.
Puede elegir entre 3 días y 5 años o Todo. Cuanto más alto sea el rango que seleccione, más sincronizará Outlook, lo que dará lugar a un archivo OST de gran tamaño. Por ejemplo, si el control deslizante está en 2 años o más, muévalo a 1 año o 6 meses, y compruebe el tamaño del archivo OST después de un tiempo. Notará que el tamaño del archivo OST se ha reducido significativamente.
La única contrapartida es que puede que no obtengas los correos electrónicos en el resultado que sean más antiguos que el rango que hayas seleccionado en Mail para mantener la configuración sin conexión durante la búsqueda.
Método 5: Usar la clave del registro para configurar el límite de tamaño de los archivos OST
Si no quiere borrar los correos electrónicos más antiguos o eliminar los archivos adjuntos de los correos electrónicos, hay una forma alternativa, en la que puede utilizar el registro para reconfigurar los límites de tamaño de los archivos OST cambiando las entradas y valores de la clave del registro. Hay cuatro entradas del registro que puede editar y establecer el tamaño máximo al que puede crecer el OST,
- MaxLargeFileSize y WarnLargeFileSize
Esto le permite establecer el límite de tamaño del archivo OST con formato Unicode a un máximo de 50 GB para Outlook 2010 y posterior o 20 GB para Outlook 2007 y 2003
- MaxFileSize y WarnFileSize
Se refiere al límite de tamaño del archivo OST con formato ANSI a un máximo de 2 GB (Outlook 2000)
A continuación se indican los rangos predeterminados y válidos de OST con formato ANSI y Unicode que puede cambiar.
Para Outlook 2019, 2016, 2013 y 2010
| Nombre | Rango de datos válido | Por defecto |
| MaxFileSize | 0x001F4400 – 0x7C004400 | 0×7BB04400 2.075.149.312(1,933 GB) |
| WarnFileSize | 0×00042400 -0×7C004400 | 0×74404400 1.950.368.768 (1,816 GB) |
| MaxLargeFileSize | 0×00000001 -0×0000C800 | 0×0000C800 51.200 (50 GB) |
| WarnLargeFileSize | 0×00000000 -0×0000BE00 | 0×0000BE00 48.640 (47,5 GB) |
Consulte esta guía en la página de soporte de Microsoft para establecer el nuevo límite de tamaño de los archivos OST o reconfigurarlo.
Método 6: Mover elementos de correo de OST a PST o a una carpeta de archivo
En lugar de eliminar los correos electrónicos más antiguos, puede moverlos a un archivo PST local o a una carpeta personal. Esto puede ayudar a reducir el tamaño del OST significativamente, manteniendo todos los correos electrónicos intactos. Para ello, siga estos pasos,
- En Outlook 2013, ve a Archivo > Herramientas de limpieza > Archivo. En Outlook 2016 o 2019, vaya a Archivo > Información > Herramientas > Limpiar elementos antiguos.
- A continuación, seleccione la opción Archivar esta carpeta y todas las subcarpetas
- Seleccione una carpeta de la lista para archivar
- A continuación, elija la fecha “Archivar elementos más antiguos que:“.
- Haga clic en Examinar para elegir una ubicación para guardar y haga clic en Aceptar
También puede crear una nueva carpeta en Outlook y mover todos los correos electrónicos con archivos adjuntos grandes a esta carpeta. Luego, siguiendo los pasos anteriores, archive la carpeta. Esto le ayudará a reducir el tamaño del archivo OST y mantener los elementos de correo electrónico de gran tamaño.
Además, ahora que se ha creado la carpeta de archivo, puede mover más elementos a esta carpeta Además, ahora que se ha creado la carpeta de archivo, puede mover más elementos a esta carpeta manualmente para mantener el control del tamaño del archivo OST. También puede crear una nueva carpeta en Outlook y mover todos los correos electrónicos con archivos adjuntos grandes a esta carpeta.
Sin embargo, es importante que tenga en cuenta que los Archivos se guardan en un archivo de carpeta personal o formato PST. Y a medida que se mueve más y más elementos en la carpeta de archivo, el tamaño del archivo PST crecerá más, lo que puede conducir a la corrupción del archivo PST y la pérdida de datos.
Por lo tanto, puede crear varias carpetas de archivo para mantener el tamaño del archivo PST bajo control o utilizar un convertidor de archivos OST a PST, como Stellar Converter for OST, para reducir el tamaño del archivo OST sin el riesgo de corrupción de PST o de los datos.
Stellar Converter for OST le ayuda a convertir el archivo OST en PST con una precisión e integridad del 100%. Después de la exploración del archivo OST, puede seleccionar los elementos de correo o las carpetas de correo electrónico y guardarlos en un archivo PST. Además, le proporciona opciones de filtro que puede utilizar para filtrar los correos electrónicos grandes o antiguos y guardarlos en un archivo PST. Al guardar PST, permite compactar o dividir el archivo PST, lo que ayuda a reducir el tamaño del archivo PST y evita cualquier corrupción. Más tarde, puede añadir el archivo PST a su cuenta de Outlook y acceder a todos los correos electrónicos con archivos adjuntos.
Conclusión
Cuando el OST alcanza el tamaño máximo, impide a los usuarios acceder a su cuenta de correo electrónico de Outlook y restringe la comunicación. Para solucionar esto, puede seguir los métodos manuales sugeridos para reducir el tamaño del archivo OST. También puede convertir OST en PST utilizando una herramienta profesional de conversión de OST a PST. El software cuenta con la opción de dividir y compactar el archivo PST. Esto ayuda a mantener el tamaño de PST dentro del límite, ya que los archivos PST tienden a corromperse o dañarse cuando su tamaño aumenta.
Para obtener más ayuda, deja un comentario o accede a nuestra página de autoayuda y apoyo.
Was this article helpful?