The demo version of Stellar Repair for Access software allows you to select, scan, and preview the objects of MS Access database file that are recoverable.
Now, to answer to the question of whether you can or cannot save the log report of repairing process in the demo version of the software, the answer is “yes.” You can save the log report of the Access Database repairing process with the demo version of Access repair software. However, to do so, you first need to enable the log window. Further, you can save the log report wherein the log window in the software displays the progress of the Access database repair process.
The progress report shows different messages such as they indicate the start of the process, end of the process, and the name of the corrupt or damaged .MDB or .ACCDB file of Microsoft Access application as the case may be.
Save Log Report
Follow the steps mentioned below to enable and save the Log Report of Access database repairing process:
To enable log window:
- In the Home section of File Menu, check the check box named Message Log. To save the Log Report:
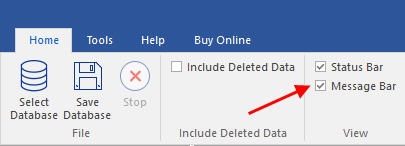
- From the Tools Menu of the software select Save Log option.
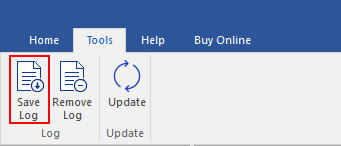
- In the Save As dialog box of the software, mention the destination location where you wish to save the log file.
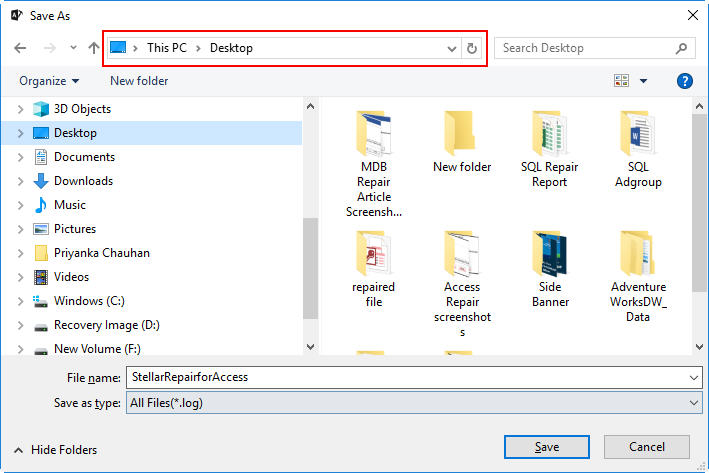
- Next, click on the Save tab. With this, the log report of Access database repairing process gets saved at the location of your choice.
Now that you have saved the log report generated by the demo version of Stellar Repair for Access software, you can view and access it anytime.








