To get recovered emails into Outlook that are listed in the preview window of Stellar Repair for Outlook software, you will first need to save the emails.
NOTE: If the software window prompts you to activate the software when saving emails, click the ‘Activation’ icon from the Activation menu. For details, see User Guide of Stellar Repair for Outlook software.
Follow these steps to save the recovered emails:
NOTE: From the list of recoverable emails in the Preview window, you may choose to save all or specific mailbox components.
Step 1: Click Save Repaired File from the Home menu in the software window.
Step 2: In the ‘Save As’ dialog box, choose PST or any other file format to save the repaired file.
NOTE: When saving repaired PST file, Stellar Repair for Outlook software recovers deleted items by default. However, you can choose to exclude deleted items by clicking the ‘Do not recover deleted items’ option in the ‘Save As’ dialog box as shown below:
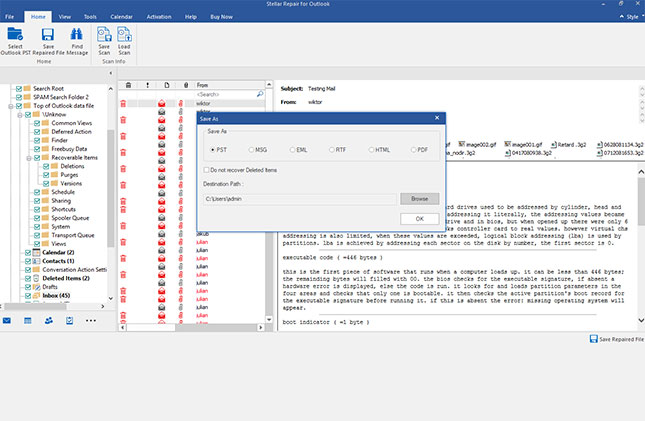
Step 3: Click Browse under Destination Path, to save the PST file at a desired location.
Step 4: Click OK.
Step 5: Import the newly created PST file, containing your recovered emails, in Microsoft Outlook 2019, 2016, 2013, 2010, 2007, 2003 or 2002.








