Stellar Repair for Outlook is a safe and reliable software to repair and recover mailbox items from corrupt or damaged PST files of any size. The software scans the damaged or corrupt Outlook PST file, extracts the mailbox data, such as emails, attachments, contacts, etc., displays the data in a preview window, and provides multiple saving options, such as PST.
However, in a rare case scenario, you may encounter an antivirus alert or message while saving the mailbox data to a new PST file. This may give an impression that the software is infected with the virus. However, this is not the case.
In this guide, we help you resolve the problem you may face while saving the mailbox data from repaired PST file to a new PST file by using Stellar Repair for Outlook.
Solutions to Avoid Prompt Message by Antivirus While Saving Attachments of PST Files
During the save process, Stellar Repair for Outlook first saves the attachments on the local storage drive and then attaches them to the new PST file. The software does this for maximum possible recovery from damaged PST file. After saving all the mailbox data to the new PST file, the software deletes the attachments saved on the local drive.
In case the damaged PST file that the user scanned and repaired by using Stellar Repair for Outlook contains attachments that are infected by the virus, the antivirus software, such as Windows Defender, may prompt a message or display an alert regarding the virus. This occurs when the antivirus program scans the attachments that are temporarily saved on the local drive.
In such cases, you can follow these solutions to avoid this prompt or alert message and save the mailbox data in a new PST file.
Solution 1: Quarantine Infected Attachments
If the antivirus software has detected a virus and displaying an alert message, quarantine the infected attachment. Additionally, you may run a full system scan using your antivirus software to remove infected attachments from saving.
After the antivirus scan, you can proceed with saving the mailbox data to a new PST file by using Stellar Repair for Outlook. The saved PST file will contain attachments, which are virus-free.
Solution 2: Filter Deleted and Junk Folders While Saving Mailbox Data
Usually, infected mail items or attachments are found in the Junk or Deleted Items folder. To avoid encountering the antivirus alerts while saving, you can unselect the Junk and Deleted Items folder in the preview window. Alternatively, you may also check ‘Do not recover Deleted Items’ in Save As dialog box.
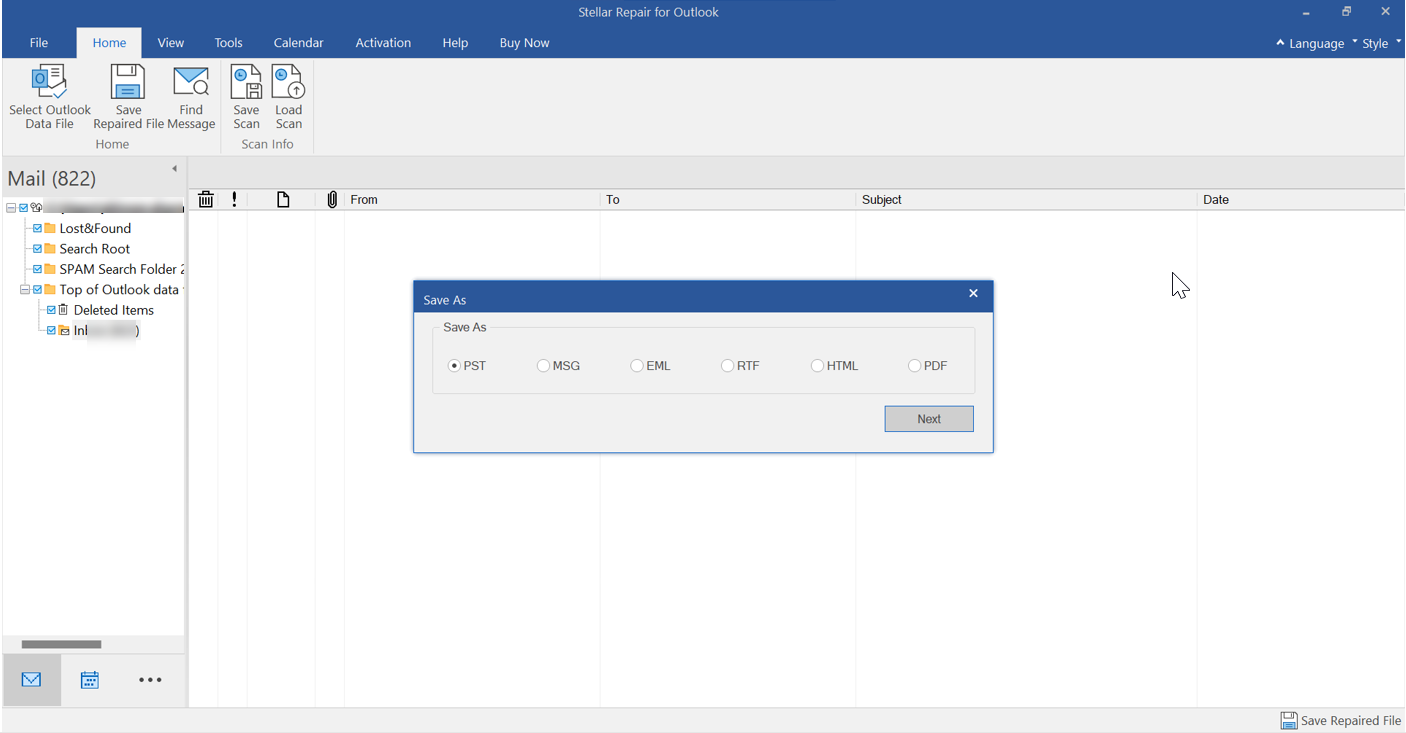
Solution 3: Disable Antivirus
Sometimes, out-of-date antivirus software may also prompt or cause such errors. You may choose to disable the ‘Real-Time Protection’ feature in your antivirus program temporarily to avoid antivirus alert messages while saving the repaired PST file.
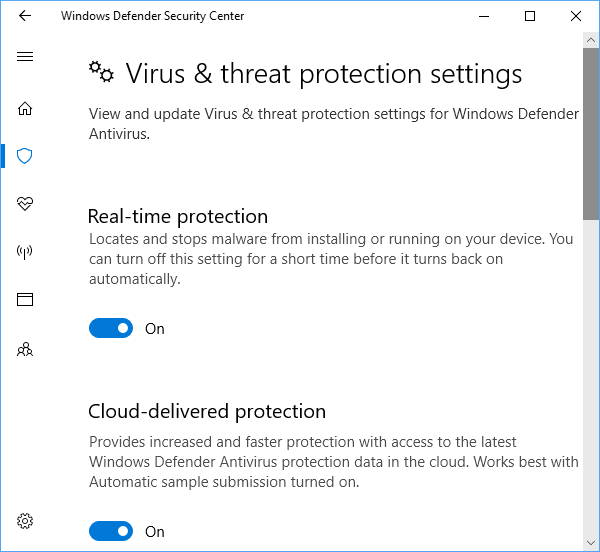
You may refer to this guide to disable Real-Time protection in Windows Defender or visit the support page of your antivirus software provider.
For more help, you may leave a comment or reach us via the Self Help and Support page.








