Stellar Data Recovery Professional software can recover files lost due to accidental deletion, formatting, corruption, or missing partition. The software performs fast, precise, and seamless data recovery from all kinds of Windows supported storage media.
However, sometimes the software may take longer duration – extending to a few hours for scanning a hard disk (refer to screenshot), which may be due to the following reasons:
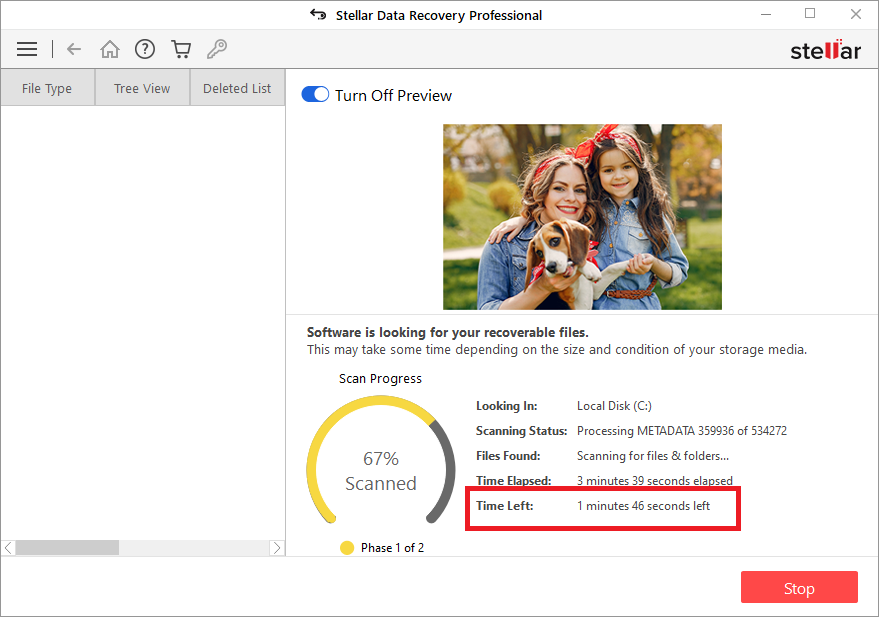
1. Disk Volume
Larger the storage volume of the hard drive, more it is going to take time to complete the scan.
2. Bad Sectors
One of the major reason behind such delays is bad sectors - a sector on a hard drive that doesn’t respond to any read/write operation. When the software finds a bad sector, which is partially readable, it tries to get all information from such sectors. This causes the software to get stuck in certain sector, as it tries to read information from such sectors.
3. Connectivity
The interface you have used to connect the drive to the PC plays an important role when it comes to data recovery. If you want to get back your data quickly, use SATA III interface or USB 3.0 connectivity while using the HDD enclosure or converter cable.
Use of SATA II, SATA 1, and USB 2.0 or below can slow down the scan progress significantly, especially if the storage volume is 250GB or more.
4. Power Supply
Adequate power supply is important for a hard drive to function properly. A low input voltage can cause drive corruption. Make sure your hard drive is getting adequate power supply. If you are trying to scan a desktop grade external drive, make sure to provide additional power to spin the larger 3.5” Desktop hard disk drives for faster read and write operations.
5. Disk Fragmentation
Fragmentation leads to excessive disk usage, heat, and poor read/write performance. It hinders the scan process, as the software struggles to read file fragments stored distant apart from each other. The header has to move quickly, and platter has to rotate at full speed continuously. This can cause overheating and potential drive failure.
How to Scan and Recover Faster?
Follow the steps below to create a disk image and recover data by using Stellar Data Recovery Professional.
If the scan is stuck for long and progress is slow due to any of the reasons mentioned above:
1. Perform selective recovery: Uncheck all file formats and check only required file formats in the advanced settings option in the software, and turn on only that button on the home page of the software that is required to recover. You can turn off the preview during the scan process in the software.
To perform selective recovery perform below steps:
a) From the main "Select What To Recover" screen go to the "Advanced Settings" tab.
b) Go to the second icon on the "Advanced Settings" tab.
c) From the available list of options select the file format you need to recover and then click "Close" button.
d) Follow the on-screen recovery steps then. The software will only scan for the files you had selected.
2. Create an image of your hard drive:
Imaging a hard drive skips bad sectors and overcomes all other probable causes that increase scan time. You can create a virtual image of your hard drive by using Stellar Data Recovery Professional and scan the virtual disk image to recover lost files faster.








