Stellar Converter for Audio Video not only converts videos and audio files to various formats, it edits videos as well.
The software has several built-in video editing options such as trim, crop, effects, watermark, and much more to enhance your videos.
Download and launch the software on your Windows PC or Mac and follow the below steps to edit videos before or after file format conversion.
Steps to edit video with Stellar Converter for Audio Video:
Step 1: Click Add file to add the videos which you want to edit. You can add more than one video.
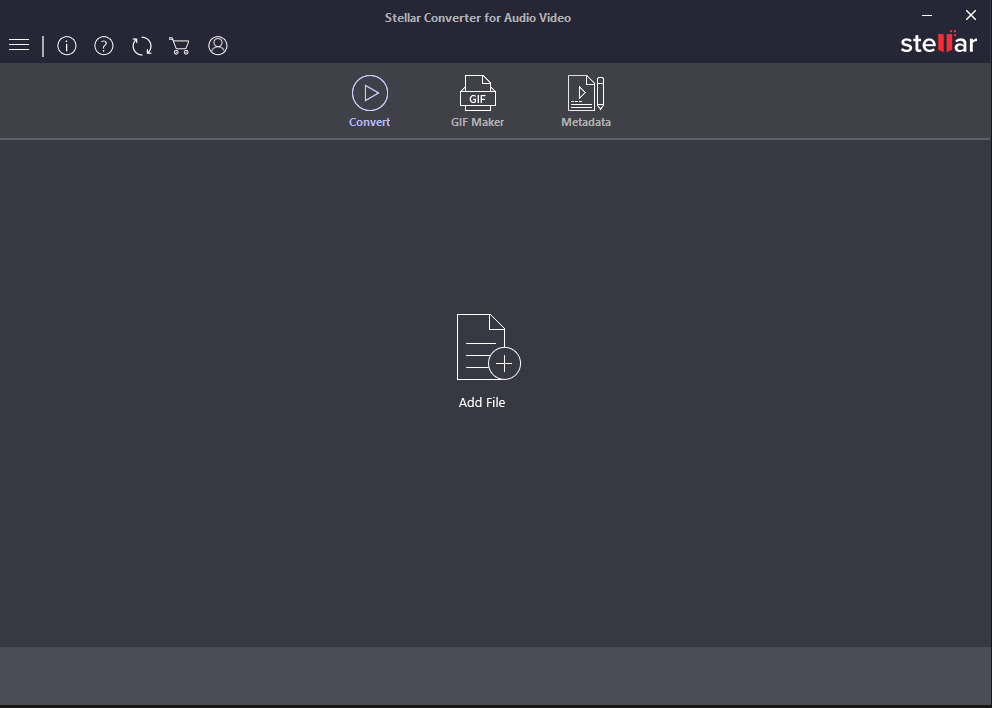
Step 2: Click Edit button.
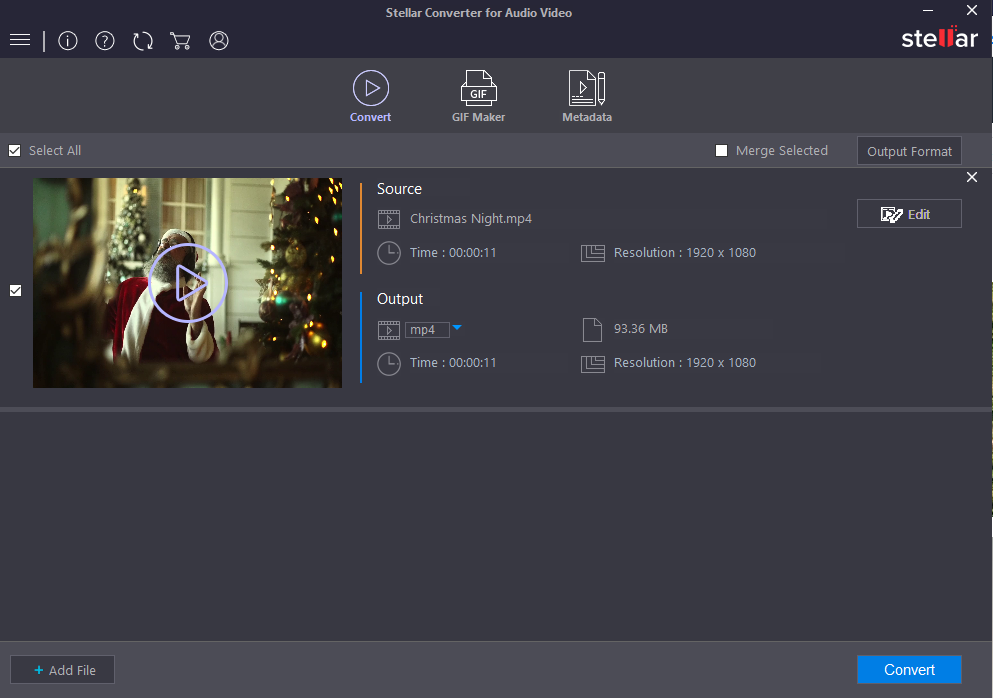
Step 3: The Video Editor window opens. As required, click on any of the built-in video editing tools - Trim, Crop, Effects, Watermark, Subtitles, Audio and Overlay.
1. Trim
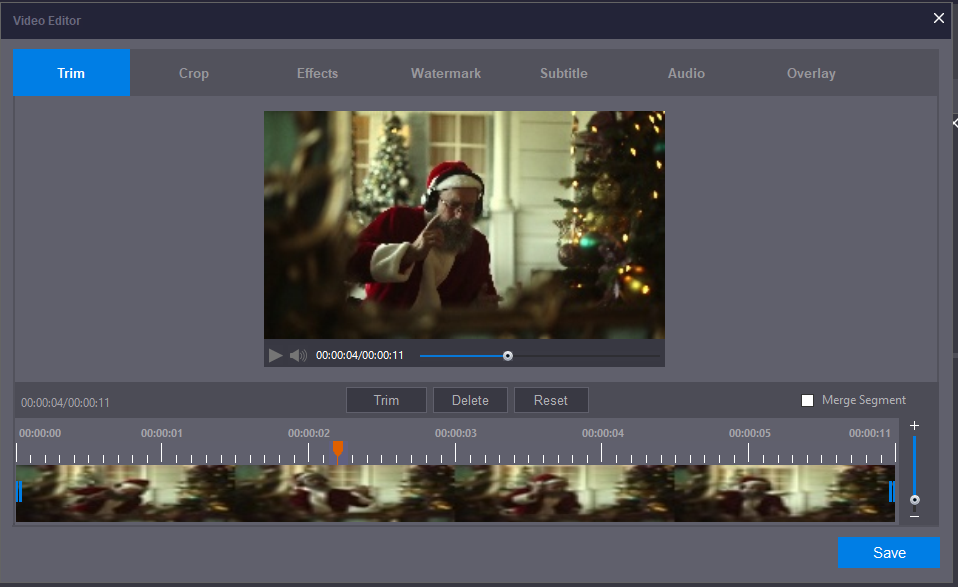
Trim tool allows you to view the desired part of a video by trimming unwanted sections from it. You can trim, delete or merge any section of the video. The start trim point determines when the clip will begin to play, and the end trim point determines when the clip will stop playing.
Learn step-by-step how to trim videos with Stellar Converter for Audio Video.
Note: While you trim a clip, the trimmed part of the clip is not removed from the source file rather it gets hidden so that it doesn't appear in your project.
2. Crop
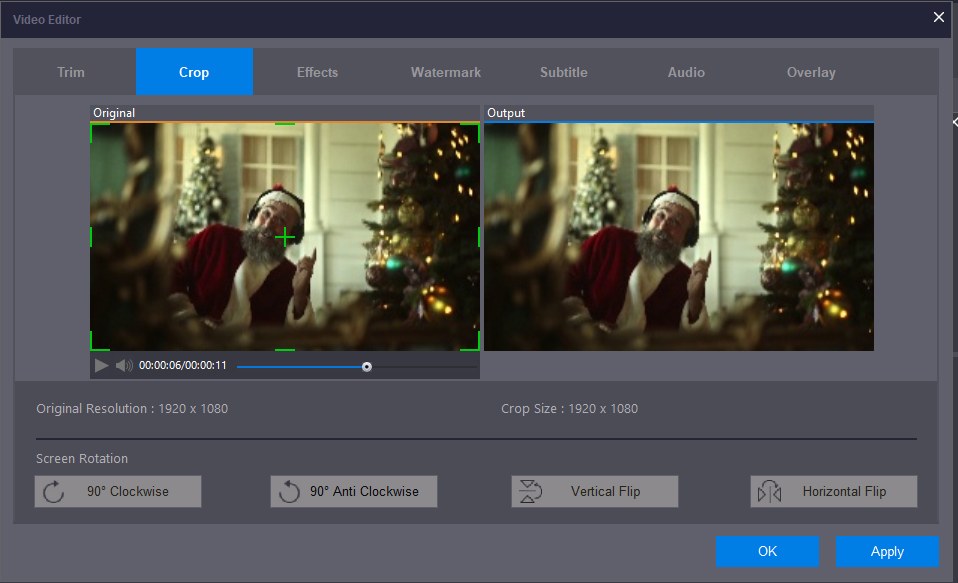
The Crop tool of Stellar Converter for Audio Video allows you to select an area of an image and remove everything outside this area.
You can cut unwanted visual area in your video and focus on a specific area. Screen rotation options are also present to adjust and customize video settings.
Learn step-by-step how to crop videos with Stellar Converter for Audio Video.
3. Effects
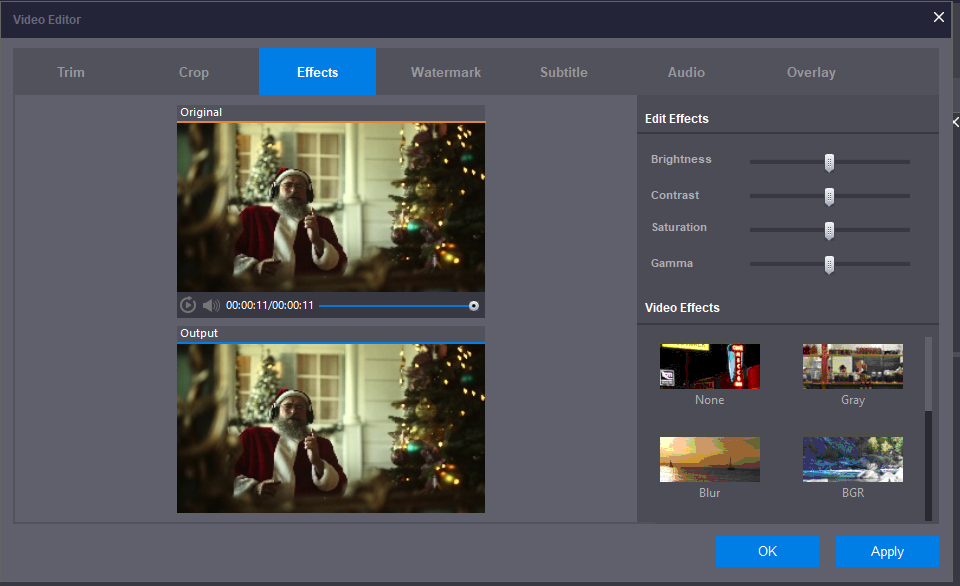
The Effect option enables to set brightness, contrast, saturation, and gamma of the output video files. By applying the Effects options, the brightness and contrast of the video are enhanced, making the video appear brighter and more natural looking.
The software has other color effects such as Grey, BGR, Negative and more, with which you can create unique transformations in your videos.
Learn step-by-step how to add effects to videos with Stellar Converter for Audio Video.
4. Watermark
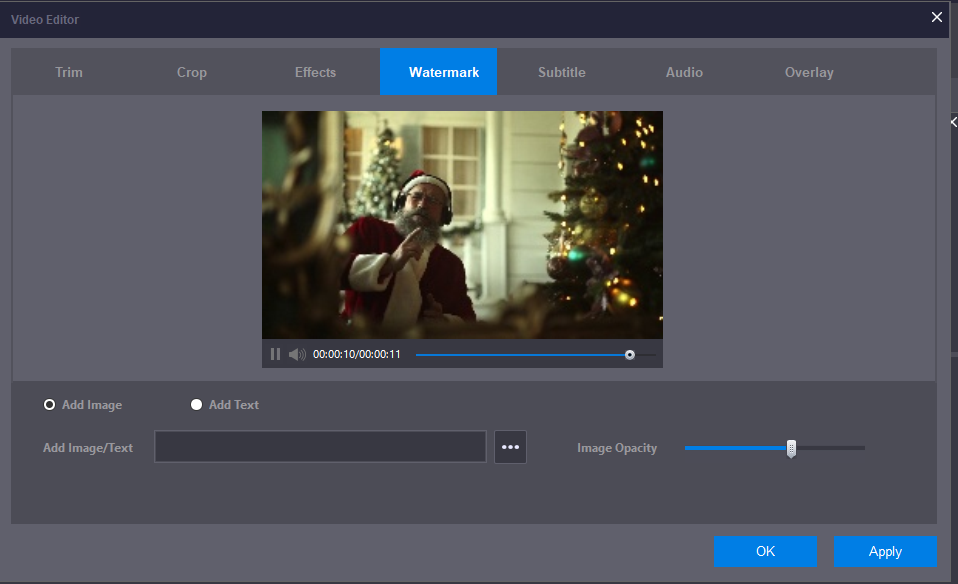
Watermark tool allows you to load text or image as a personalized identification mark on video file. You can select the opacity of image, text font, style, size, and color of the watermark. Stellar converter for Audio Video supports JPEG, JPG, BMP, and PNG image formats for Watermark.
5. Subtitle
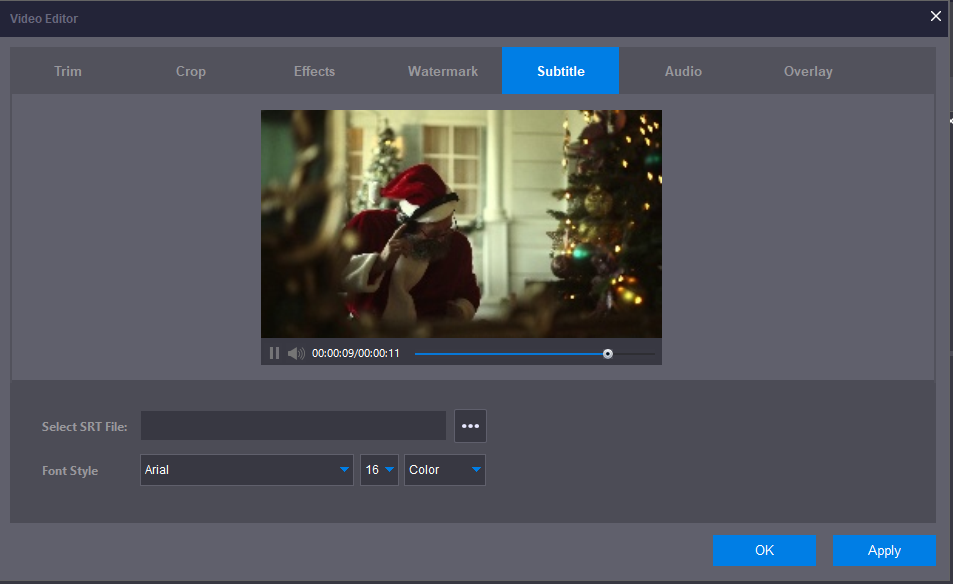
This option lets you add subtitles or captions on videos. You can add English language subtitles to videos of different languages, tutorial videos, etc. by using .srt files through Stellar Converter for Audio Video.
6. Audio
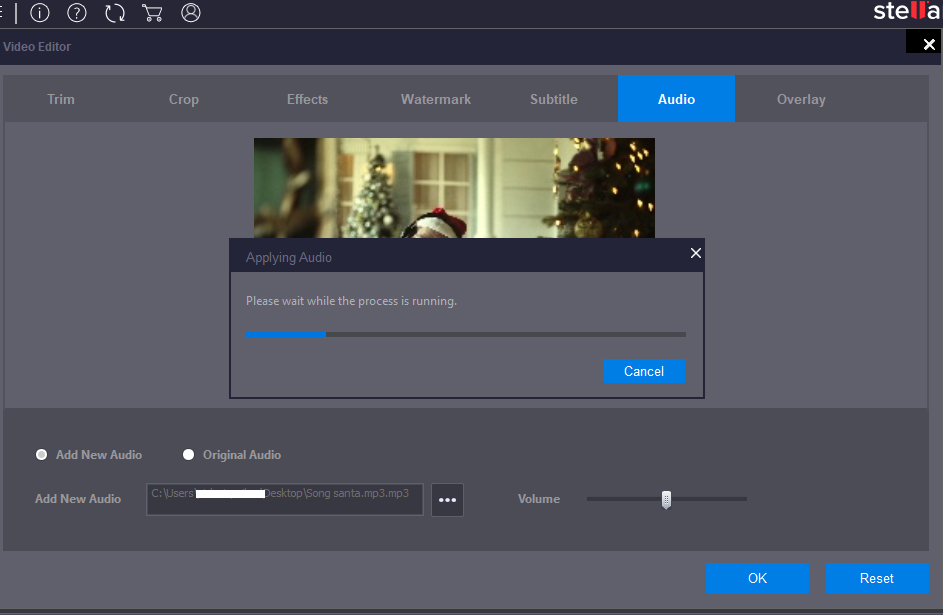
The Audio button in the Video Editor tool lets you add new audio to a video or change/ replace the original audio with another. You can also mute the sound track in a video permanently. The software supports MP3, AAC, MP4 and MOV file formats for adding audio to video.
Learn how to add or change audio of a video in steps.
7. Overlay
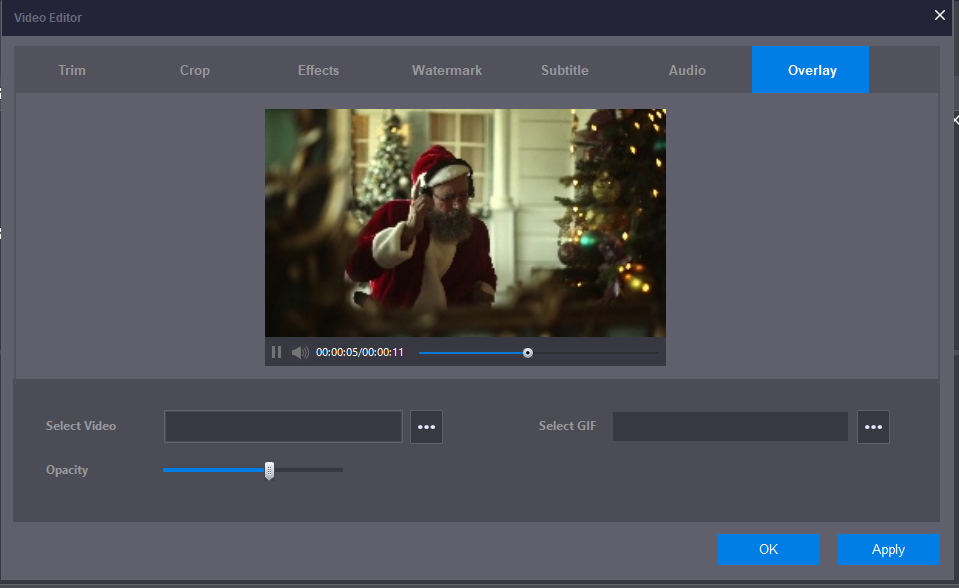
Use this feature of Stellar Converter for Audio Video to overlay a video or a GIF file over a video. You can select the video or GIF that you wish to place in the inset of an existing video. There is option to select opacity level and size of the superimposed video or GIF on the video display screen. The software supports AVI, MP4, MOV, MPEG, MKV and GIF file formats to add overlay.
You can try the demo version of Stellar Converter for Audio Video software to evaluate its video editing features.









