Stellar File Eraser offers a ‘Scheduler’ feature to set up automated data erasure tasks. However, there may be times when you don’t want to erase some particular items or mistakenly selected some folder/file to erase. In such case, you can simply undo your action and delete the Scheduler task. Follow the given steps:
Delete Scheduled Task to Erase Files & Folders
- Run Stellar File Eraser on your system.
- Go to Scheduler and then to Erase File & Folders.
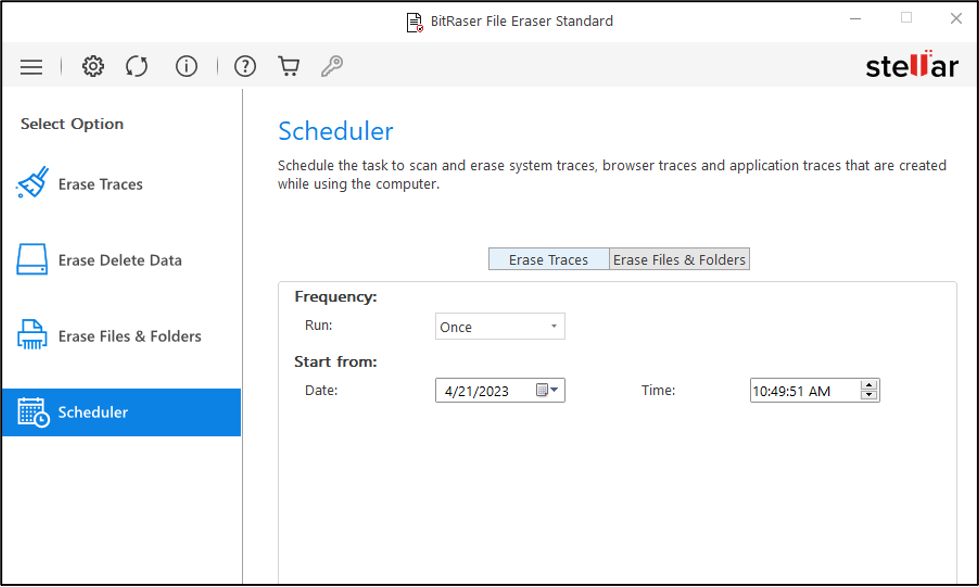
- There, click Existing Task.
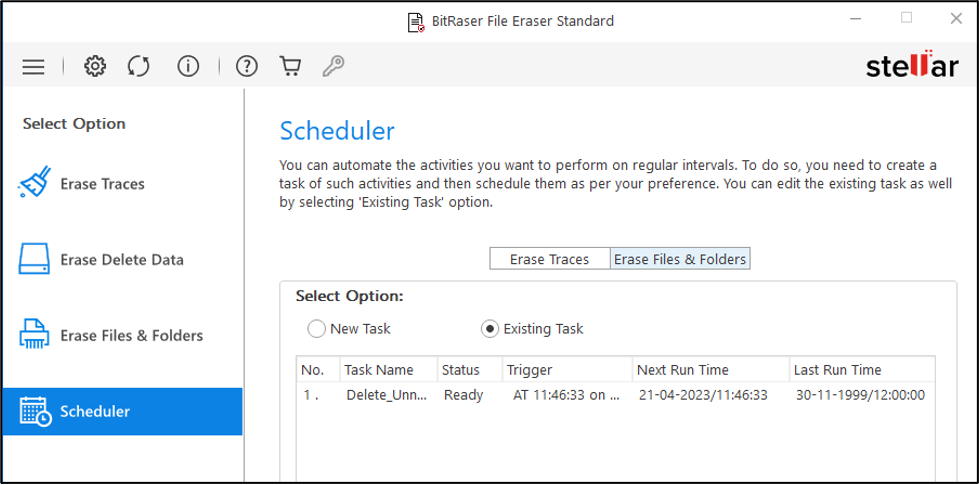
- Now, select the task and click Delete.
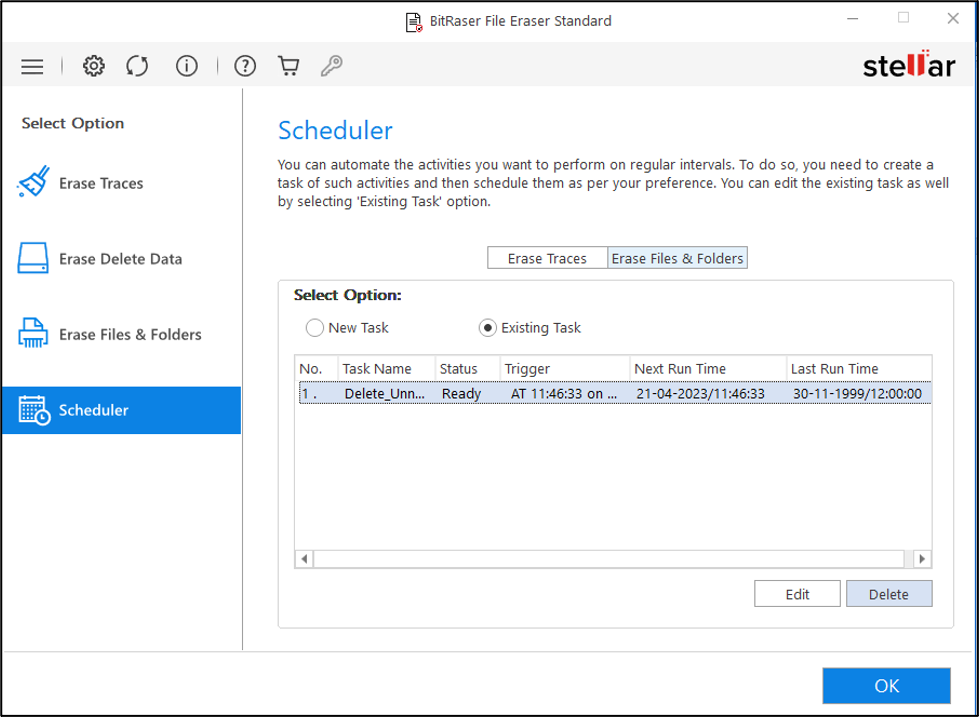
- A pop up will show stating ‘Scheduled task deleted successfully.’ Click OK and close the window.
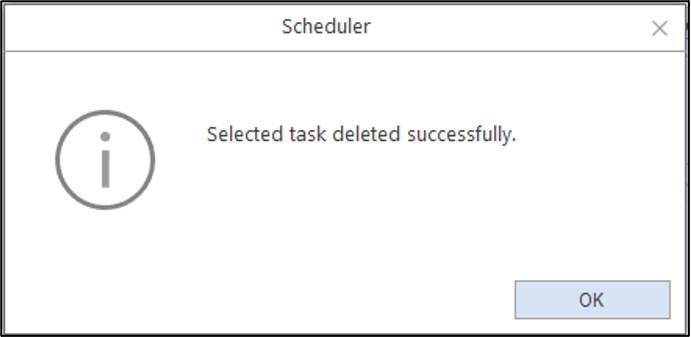
Delete Scheduled Task to Erase Traces
If you scheduled a task to erase browsing data, such as cookies, cache, history or other internet traces, and now you want to delete it, you will need to use Task Scheduler app (Windows).
The software doesn’t allow Scheduled Task deletion for ‘Erase Traces’ tab. However, you can delete the erasure task for internet traces with the following steps:
- Run Task Scheduler as administrator in your Windows system.
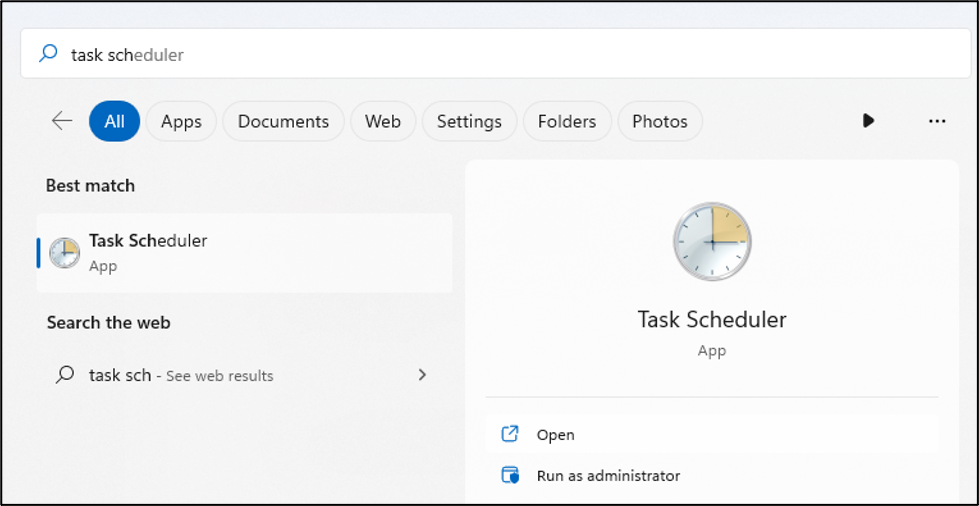
- Navigate to Task Scheduler Library on the left panel and find the Scheduler task in the list.
- Once found, right-click on it, and select Delete.
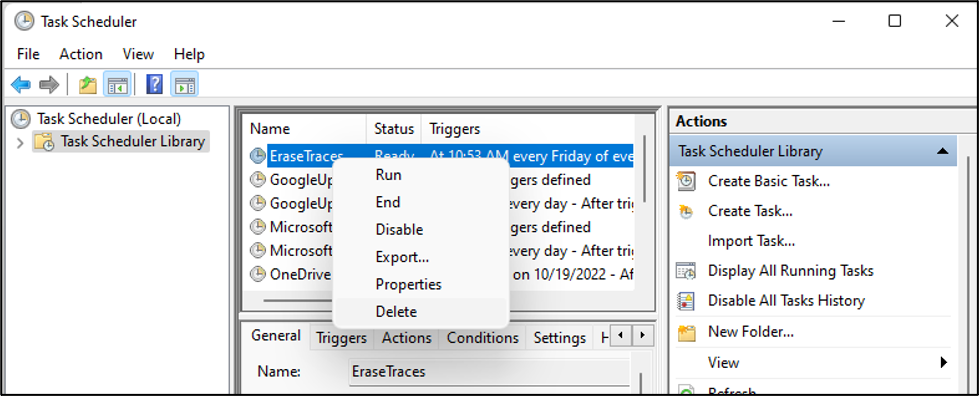
- Click Yes when prompted to confirm your action.
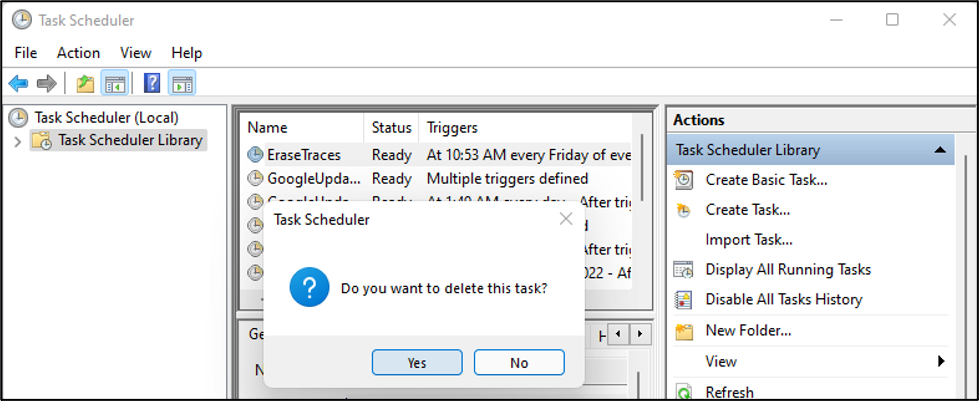
That’s it. Now the selected items will not be erased.








