Microsoft Outlook stores all its data items, such as emails and their attachments, calendars, contacts, tasks, journals, etc., in a PST file, once you configure it with a POP or IMAP email account. Outlook creates the PST file at a default location that is based on the Outlook version - 2019, 2016, 2013, 2010, or earlier. But sometimes, the PST file gets damaged or corrupt due to oversize, system or Outlook crash, virus or malware intrusion, etc. In such cases, an Outlook user may need to recreate the PST file. One may also need to create Outlook PST file for backup or to move older emails.
Below we have discussed steps to create a .PST file in MS Outlook.
Steps to Create a New Outlook PST File in MS Outlook 2019, 2016, 2013, & Earlier Versions
To create .PST file in Outlook 2019, 2016, 2013, and 2010, follow the steps below:
- Open MS Outlook and click on the ‘Home’ tab.
- Click on ‘New Items’ > ‘More Items’ and then click on the ‘Outlook Data Files…’ option. This opens the ‘Create or Open Outlook Data File’ dialog box.
- Provide a name to the new PST file and then click the ‘OK’ tab.
Note: If Outlook prompts to create a password-protected PST file, enter a strong password for the new PST file, verify the password, and click on the ‘OK’ tab.
This creates Outlook PST file in Outlook 2019, 2016, 2013, or 2010. However, it may lead to data loss as the new PST file may not contain the recent emails or changes that weren’t synchronized with the mailbox on the server. In case you find missing emails or mail items after recreating the PST file, you can use Stellar Repair for Outlook. The software extracts mail items from a damaged PST file and then saves the mail items in a new .PST file.
To create a .PST file by using Stellar Repair for Outlook or for saving repaired items extracted from damaged or corrupt PST, follow these steps,
- Install and launch Stellar Repair for Outlook.
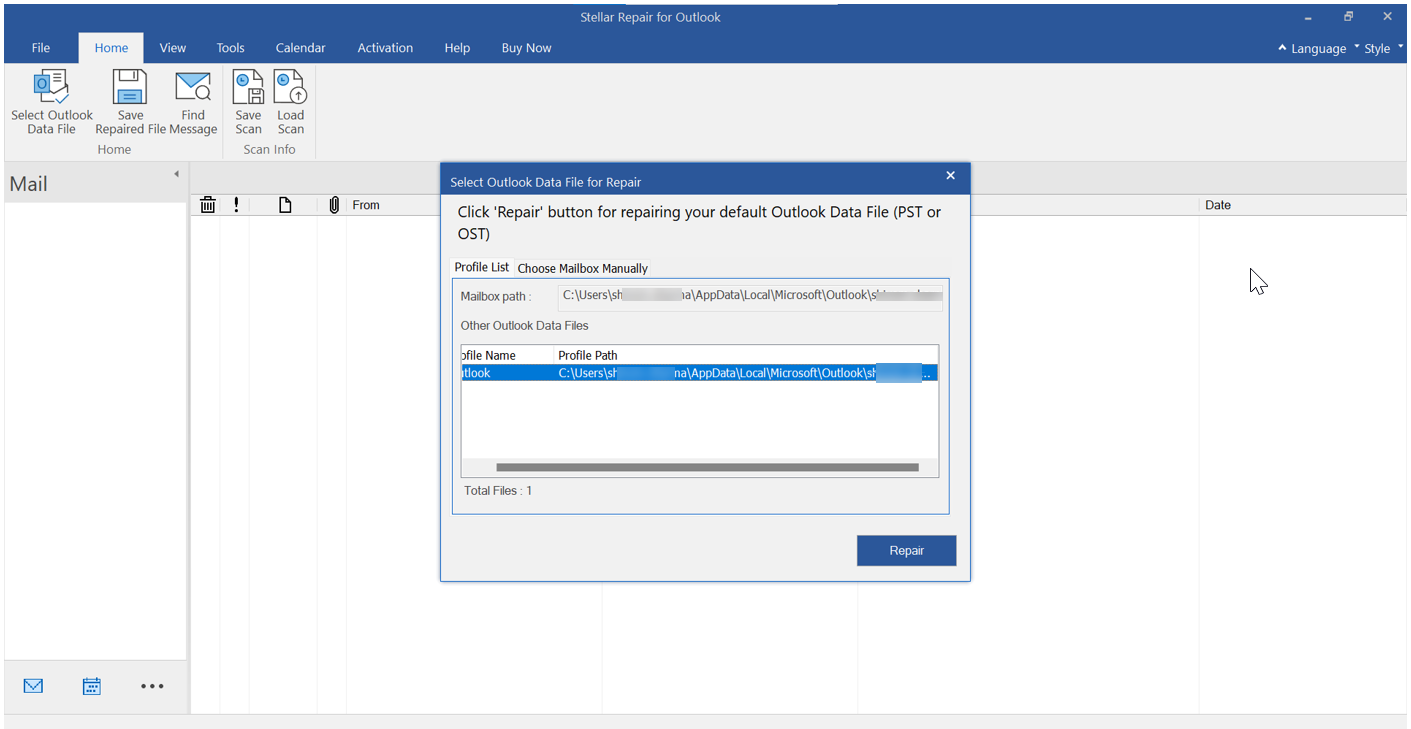
- Browse and select the damaged PST file and click ‘Repair’.
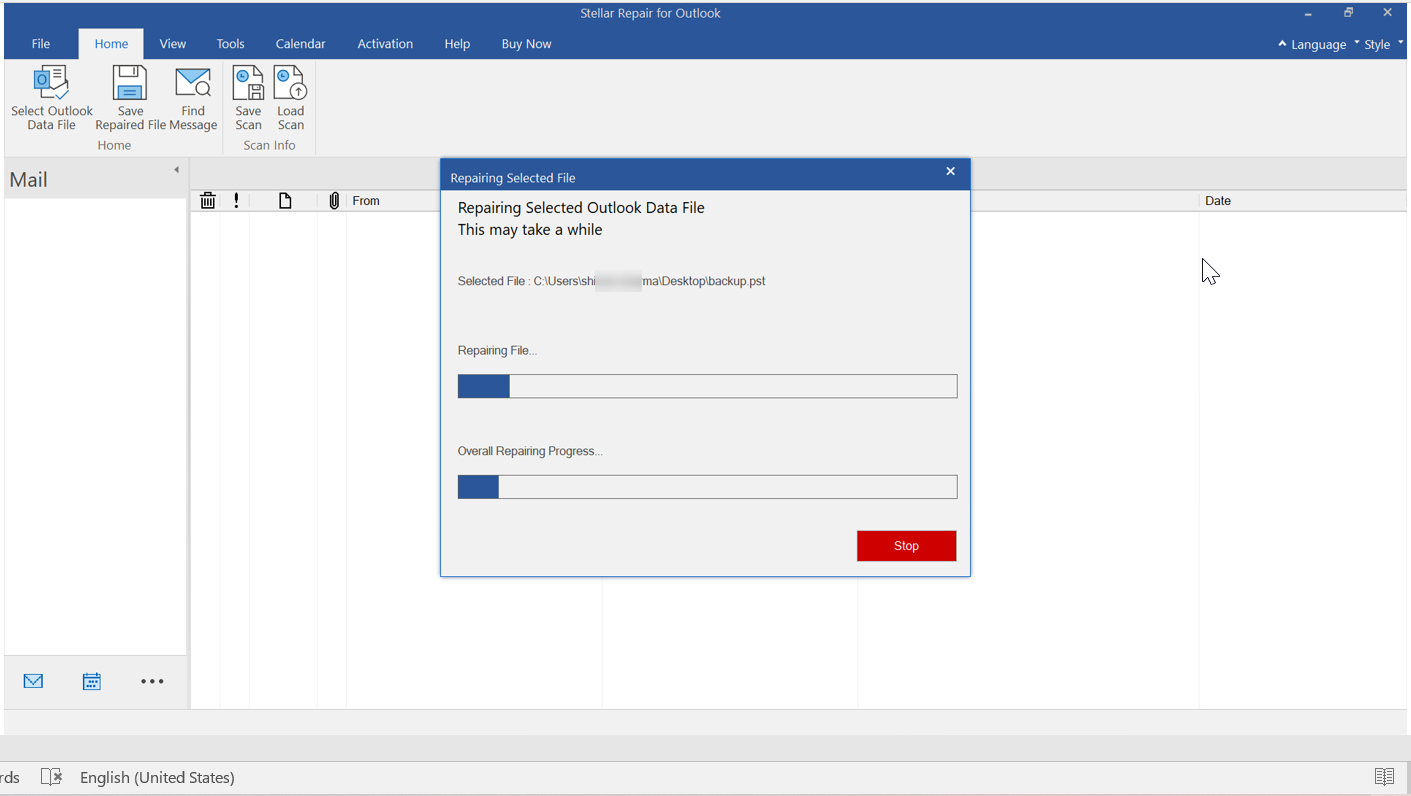
- After repair, the software displays all mail items. Choose the required mail items that you want to restore in new PST file.
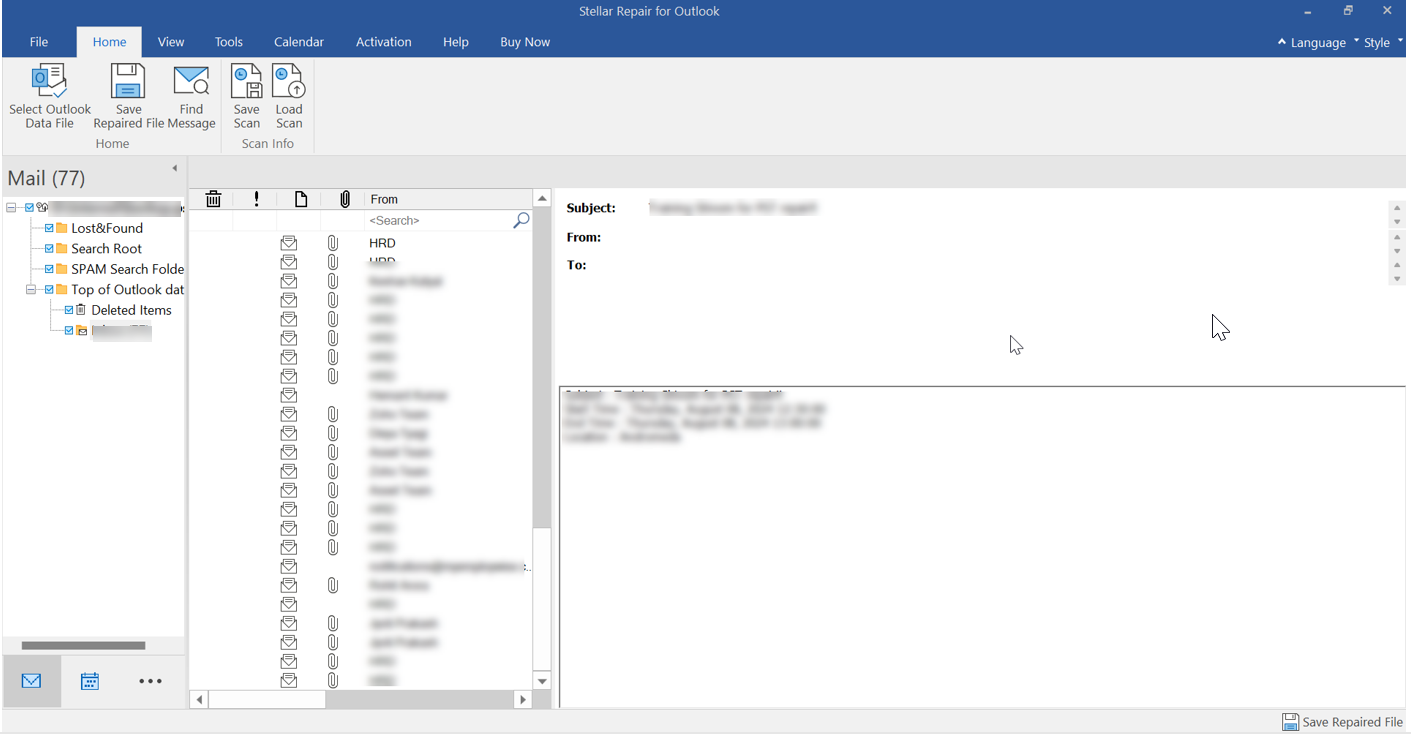
- Finally, choose ‘PST’ from options and then browse a destination where you want to create the .PST file and save mail items.
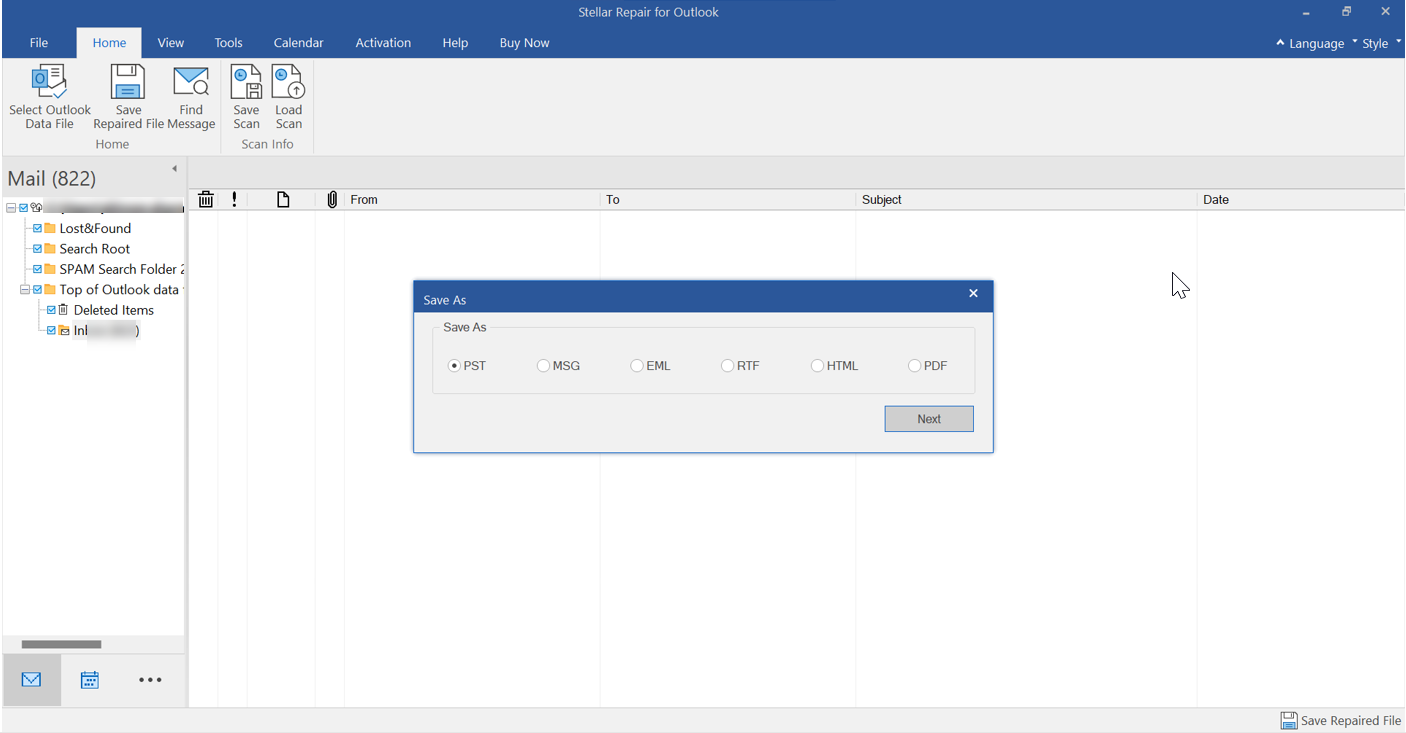
- Click ‘OK’ to create .PST file and start saving the mail items in the newly created PST file.
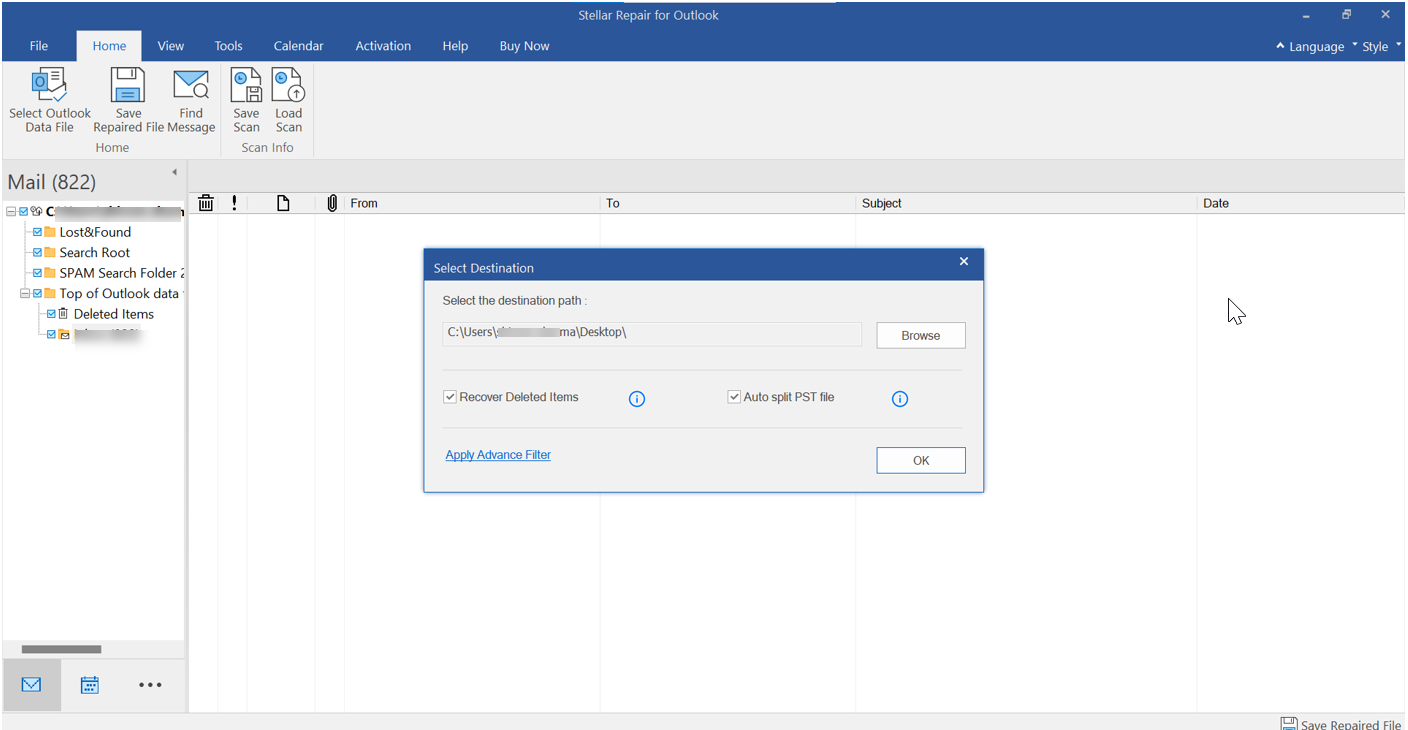
- To know more about Stellar Repair for Outlook, check out the official page.









