Sometimes, you may face an error while trying to create and activate bootable USB media; the reasons could be different, such as:
- USB not listed on your system
- You can’t find the USB media to which you want to burn the ISO file, or
- Windows can’t access the drive
You may try another fresh or formatted USB drive/port on the system and then follow the given steps to create and activate bootable USB media through Stellar Data Recovery Professional:Stellar Data Recovery Professional
a) Connect the bootable USB drive to the computer.
b) Download the Stellar bootable file from here:
c) Now, use a reliable ISO to USB writing software to burn the ISO file to a USB drive.
d) Afterward, open Register.exe, right-click on it and select Run as administrator from the files in the USB drive.
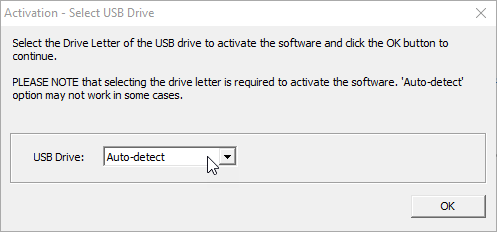
e) Choose the Drive letter of the USB and click OK.
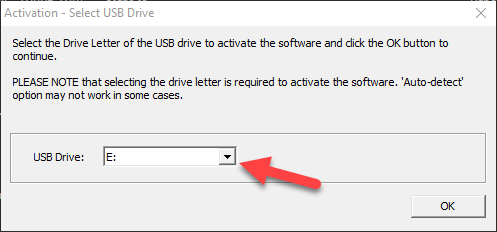
f) On the next prompt, the activation screen appears.
g) Enter the activation key sent through email, and click Activate.
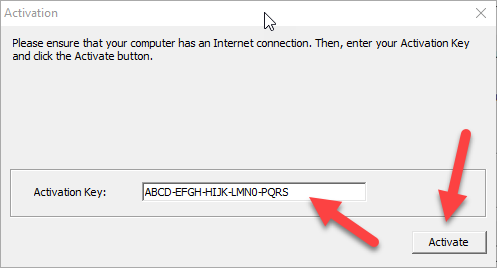
h) The bootable USB drive is now successfully created.
i) Reboot your system while pressing F2/F12 to enter the BIOS setup.
j) Choose to boot the system with bootable USB media to run the software.
k) Run Stellar Data Recovery Professional on your system and follow the instructions given on the screen to recover data efficiently.








