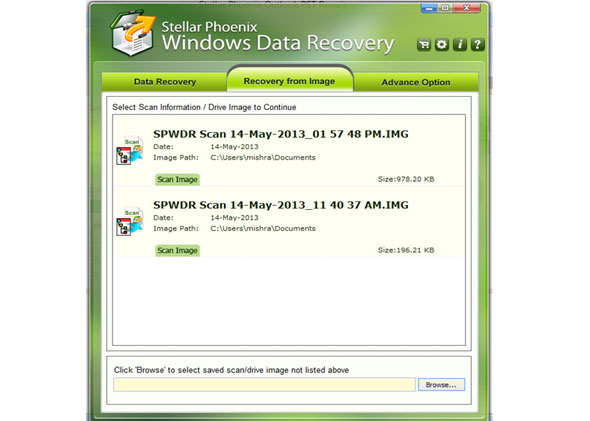- Drive Recovery
- Photo Recovery
- CD DVD Recovery
- Email Recovery
- Advance Option
- Recovery from Image
Home Screen
Click 'Drive Recovery' to display all volumes in your system. Select one of the displayed volumes under 'Drive Recovery'. On the flying pane to the right, click the desired data recovery option to start scanning.

Scanning Process
The progress bar in the top-right pane shows the scan status. During scan, the software prepares a tree-structured list of recoverable files in the left pane.
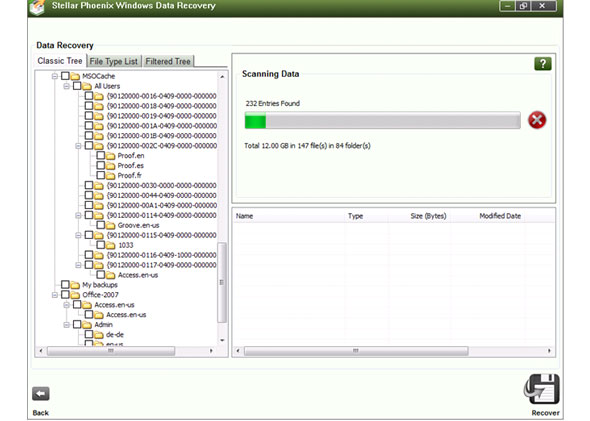
After Scan
After finishing the scan, you see three tabs in the left pane that display all the recoverable files and folders in the selected volume.
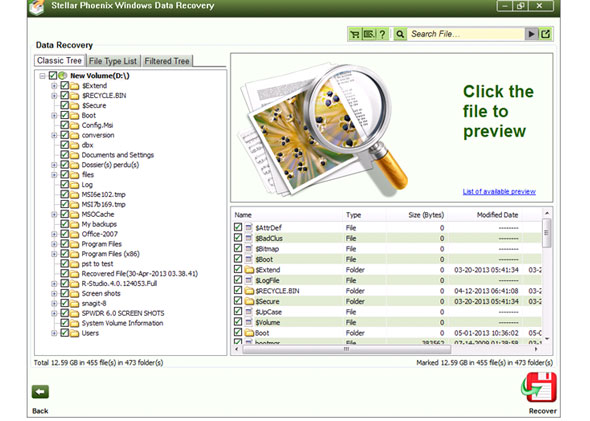
Preview
Select a folder in the left pane to list all files in this folder in the bottom-right pane. Click a file to display its preview in the main interface.
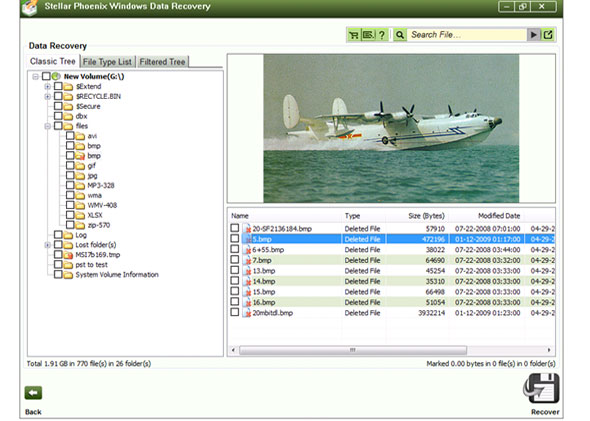
Select Destination
Select the desired files and folders for recovery and click 'Recover' button at the bottom. This opens up the Select Destination dialog. In this dialog, browse for a desired location to save the recovered data. Click 'OK'.
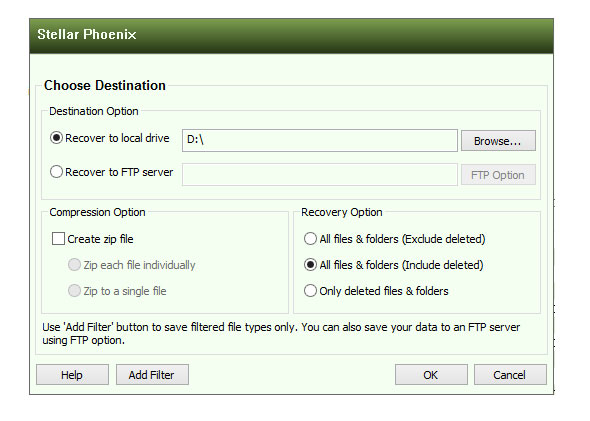
Saving Data
The software begins saving the selected files to your destination. You can observe the status of this task by viewing the two progress bars shown in the top-right pane.
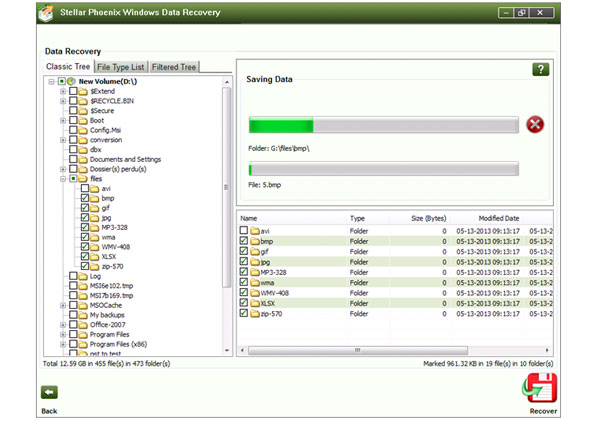
Select Volume or Hard Drive
On the main interface, click 'Photo Recovery' to display the 'Photo Recovery' module as shown below. Select the desired volume or hard drive for searching lost photos. On the flying pane, click 'File Type' below 'Scan Now' to select the file types you need to recover. Click 'Scan Now' to initiate the scan.
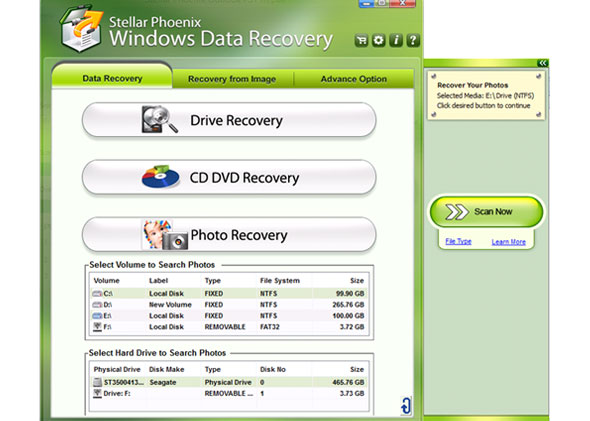
Preview Images
The software generates a tree-structured list under 'Classic Tree' tab after scan. This list contains folders representing distinct file types. Click on a folder and select a desired image in the bottom pane to see its preview.
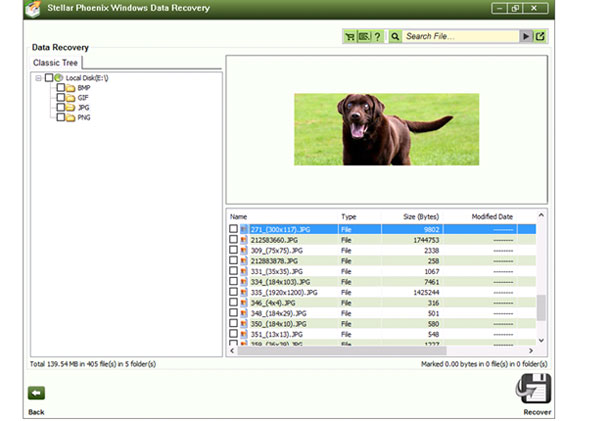
Select Destination
Select the files and folders you need to recover and click 'Recover' button to display the Select Destination dialog. Provide a destination for saving the recovered photos and click 'OK'.
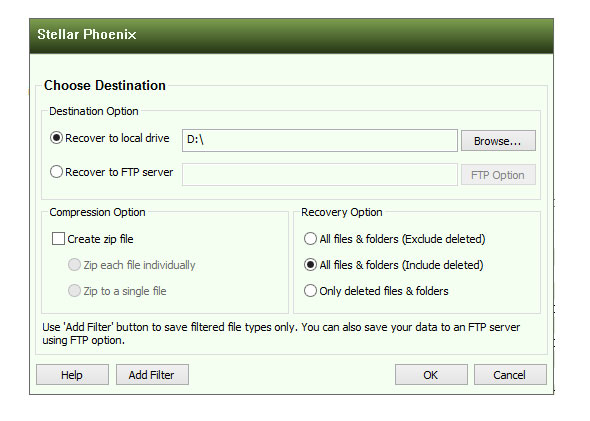
Home Screen
Click 'CD DVD Recovery' on the main interface to display 'Select Optical Media to Recover' section as shown below. In this section, select your optical drive and click 'Scan Now' on the flying pane to the right for scanning this drive. NOTE: Insert your optical media into the CD/DVD ROM before running the software for recovering files.
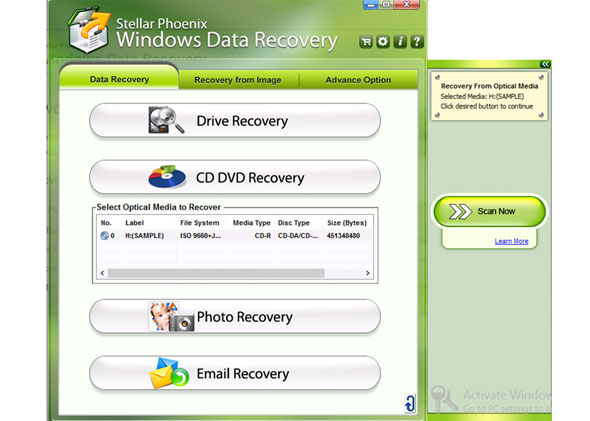
Scanning Process
The software begins scanning your optical media and displays all recoverable data in different sessions found on the disc. You can see the scan status in the progress bar. You can also select and preview any file in the main interface. Select the files for recovery and click 'Recover'.
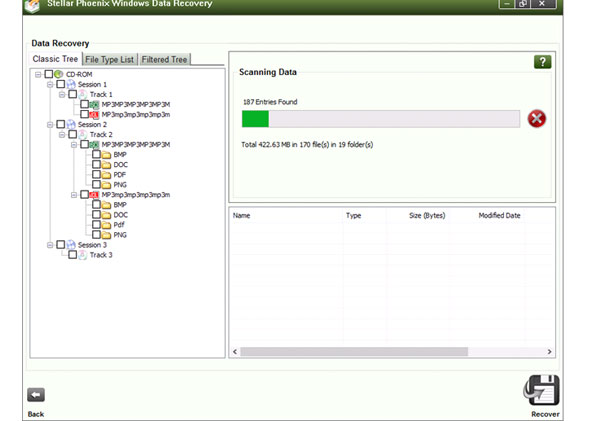
Select Destination
The software prompts you to provide a destination for saving the recovered data. Browse for the desired destination and click 'OK'.
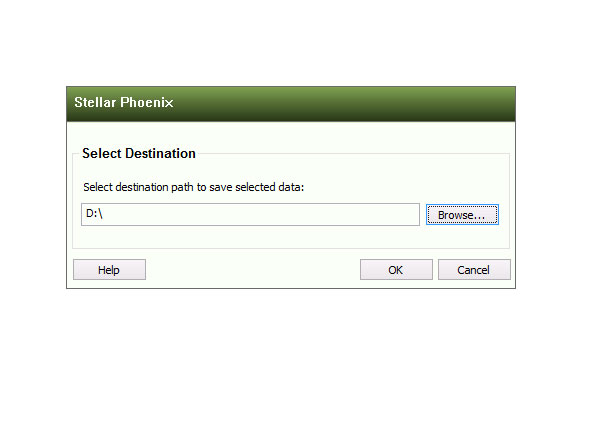
Select Outlook PST
When you click 'Email Recovery', you come across the below interface screen. Select 'MS Outlook' in the 'Select appropriate mail client' box and click 'Select PST' to select a PST file for recovering emails. Click 'Find PST' to search for PST files in your system. Click 'Start Recovery' to start scanning.
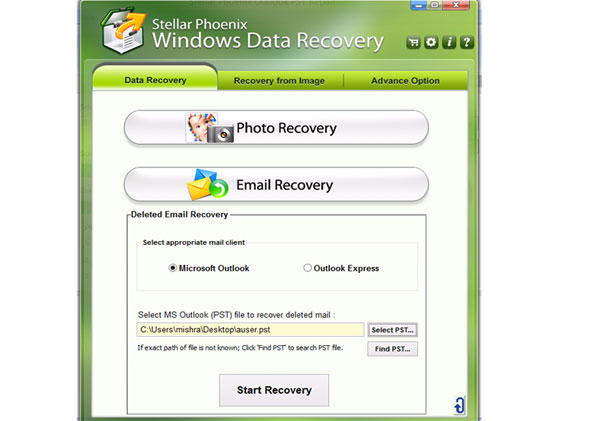
Find PST Files
The 'Find PST' option displays a dialog where you can specify the drive to be searched and the corresponding file type. Clicking 'Start' initiates the process and gives you a list of PST files in the selected drive. Select the desired PST file and click 'OK'.
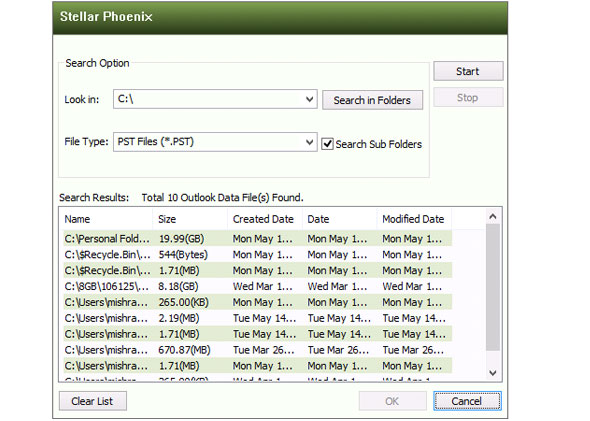
Scanning Process
The software initiates the PST scan process and displays all mail data in the left pane. You can view the progress bar to know the percentage of scan completed.
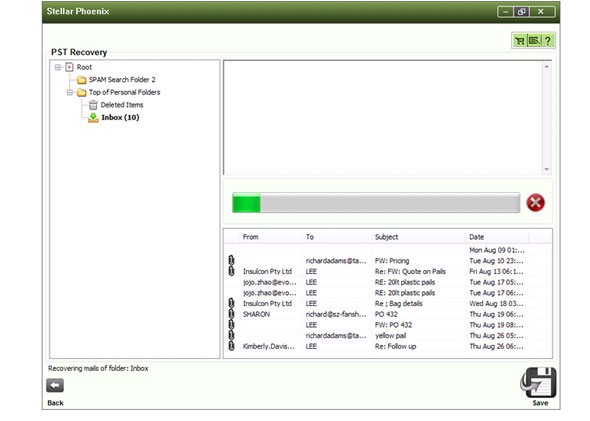
Saving Options
Select the items for recovery in the left pane and click 'Save'. In the dialog box that shows up, select your desired 'Save As' option and the destination path. Click 'OK'.
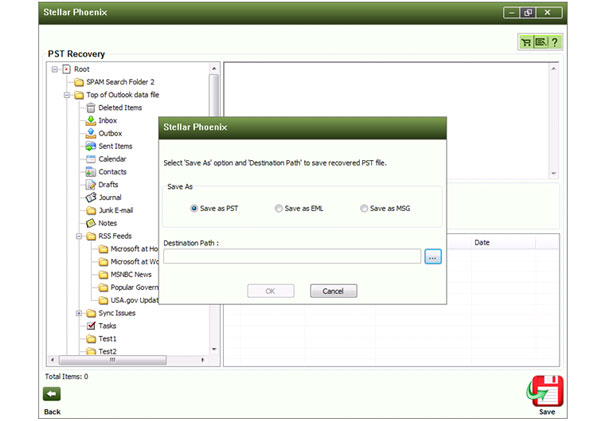
Saving Process Completed
The software displays a dialog that shows the sizes of the original and recovered file, and the number of different objects recovered.
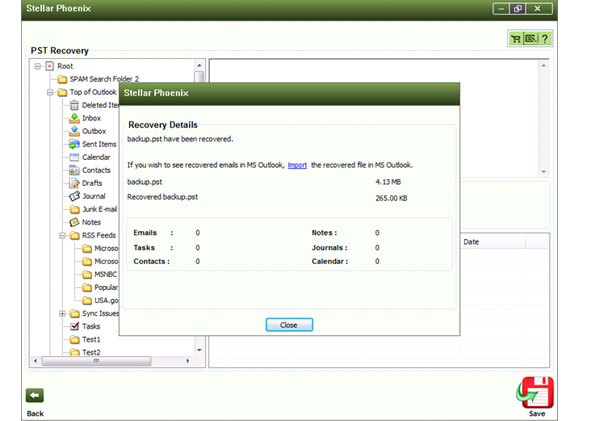
Select DBX
In 'Email Recovery' module, select 'Outlook Express', and then click 'Select DBX' to select a DBX file for recovery. Click 'Find DBX' to search for DBX files if the path of required DBX file is unknown. Click 'Start Recovery' to start scanning the selected file.
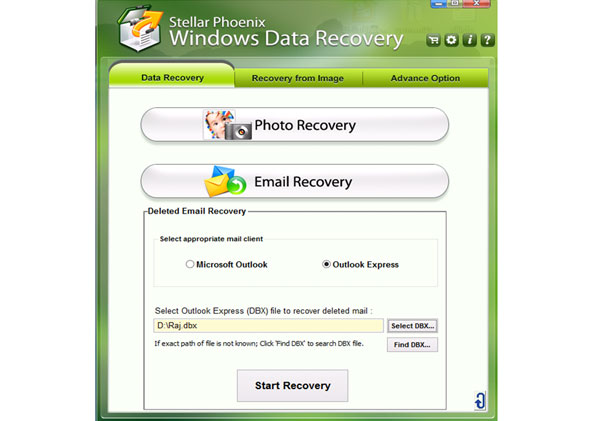
Find DBX Files
Specify the search options ('Look In' and 'File Type') and click 'Start' to start searching. The software lists all DBX files found in the selected drive. Select the desired DBX file in this list and click 'OK' to begin the scan process.
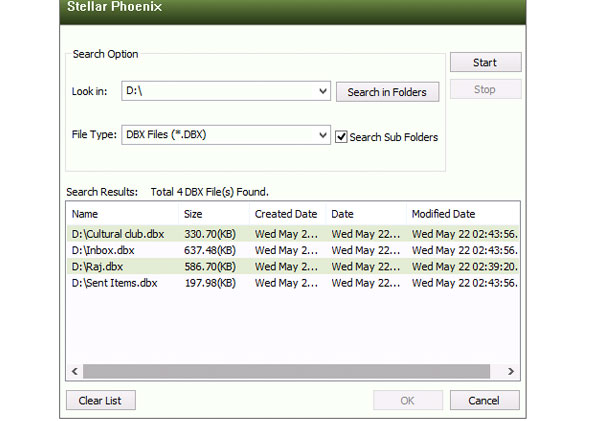
Scanning Process Completed
Once the software finishes the scan, it shows all the recoverable mail items in the main interface and prompts you with the below message. Select your DBX file and click 'Save' at the bottom.
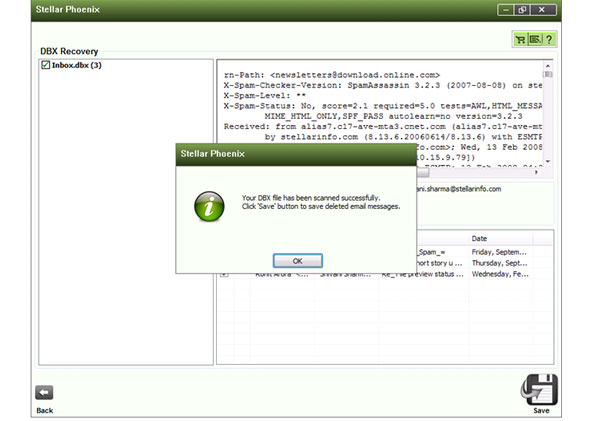
Saving Options
In the 'Save File Option' dialog, select the desired 'Save As' option and the destination path. Click 'OK' .
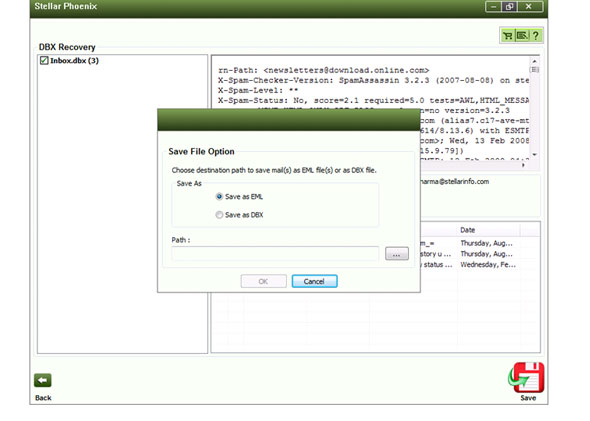
Saving Process Completed
You get an acknowledgement message after completion of the process. Click 'Yes' to view the recovered file.
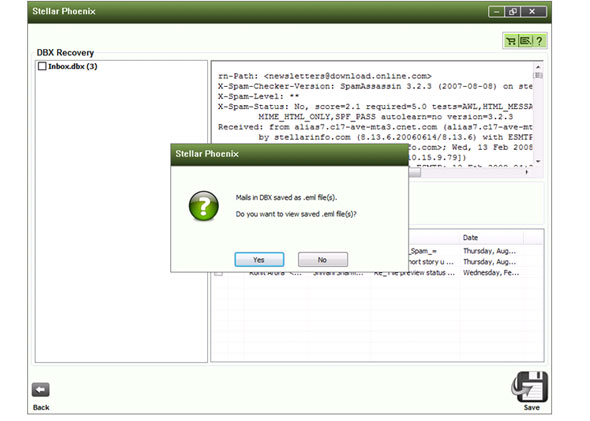
Advance Options
Navigate to the 'Advance Option' tab to access additional features of Stellar Phoenix Windows Data Recovery.
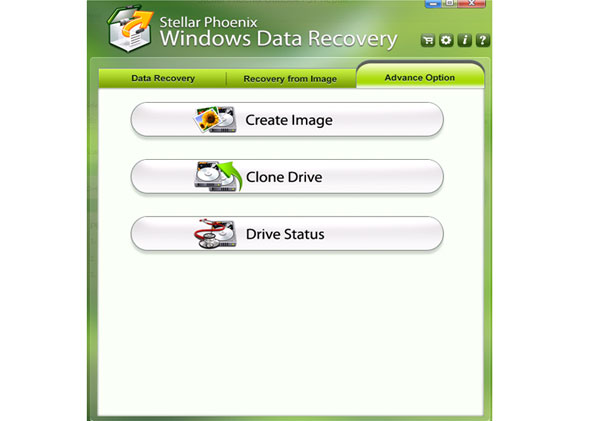
Clone Drive
Select the hard drive to be cloned in the 'Select Source Disk' box and the destination drive in the 'Select Destination Disk' box. Click 'Start Cloning' on the flying pane to initiate the cloning process.
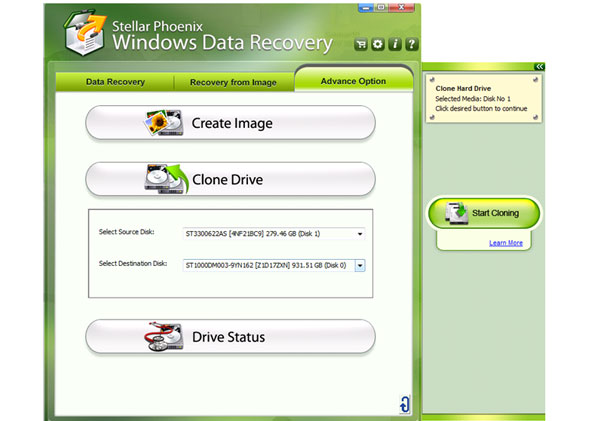
Create Image
Click 'Create Image' button and select a volume or physical disk for imaging. On the flying pane, click 'Select Range' below 'Start Imaging' to select a range of the media sectors to be imaged. Click 'Start Imaging' to perform the imaging process. The image is saved as '.img' file.
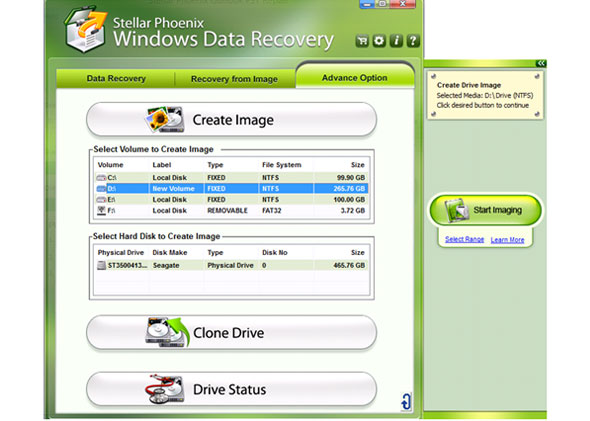
Drive Status
Click 'Drive Status' to get general information about your hard drive and various SMART attributes. Select your hard disk and click 'Scan Disk' on the flying pane to scan this disk for bad sectors.
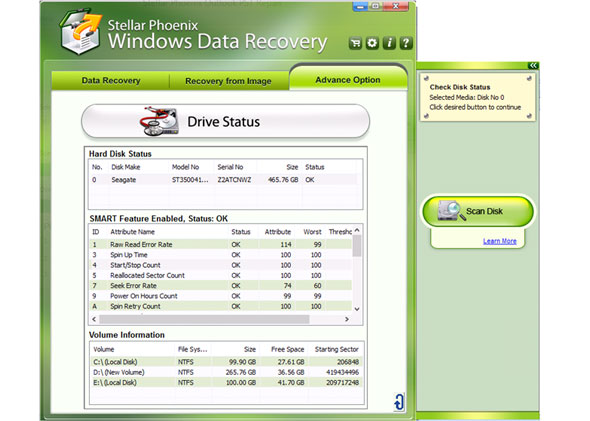
Recovery from Image
Select the image file from which you need to recover data. Click 'Browse' if the required file is not listed under 'Recovery from Image' tab. The software scans the image and lists files in the main interface for recovery.