
30 Jahre of Exzellenz
-
Für Einzelpersonen...Zurück zum Hauptmenü
Für Einzelpersonen
-
Windows Datenwiederherstellung
Stellt verlorene oder gelöschte Office Dokumente, E-Mails, Präsentationen & Multimediadateien wieder her.
-
Mac Datenwiederherstellung
Speziell für Mac Nutzer um gelöschte Dokumente und Multimedia Dateien aus MacOS wiederherzustellen.
-
Fotowiederherstellung
Stellt Fotos, Musik und Videos, welche aus digitalen Kameras und Speicherdatenträgern verloren gegangen sind wieder her.
-
Videoreparatur
Effektives Instrument um fehlerhafte MOV, MP4, M4V, 3G2, 3GP und F4V Videodateien zu reparieren.
-
Photo Reparatur
Reparieren Sie mehrere beschädigte Fotos auf einmal. Unterstützt JPEG und andere Formate.
-
-
Für UnternehmenZurück zum Hauptmenü
Für Unternehmen
-
E-Mail-Reparatur
-
E-Mail-Konverter
- OST zu PST Konvertieren Sie unzugängliche OST-Dateien, extrahieren Sie alle Mailbox-Elemente in PST und M365.
- EDB zu PST Exportieren Sie online/offline EDB-Dateien und öffentliche Ordner in PST, Live Exchange und M365.
- MBOX zu PSTKonvertieren Sie MBOX-Dateien in PST oder M365 - Thunderbird, Apple Mail, Google Takeout usw.
- OLM zu PST Konvertieren von OLM-Dateien in PST oder M365 - Unterstützung aller Windows- und Mac-Versionen.
- NSF zu PST KonverterEinfacher Wechsel von Lotus Notes (NSF) Daten zu Outlook PST. Vorschau, Batch-Konvertierung und M365-Migration.
- EML zu PSTKonvertieren Sie Windows Live Mail (EML)-Dateien und exportieren Sie Mailbox-Daten - E-Mails, Anhänge usw. - zu PST
-
Datei-Reparatur
- SQL-Reparatur Wiederherstellen und Reparieren von SQL-Datenbanken, Reparieren von beschädigten MDF- und NDF-Dateien, Extrahieren von Daten aus beschädigten Backups (.BAK)
- MySQL-ReparaturReparatur von MyISAM- und InnoDB-Tabellen und Wiederherstellung aller Objekte - Schlüssel, Ansichten, Tabellen, Trigger usw.
- Zugang ReparaturReparieren Sie beschädigte .ACCDB- und .MDB-Dateien und stellen Sie alle Datensätze und Objekte in einer neuen Datenbank wieder her.
- Excel-Reparatur Reparieren Sie beschädigte Excel-Dateien und stellen Sie Word-, PowerPoint- und PDF-Dateien wieder her. Erweiterte Optionen für Word, große PDFs.
- PDF-Reparatur Repariert beschädigte PDF-Dateien. Der erweiterte Modus repariert beschädigte Excel-, Word- und PPT-Dateien, unterstützt Office 2019.
-
Datenwiederherstellung
-
Data Erasure
- Laufwerkslöschung Löschen Sie Ihre Daten sicher von HDDs, SSDs und anderen Speichermedien.
- Mobile Löschung Löschen Sie sensible Daten von Android-Geräten, iPhones und iPads mit unserem Mobile Eraser Tool.
- Datei-Löschung Löschen Sie sensible Dateien, Ordner, Cookies, den Internetverlauf und vieles mehr unwiederbringlich.
-
Toolkit
- Austausch ToolkitAlles-in-einem-Toolkit: Exchange DB wiederherstellen, EDB/OST in PST konvertieren, Backup wiederherstellen, Windows Server Passwort zurücksetzen.
- Outlook ToolkitAll-inclusive-Software: PST reparieren, PST-Dateien zusammenführen und verdichten, doppelte E-Mails beseitigen und Outlook-Kennwörter wiederherstellen.
- Datenrettungs ToolkitDie Software hilft, gelöschte Daten von Windows-, Mac- und Linux-Speichergeräten wiederherzustellen. Unterstützt auch die Wiederherstellung von RAIDs und virtuellen Laufwerken.
- Datei Reparatur ToolkitLeistungsstarkes Dateireparaturprogramm repariert beschädigte Office-Dokumente (Word, PowerPoint, Excel) und PDF-Dateien und stellt alle Objekte wieder her.
- MS SQL Werkzeugsatz5-in-1-Werkzeugsatz: SQL DB reparieren, DB aus einer beschädigten Sicherung wiederherstellen, Datenbankpasswort zurücksetzen, Protokolle analysieren & Datenbanken interkonvertieren.
-
-
Unsere Partner
-
Lab Services
-
Unterstützung
-
Über uns
















































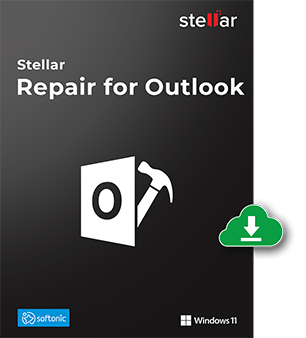
 Installation
Installation


