We use external storage devices like HDDs or SSDs to create an off-site data backup in order to prevent unforeseen data loss. However, like any device, storage media tend to deteriorate over time. This could happen due to file system corruption, bad sectors, damaged MFT or Master File Table, etc.
When we connect our external storage drive to the computer, we expect it to open in File Explorer and work normally. Instead, we sometimes encounter a prompt asking us to reformat the drive.
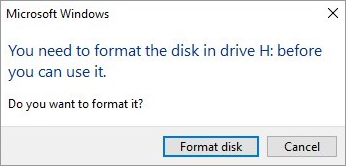
Reformatting is not a big deal when the drive is empty. However, it becomes tricky when the drive contains important files and documents. Additionally, if you perform a Full format on the drive, the data is permanently lost.
In this post, you will learn more about formatting an external drive safely without losing data.
Need to Reformat an External Drive
Before jumping on the methods to reformat an external drive, let’s look at various reasons why a drive is reformatted –
- To mark bad sectors
- To change file system of the drives
- To create free space by removing old data
- To address file system errors
- To repair corrupt file system
- To resolve a malware infection
- To address master file table errors
Difference Between Quick Format and Full Format
There are two ways to reformat an external drive – Quick Format and Normal or Full Format. In the case of Mac, we use Erase instead of format, which we will discuss later in this post.
Quick formatting – Quick Formatting is a process that simply clears the allocation table of the drive. The absence of the file allocation table prevents users from locating data now hidden in the drive. If you have reformatted an external drive using Quick Format, there is a chance of recovering this data, provided there is no overwriting.
Normal/Full formatting – As the name suggests, Full Format is an exhaustive process that permanently deletes data & various file allocation tables. Reformatting an external drive using Full format overwrites the data and renders it irrecoverable. You should use this format process only when planning to sell or dispose of your storage drives.
Reformat an External Storage Drive without Losing Data
There are formatting settings you can use to avoid permanent data loss from the drive. Irrespective of whether you’re a Windows or Mac user, the methods covered below will help you reformat an external drive without losing data –
Reformatting an External Drive in Windows –
You can use File Explorer or Disk Management to reformat an external drive. Just make sure that the Quick format option is selected. Otherwise, the process will delete your data permanently.
To reformat an external HDD/SSD from the File Explorer –
- Open This PC.
- Locate the external drive and right-click on it.
- Click on Format.
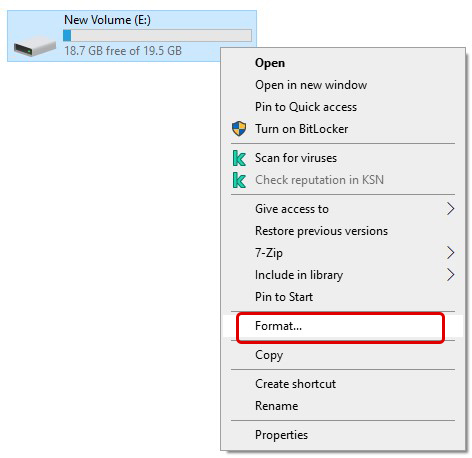
- Enter the Volume label.
- Select the Quick Format option.
- Click on Start.
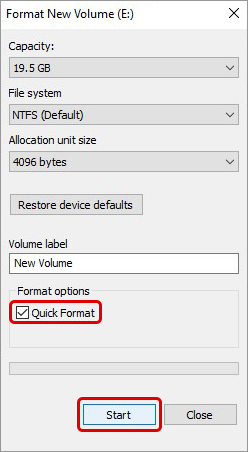
To reformat an external HDD/SSD via the Disk Management –
- Press WINDOWS + X.
- Click on Disk Management.
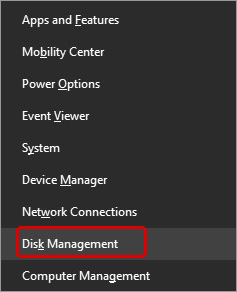
- Locate the external storage drive in Disk Management and right-click on it.
- Click on Format.
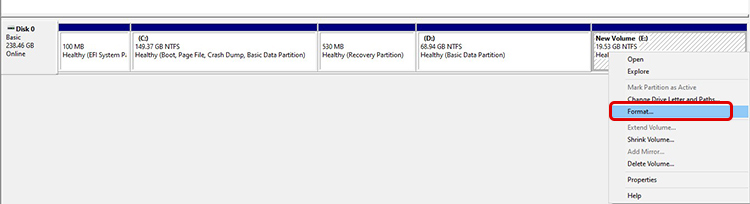
- Enter the Volume label, select File system, and checkmark the Perform a quick format option.
- Press OK.
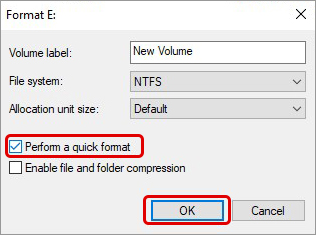
Reformatting an external drive On Mac –
- Connect the external drive to your Mac computer.
- Click on the Spotlight Search icon in the Menu Bar.
- Search for Disk Utility. Launch it.
- Select the connected drive you want to reformat from the sidebar.
- Click on the Erase button at the top.
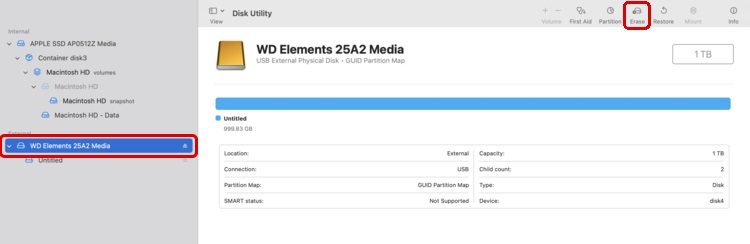
- You will see a pop-up. Enter the drive name, select the file system format, and the partitioning scheme.
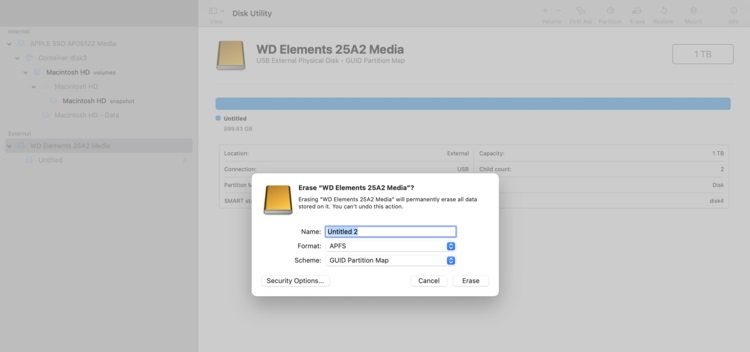
Notes –
- If the Security Options button is available, click on it. It will open the Security Options box with a slider to change the file erasure type. Make sure the slider is at the Fastest. If the Security Options button is not available, your Mac will automatically perform a quick format.
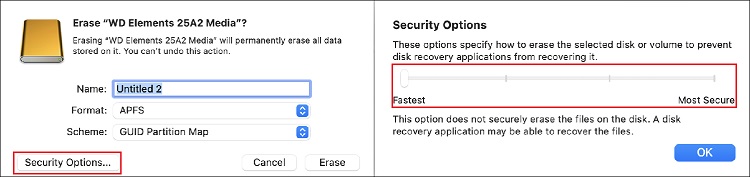
- In the Security Options, if you toggle the slider towards Most Secure, it will overwrite the deleted data to securely erase it. This will make data recovery impossible.
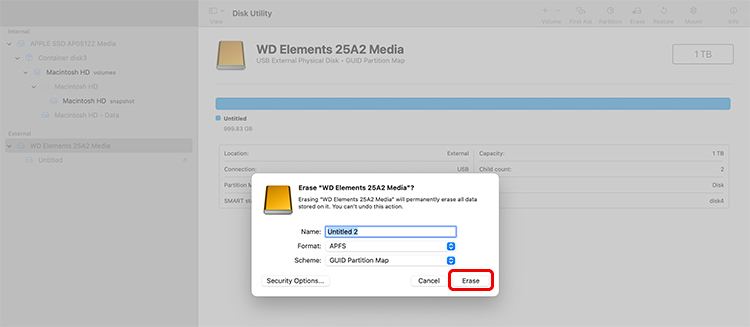
- Click on Erase and wait for the process to complete.
Data Loss Scenarios after Reformatting an External Drive
If you have not selected the Quick Format option while formatting an external drive on Windows, or have selected Secure Erase on Mac, it will result in permanent data loss.
Recover Data Using a Professional Data Recovery Software
We understand what it feels like to accidentally perform a quick format on an external drive and delete some crucial files. The loss of important data can leave anyone in panic. However, there is a tool available to help you recover data from a formatted drive.
If you have performed a quick reformat on an external drive and lost files in the process, stop using it immediately. Download Stellar Data Recovery Professional to recover files and data from a formatted drive. This is a versatile software available for both Windows and Mac. Its powerful data recovery algorithms perform a byte-level search on the external storage media and retrieve data.
Give it a try and see how efficiently it brings back your data.
Wrapping It Up
Formatting is a one-stop solution to fix issues like file system errors, etc., in a storage drive. However, formatting also leads to data loss. However, in this post, we tried to answer whether– it is possible to reformat an external drive without losing data?
Yes, it is possible to reformat an external drive without losing data. However, reformatting is a risky step that leads to data loss, even if it is temporary. Hence, it is not something that should be done without a second thought.
And, always create data backups using the 3-2-1 data backup strategy.
Related Reads
How to recover data from a USB drive after formatting it?















 3 min read
3 min read





