Stellar Undelete Email for Outlook
- 1. Über Stellar Undelete Email for Outlook
- 2. Über dieses Handbuch
 3. Erste Schritte
3. Erste Schritte 4. Benutzung der Software
4. Benutzung der Software- 4.1. Gelöschte Elemente auswählen und wiederherstellen
- 4.2. Vorschau auf wiederhergestellte Elemente
- 4.3. Suchen, Anzeigen und Speichern einer einzelnen Nachricht
- 4.4. Wiederhergestellte Elemente speichern
- 4.5. Logbericht Speichern
- 4.6. Scan-Informationen speichern und laden
- 4.7. So wird ein erweiterter Filter angewendet
- 4.8. Eine PST-Datei in MS Outlook importieren
- 4.9. Ändern der Software-Sprache
- 5. Häufig gestellte Fragen
- 6. Über Stellar

4.6. Scan-Informationen speichern und laden
Bei Bedarf können Sie die Informationen gescannter Dateien speichern und später wieder laden. Benutzen Sie dazu die Optionen ”Scan-Informationen speichern” (Dateiformat .DAT) bzw. ”Scan-Informationen laden”. Es spart Zeit bei der Wiederherstellung von Daten, da Sie die Outlook-Postfachdatei nicht erneut scannen müssen.
So werden Informationen der Überprüfung der Outlook-Datendatei gespeichert:
1. Klicken Sie im Startmenü auf die Schaltfläche Scan speichern.
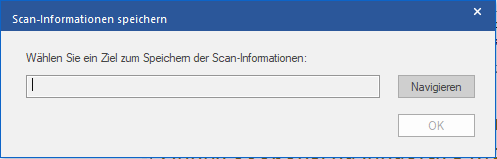
2. Das Dialogfeld Scan-Informationen speichern wird angezeigt. Klicken Sie auf Durchsuchen, wechseln Sie zu dem Ordner, in dem die Scan-Informationen gespeichert werden sollen, und klicken Sie auf OK. Die Informationen werden im Dateiformat .DAT gespeichert.
3. Klicken Sie in der angezeigten Meldung auf OK.
Scan-Informationen laden
Diese Option wird verwendet, um den Wiederherstellungsvorgang aus einer gespeicherten Scan-Information oder DAT-Datei zu starten.
So werden Informationen der Überprüfung der Outlook-Datendatei geladen:
1. Klicken Sie im Menü Start auf Scan-Informationen laden.
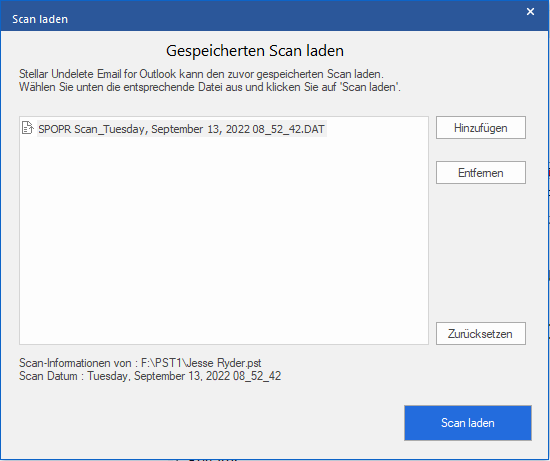
2. Das Dialogfeld Scan laden wird angezeigt. Es enthält eine Liste der auf dem Computer gespeicherten Dateien mit Scan-Informationen.
3. Wenn die gesuchte Datei in der Liste nicht enthalten ist, klicken Sie auf Hinzufügen, um die gewünschte DAT-Datei hinzuzufügen.
4. Klicken Sie auf Öffnen.
5. Die hinzugefügte Datei wird im Dialogfeld ”Scan laden” angezeigt. Klicken Sie auf Entfernen, wenn die gespeicherte Scan-Datei (.DAT) entfernt werden soll.
6. Klicken Sie auf Zurücksetzen, um die Liste der geladenen Scan-Dateien zurückzusetzen.
7. Klicken Sie auf Scan laden.
8. Klicken Sie in der angezeigten Meldung auf OK.
Hinweis: Zum Starten des Scans kann immer nur eine Datei auf einmal ausgewählt werden.