Stellar Undelete Email for Outlook
- 1. Über Stellar Undelete Email for Outlook
- 2. Über dieses Handbuch
 3. Erste Schritte
3. Erste Schritte 4. Benutzung der Software
4. Benutzung der Software- 4.1. Gelöschte Elemente auswählen und wiederherstellen
- 4.2. Vorschau auf wiederhergestellte Elemente
- 4.3. Suchen, Anzeigen und Speichern einer einzelnen Nachricht
- 4.4. Wiederhergestellte Elemente speichern
- 4.5. Logbericht Speichern
- 4.6. Scan-Informationen speichern und laden
- 4.7. So wird ein erweiterter Filter angewendet
- 4.8. Eine PST-Datei in MS Outlook importieren
- 4.9. Ändern der Software-Sprache
- 5. Häufig gestellte Fragen
- 6. Über Stellar

4.3. Suchen, Anzeigen und Speichern einer einzelnen Nachricht
Mit Stellar Undelete Email for Outlook können Sie in einer überprüften Datei eine bestimmte Nachricht suchen. Die Software bietet eine Nachricht suchen, mit der Sie die Suche eingrenzen mit verschiedenen Suchoptionen hilft. Sie können eine Nachricht direkt speichern aus dem Suchergebnis in MSG, EML, RTF, HTML oder PDF-Format.
Um Nachrichten zu finden:
1. Klicken Sie auf das Symbol Nachricht finden in Start Menüband. Finden Dialogfeld Nachricht öffnet.
2. Geben Sie die Suchkriterien Finden Dialogfeld Nachricht.
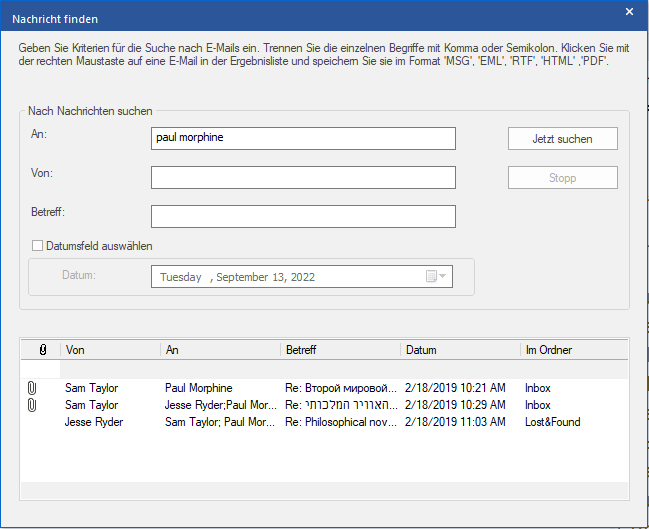
-
In An-Feld, geben Sie alle oder einige Zeichen von Email IDs der Empfänger. Schlüsselwörter sind durch ein Semikolon (;) getrennt werden.
-
In From Feld, geben Sie alle oder einige Zeichen von Email IDs von Absendern. Schlüsselwörter sind durch ein Semikolon (;) getrennt werden.
-
In Feld Betreff geben Sie den Betreff, den Sie durchsuchen müssen.
-
Wenn Sie sich für Emails gesendet oder empfangen an einem bestimmten Datum suchen möchten, wählen Datumfeld Checkbox, und wählen Sie ein Datum aus Datum Drop-Box.
3. Klicken Sie auf Schaltfläche Jetzt finden, um die Suche zu starten.
Um Nachrichten anzuzeigen:
-
Nachdem die Suche abgeschlossen ist, wird eine Liste von Emails, die den Suchkriterien entsprechen gezeigt.
-
Auf einer Email, um es in einem neuen Fenster geöffnet Doppelklick.
Um Nachrichten zu speichern:
Um eine Nachricht aus der Liste der Suchergebnisse zu speichern, einfach mit der rechten Maustaste und:
-
Wählen Sie als MSG Speichern, um die Nachricht in MSG-Format zu speichern.
-
Wählen Sie als EML Speichern, um die Nachricht in EML-Format zu speichern.
-
Wählen Sie als RTF Speichern, um die Nachricht im RTF-Format speichern.
-
Wählen Sie als HTML Speichern, um die Nachricht im HTML-Format zu speichern.
-
Wählen Sie als PDF Speichern, um die Nachricht im PDF-Format zu speichern.