Stellar Toolkit for iPhone
- 1. À propos de Stellar Toolkit for iPhone
- 2. À propos de ce guide
 3. Prise en main
3. Prise en main 4. Travailler avec le logiciel
4. Travailler avec le logiciel- 4.1. Récupérer les données de votre appareil iOS
- 4.2. Récupérer les données de la sauvegarde iTunes
- 4.3. Récupérer les données de la sauvegarde iCloud
- 4.4. Effacer les données de votre iPhone
- 4.5. Réparer votre iPhone
- 4.6. Supprimer l'identifiant Apple
- 4.7. Réaliser une analyse approfondie
- 4.8. Modifier la langue du logiciel
- 5. Foire aux questions (FAQ)
- 6. A propos de Stellar

4.2. Récupérer les données de la sauvegarde iTunes
Vous pouvez scanner un fichier de sauvegarde iTunesà la recherche de données si vous avezsynchronisévotre appareil iOSavec iTunes auparavant. Scanner unfichier de sauvegardeest utile si vous avez perdu vos données. Vous pouvezensuite récupérer les données perduesà partir des fichiers de sauvegarde iTunesà l’aide dulogiciel Stellar Toolkit for iPhone.
Pour utiliser l’option Scanner la sauvegardedu logiciel, suivez les étapes indiquées ci-dessous :
À noter :Vous n’avez pas besoin de connecter votre appareil iOS pour récupérer des donnéesà partir des fichiers de sauvegarde iTunes.
1. Lancez Stellar Toolkit for iPhone et sélectionnez Récupérer les Données.
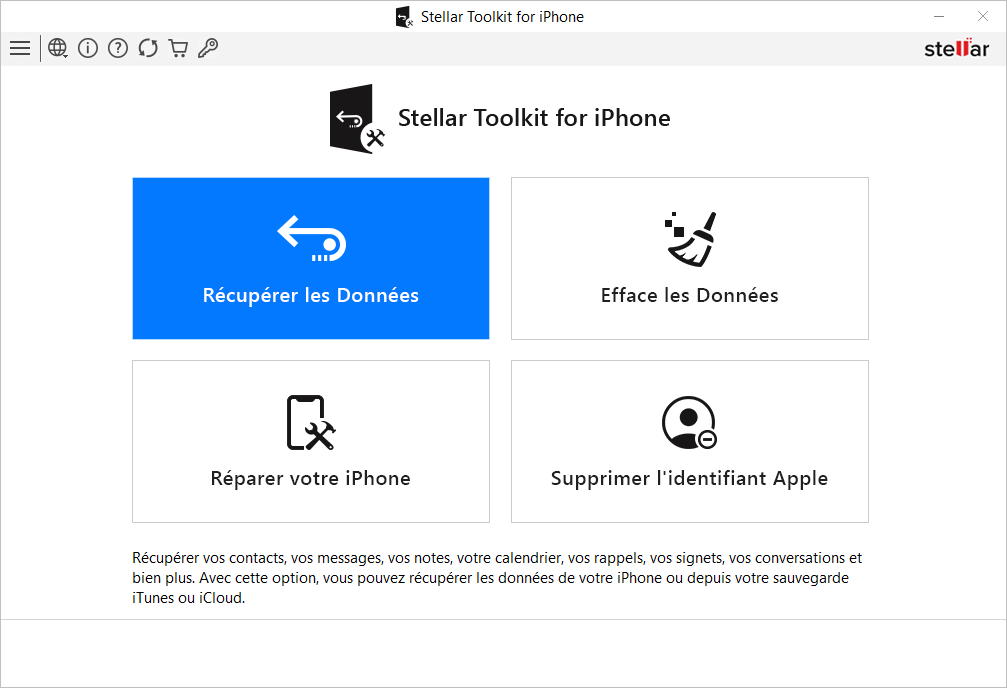
2. Dans l'écran Sélectionnez les éléments à récupérer, sélectionnez l'option Récupérer depuis la sauvegarde iTunes.
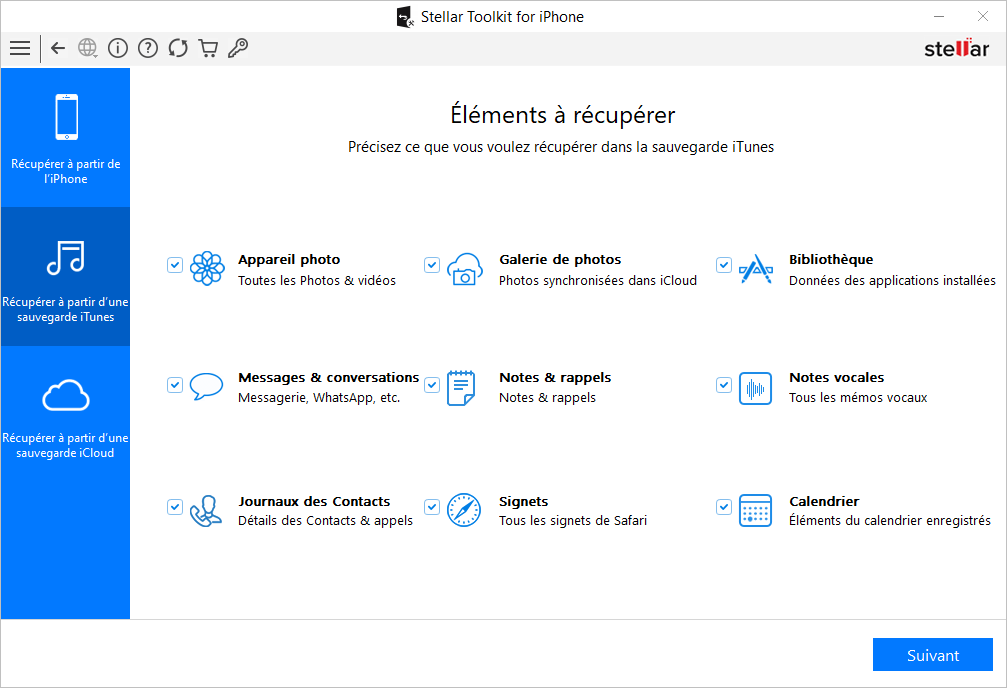
3. Une fois l'analyse terminée, la fenêtre de sélection des éléments s'affiche. Sélectionnez le type de données que vous voulez récupérer, par exemple les Appareil photo, Galerie de photos, Bibliothèque, Messages & conversations, Notes & rappels, Notes vocales, Journaux des Contacts, Signets, Calendrier, puis cliquez sur Suivant.
4. L’application liste tous lesfichiers de sauvegarde iTunes se trouvant sur vos systèmes.
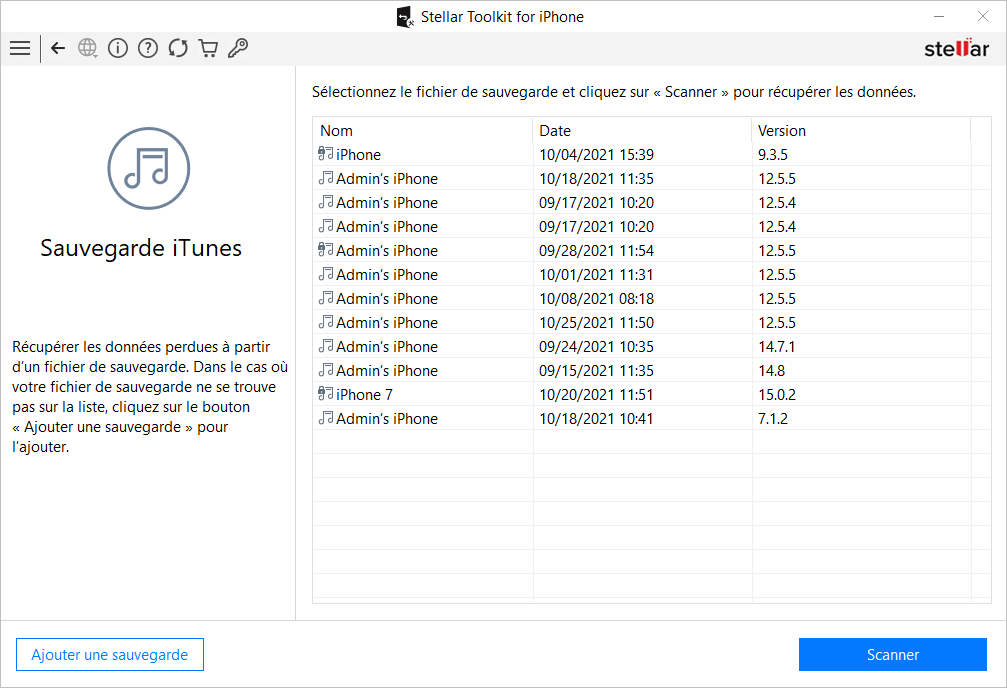
Remarque : si vous n'avez aucun fichier de sauvegarde, une fenêtre s'ouvre. Elle vous propose d'ajouter manuellement le fichier de sauvegarde depuis votre système en utilisant l'option Ajouter une sauvegarde. Vous devez alors cliquer sur l'option Ajouter une sauvegarde, parcourir votre ordinateur jusqu'à l'emplacement de sauvegarde d'iTune, le sélectionner puis cliquer sur OK.
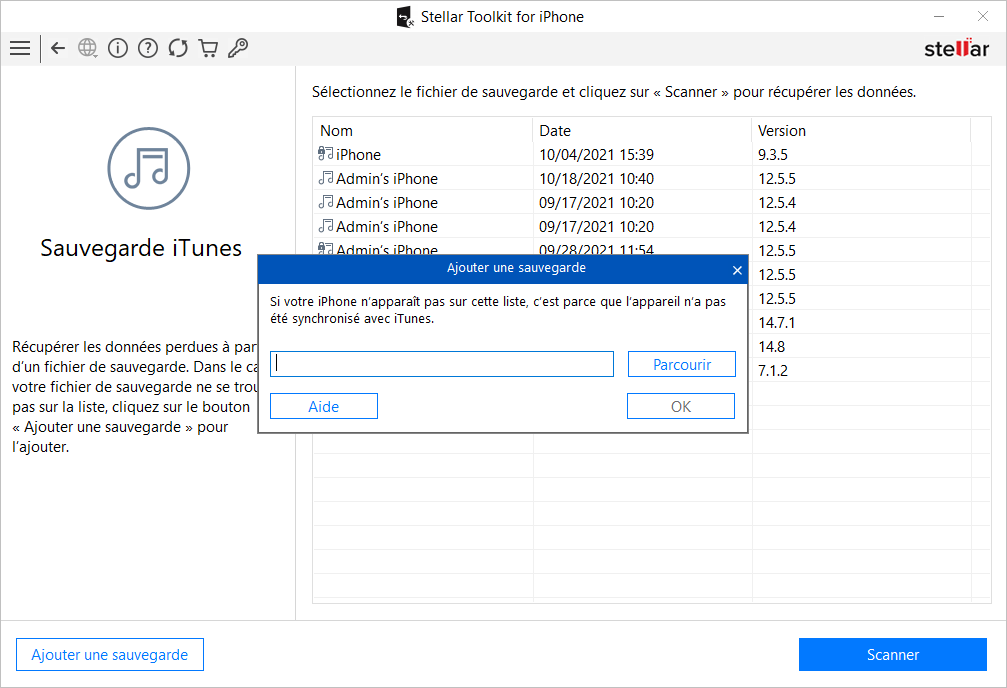
5. Sélectionnez lasauvegarde iTunesà partir de laquelle vous souhaitez prévisualiser et sauvegarder des données. Vous pouvez sauvegarder des donnéesà partir des applications suivantes : appareil photo, galerie de photos, contacts, emails, pièces jointes d’emails, historique des appels, calendrier, notes et pièces jointes, rappels, mémos vocaux, marque-pages Safari, WhatsApp, pièces jointes WhatsApp, Viber, Tango, WeChat, Line, Kik et bibliothèque d’applications.
À noter :Tous leséléments supprimés sont listés en rouge, tandis que les autres s’affichent en noir.
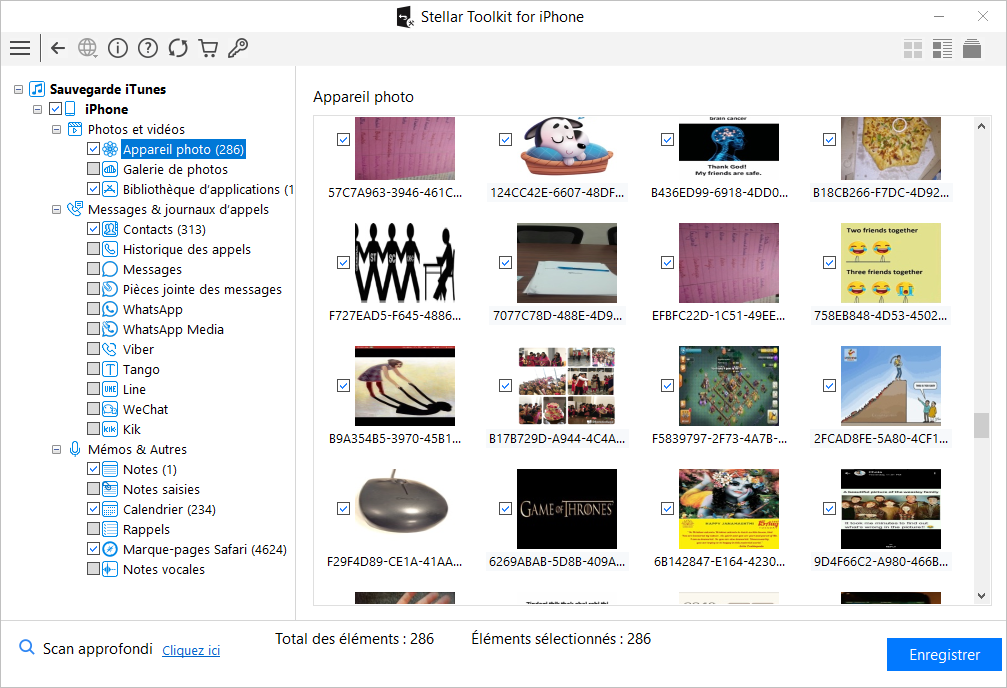
Remarque : Si votre sauvegarde est chiffrée, une fenêtre de dialogues’ouvre pour vous demander de saisir le mot de passe. Saisissez le mot de passe et cliquez sur OK.
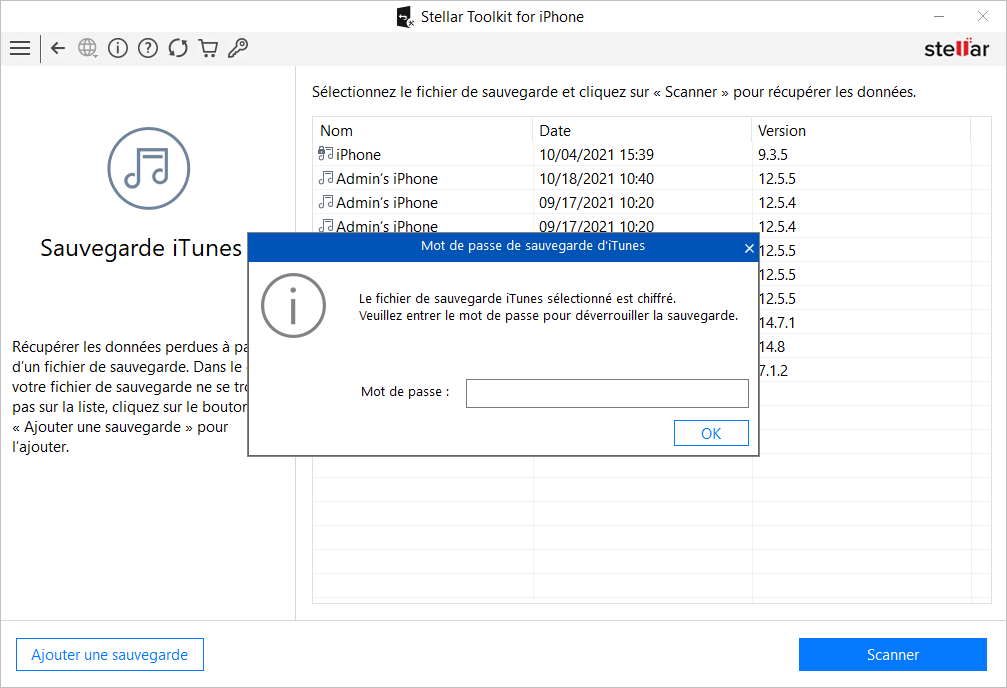
6. À partir de l’arborescence, cliquez sur les catégories de fichiersprises en chargesous le fichier desauvegarde iTunes,l’ensemble des éléments apparaissant sous l’intitulé de la catégorie sélectionnée
7. Vous pouvez sélectionner tous les éléments ou seulement quelques-uns (en cochant les cases correspondantes).
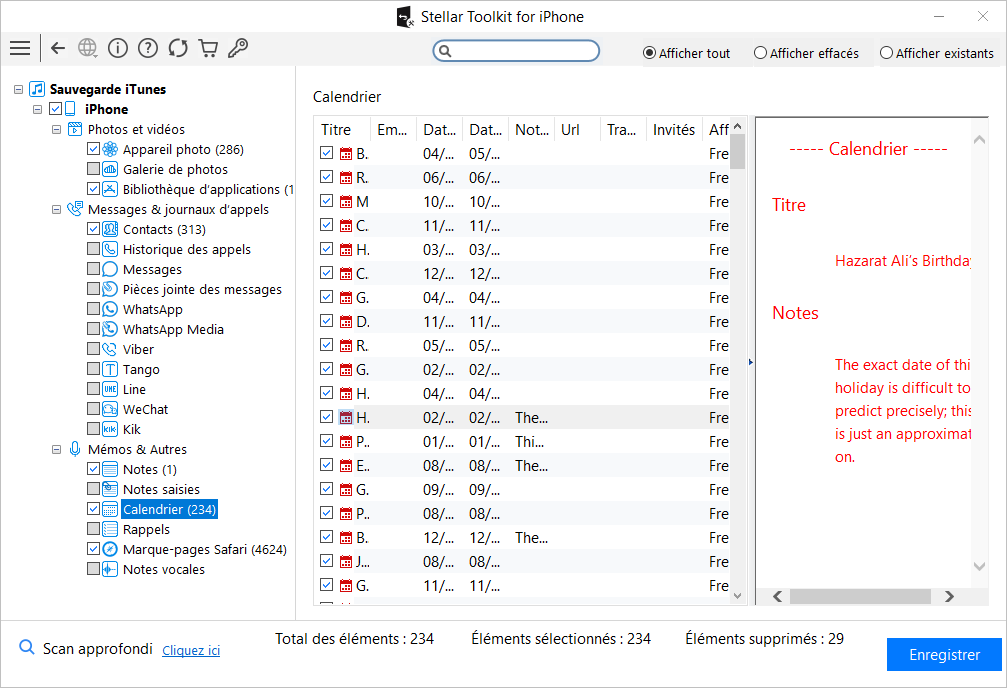
À noter :
-
Vous pouvez prévisualiser les éléments existants et supprimés, et vous pouvez également rechercher un élément spécifique en tapant un mot-clé dans la fenêtre de recherche.
-
Cliquez sur Scan approfondi si les données souhaitées n’apparaissent pas dans la liste.
8. Cliquez sur Enregistrer pour confirmer votre sélection. La boîte de dialogue Enregistrer les fichiers apparaît comme indiqué ci-dessous.
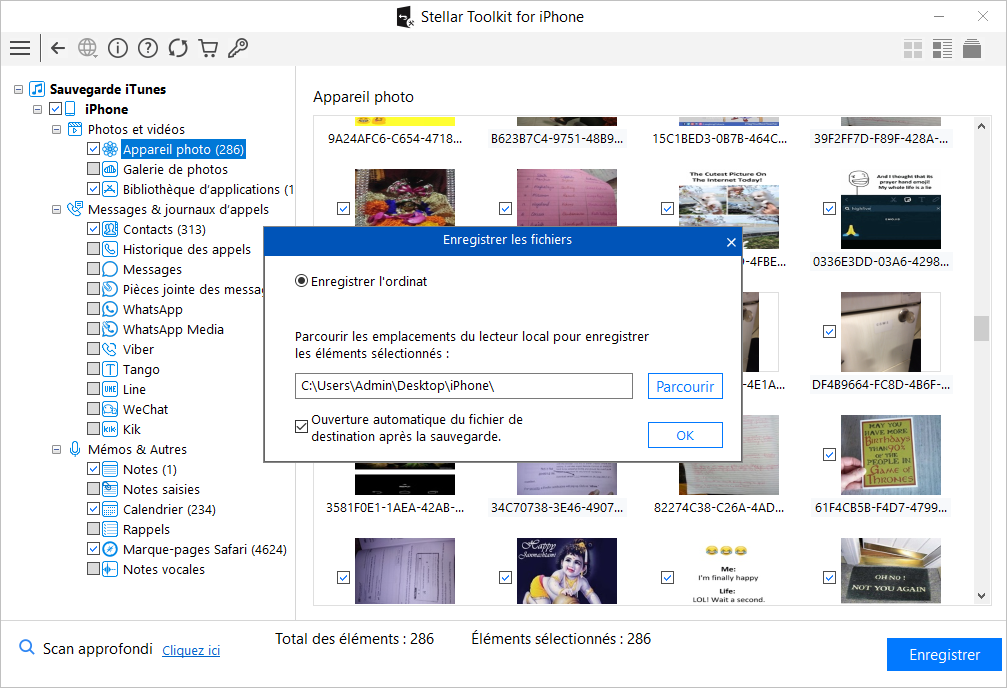
9. Sélectionnez l’option Enregister I'ordinat si vous souhaitez sauvegarderles fichiers récupéréssurvotre ordinateur. Cliquez sur Parcourir et sélectionnez un chemin de destination vers lequel sauvegarder les fichiers récupéréspuis cliquez sur OK.