Stellar Toolkit for iPhone
- 1. Acerca de Stellar Toolkit for iPhone
- 2. Acerca de este manual
 3. Primeros pasos
3. Primeros pasos 4. Trabajando con el software
4. Trabajando con el software- 4.1. Recuperar datos de un dispositivo iOS
- 4.2. Recuperar datos de un archivo de copia de seguridad de iTunes
- 4.3. Recuperar datos de un archivo de copia de seguridad de iCloud
- 4.4. Eliminar los datos del iPhone
- 4.5. Reparar iPhone
- 4.6. Eliminar el ID de Apple
- 4.7. Llevar a cabo un análisis intensivo
- 4.8. Cambiar el idioma del software
- 5. Preguntas Frecuentes
- 6. Acerca de Stellar

4.3. Recuperar datos de un archivo de copia de seguridad de iCloud
Si ha conectado y sincronizado previamente su dispositivo iOS con iCloud, puede analizar archivos de copia de seguridad de iCloud para recuperar datos. Para restaurar o recuperar sus archivos perdidos de un archivo de copia de seguridad de iCloud no dude en acudir a las funciones específicas de Stellar Toolkit for iPhone, que harán el proceso muchos más sencillo.
Para Recuperar desde copia de seguridad de iCloud siga los pasos que se indican a continuación:
Recuerde: no necesita conectar su dispositivo iOS para recuperar datos de archivos de copia de seguridad de iCloud.
1. Inicie Stellar Toolkit for iPhone y seleccione Recuperar Datos.
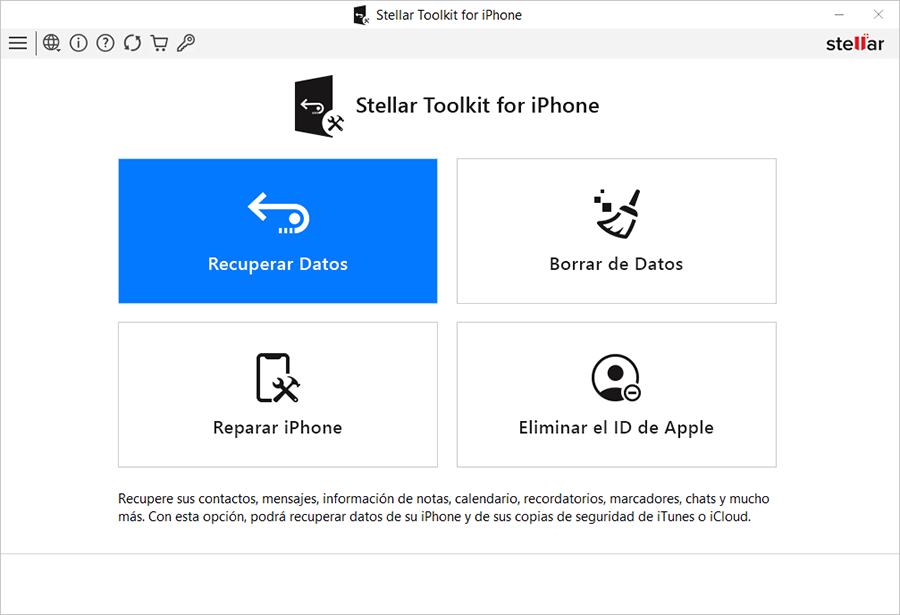
2. En la ventana de la opción Seleccionar elementos para recuperar, haga clic en Recuperar desde archivo de copia de seguridad de iCloud.
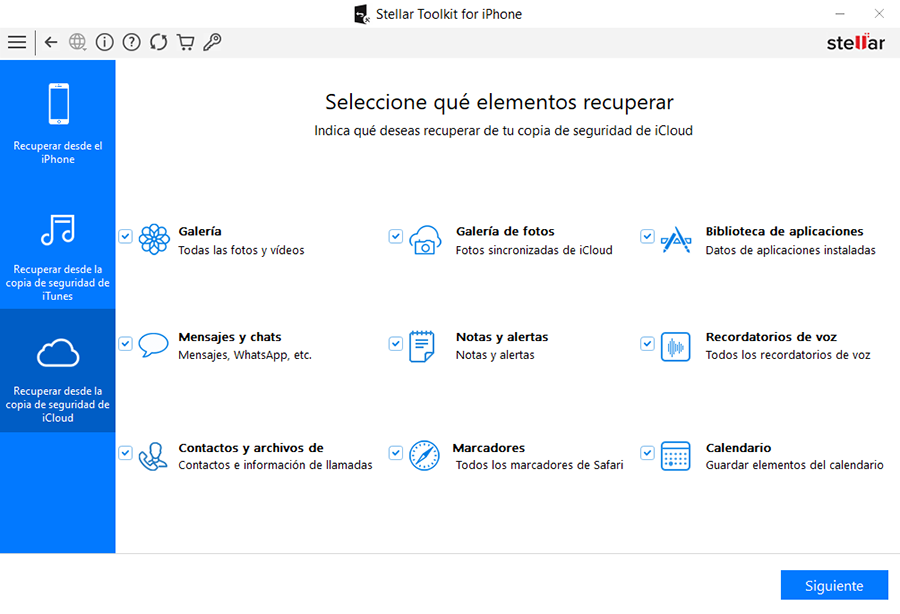
3. Seleccione el tipo de datos que desea recuperar (Galería, Galería de fotos, Biblioteca de aplicaciones, Mensajes y chats, Notas y alertas, Recordatorios de voz, Contactos y archivos de, Marcadores, Calendario) y haga clic en Siguiente.
4. Introduzca su nombre de usuario de Apple y su Contraseña para acceder al listado de los archivos de copia de seguridad de iCloud que se encuentran a su disposición.
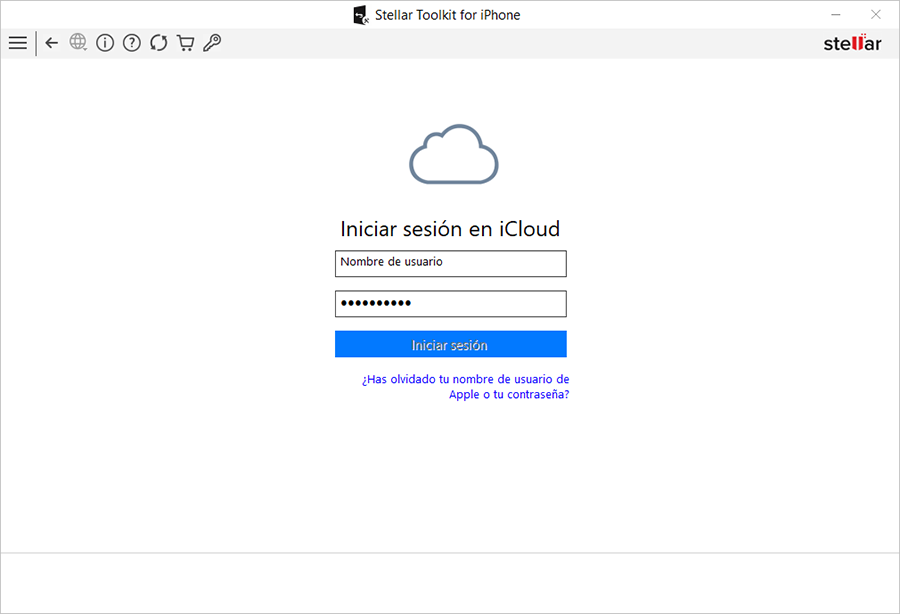
5. Introduzca el código de verificación que hemos enviado a su dispositivo iOS y haga clic en Verificar.
Atención: recuerde que el programa solo solicitará la verificación si el usuario ha establecido previamente el sistema de verificación en dos pasos en su cuenta de iCloud.
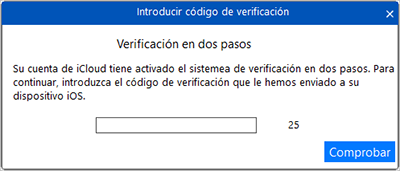
6. Analice y descargue los archivos de copia de seguridad de iCloud.
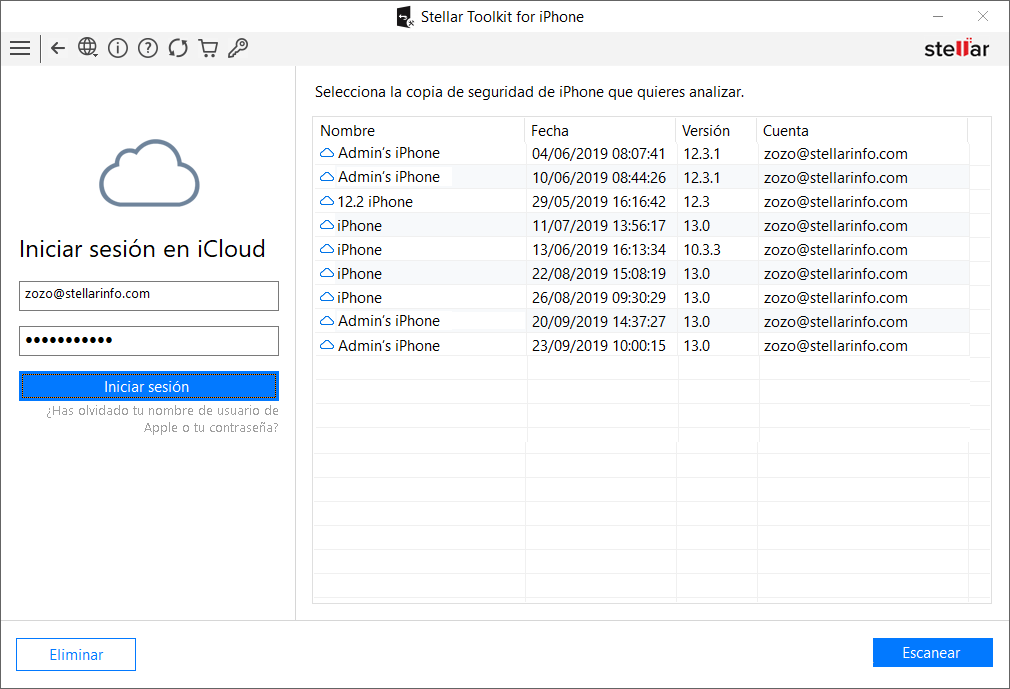
Atención: si en su cuenta no hay almacenado ningún archivo de copia de seguridad, se le mostrará la siguiente ventana.
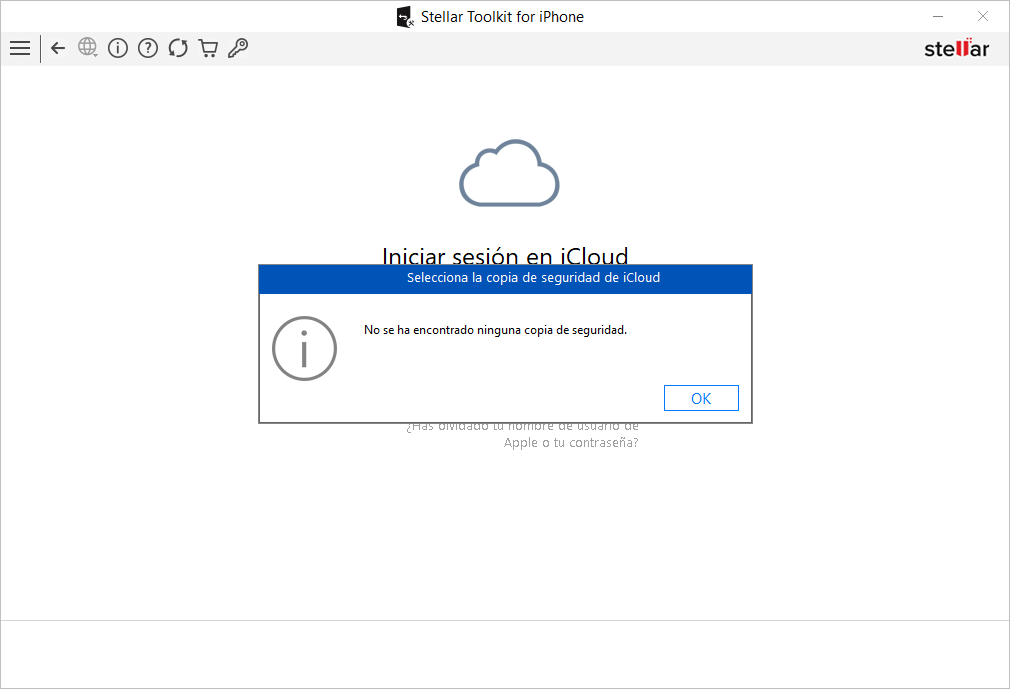
7. Seleccione un archivo de copia de seguridad de iCloud para previsualizar y guardar datos de: fotos de la cámara, galería de imágenes, contactos, mensajes, adjuntos de mensajes, historial de llamadas, calendario, notas, adjuntos de la aplicación de notas, mensajes/recordatorios de voz, alertas, marcadores de Safari, archivos y archivos adjuntos de WhatsApp, Viber, Tango, WeChat, Line, Kik y la biblioteca de aplicaciones.
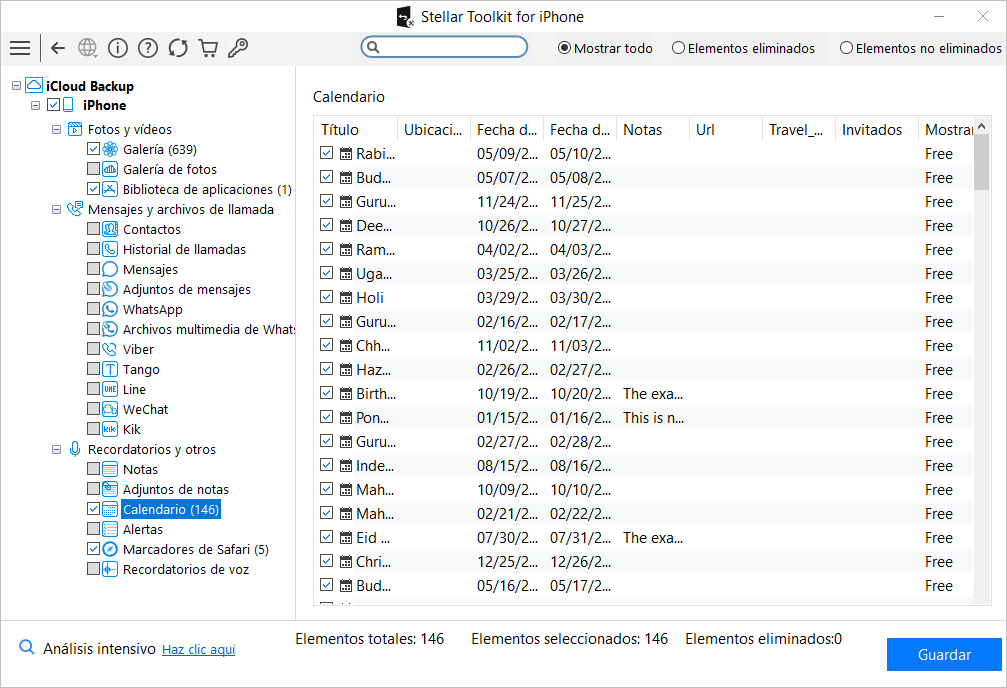
8. En la lista desplegable haga clic en los archivos compatibles que se encuentran indicados bajo los archivos de copia de seguridad de iCloud como se indica en la imagen
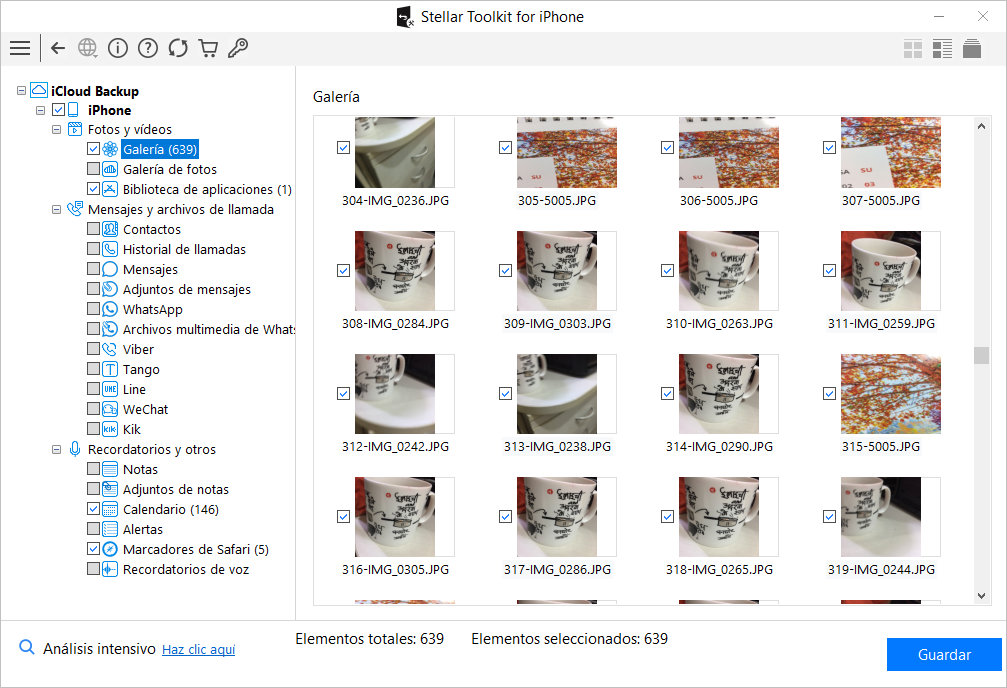
9. Puede seleccionar todos los archivos en bloque, un solo archivo, o varios (para ello, marque las casillas que se encuentran junto a cada archivo).
Atención:
-
Podrá previsualizar los elementos presentes y los eliminados, y también buscar un archivo específico si introduce una palabra clave en el cuadro de búsqueda.
-
Haga clic en Análisis intensivo si los datos que desea recuperar no aparecen en la lista
10. Haga clic en Guardar para confirmar su selección. Se mostrará la ventana Guardar archivos tal y como se muestra a continuación:
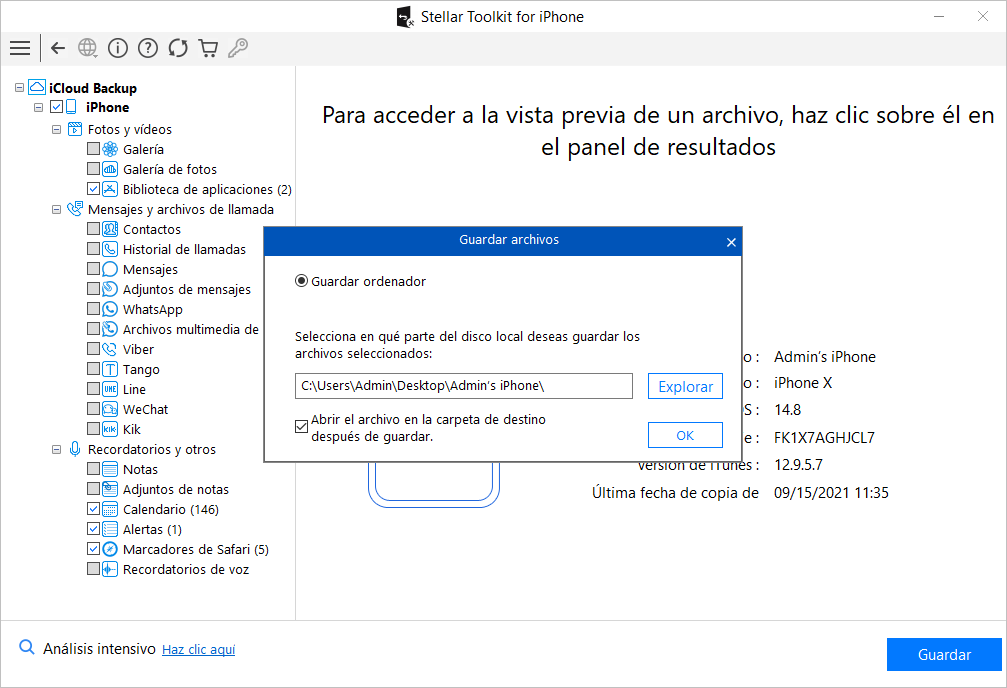
11. Seleccione la opción Guardar en el ordenador si desea guardar en su ordenador los archivos recuperados. Haga clic en Explorar y seleccione la ubicación en la que desea guardar los archivos recuperados. A continuación, haga clic en OK.