Stellar Splitter for Outlook
- 1. About Stellar Splitter for Outlook
- 2. About the Guide
 3. Getting Started
3. Getting Started 4. Working with the Software
4. Working with the Software- 5. Frequently Asked Questions (FAQ)
- 6. About Stellar

4.3.4. Split Single PST By Selecting Folders
You can select one or more mail folders and create a new PST consisting of selected items only. To split single PST file by extracting selected items, please follow the procedure as described below.
-
Run Stellar Splitter for Outlook.
-
Add PST File which you want to split.
-
Stellar Splitter for Outlook displays a three-pane window. The PST File you added will be listed in the left pane.
-
Select Select & Split option from 'Select Splitting Option' section in the middle pane of the screen.
-
A Split PST dialog box appears prompting you to proceed to the splitting process.
-
Click Yes to start the process of scanning the PST file. Once the scanning is complete, the software will display a list of all folders found in the file in the right pane of the screen.
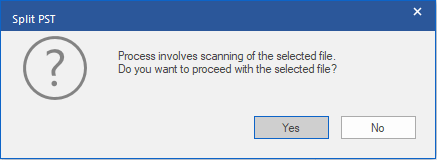
-
From 'Select Folders' section in the right pane of the screen, select the folders that you want to be used as split criteria for the file.
-
Click Browse and select the location where you want to save the PST File. Click OK.
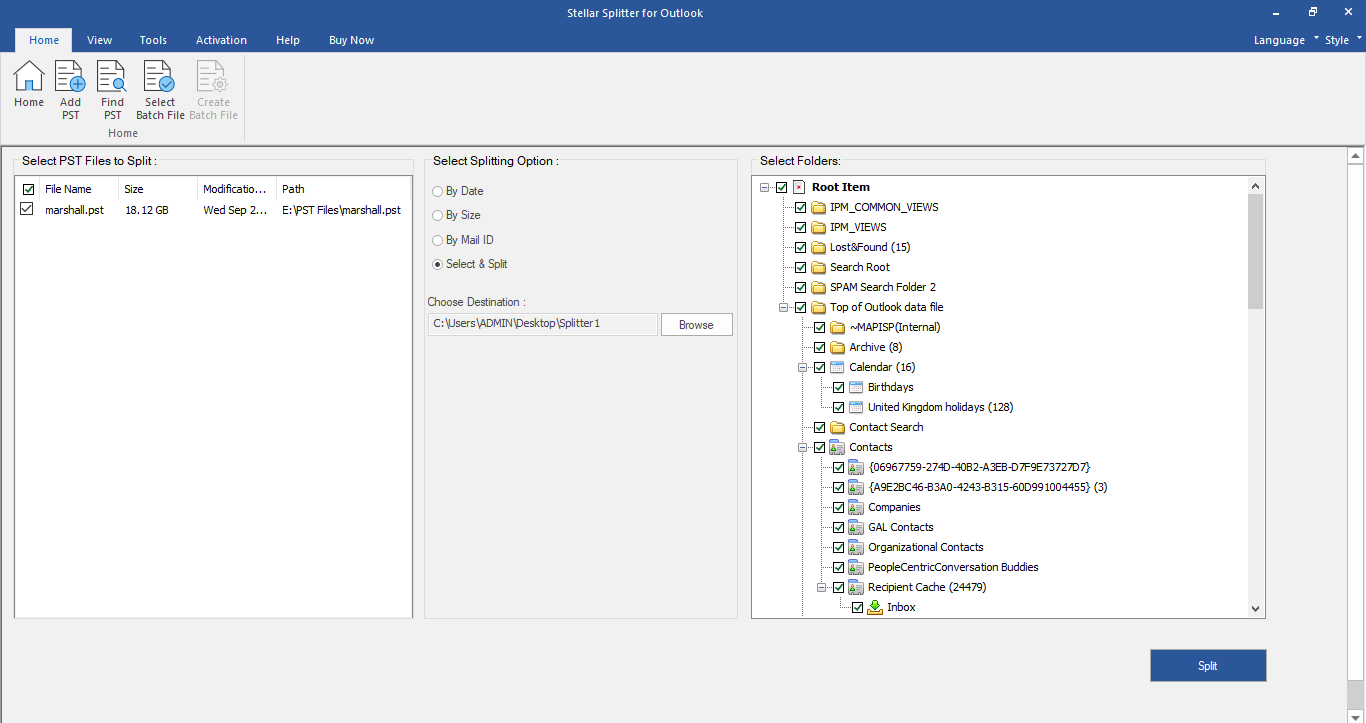
-
Click 'Split' to start the process.
-
A Split Complete dialog box opens, displaying a message 'Splitting completed'. Click OK. The PST file will be saved at your specified location.
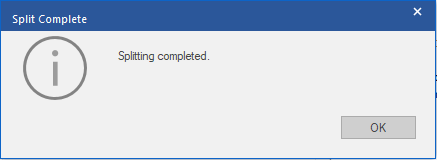
Note: Once the process is complete, you need to specify the path where a log can be saved for the split operation. This will help you to check the operation activities performed on your PST file.