Stellar Splitter for Outlook
- 1. About Stellar Splitter for Outlook
- 2. About the Guide
 3. Getting Started
3. Getting Started 4. Working with the Software
4. Working with the Software- 5. Frequently Asked Questions (FAQ)
- 6. About Stellar

4.3.6. Split Multiple PST Files By Size
You can select and split multiple PST files by size to be stored in a folder. To split multiple PST files, please follow the procedure as described below.
-
Run Stellar Splitter for Outlook.
-
Add PST File which you want to split.
-
Stellar Splitter for Outlook displays a three-pane window. The PST File you added will be listed in the left pane.
-
Select By Size option from 'Splitting Option' section in the middle pane of the screen.
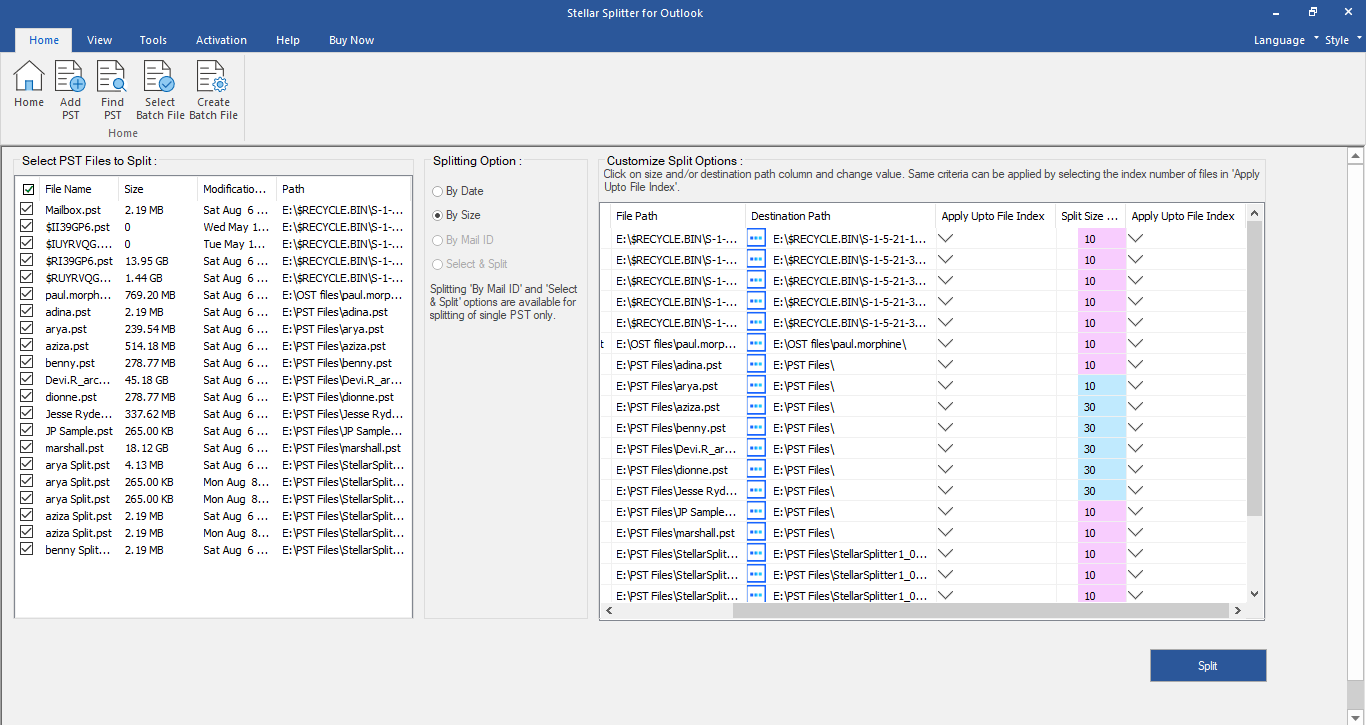
-
'Customize Split Options' section in the right pane of the screen displays the criteria to be set as Index, File Name, File Path, Apply Upto File Index, Split Size and Destination Path.
-
You can specify size and destination path for each file individually. The software also has an option to apply common settings to a group of files.
-
Specify the size of the new PST files by clicking on 'Split Size' column. You can apply the same size criteria to other files by selecting the index number in 'Apply Upto File Index' column. For example, if the same size of new PST files are to be created from upto third file in the list then select the value 3 in 'Apply Upto File Index' column.
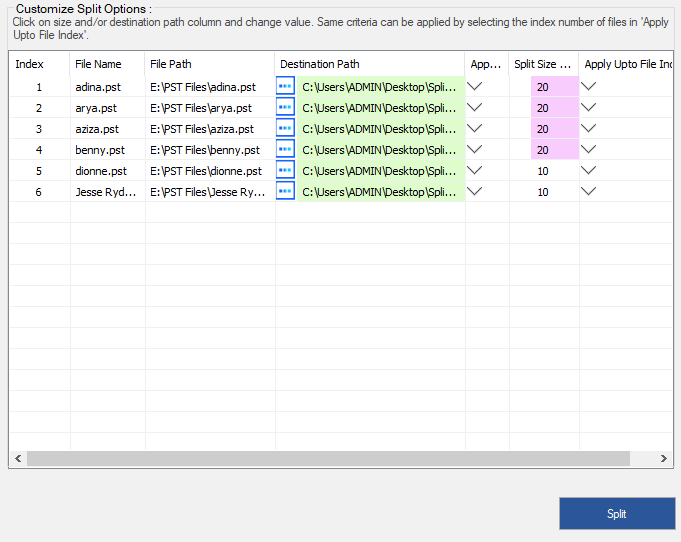
-
If you want to change the destination location of a file then click on the 'Destination Path' column and select a new destination. You can select the same destination path for a group of files by selecting the index number in 'Apply Upto File Index', column. For example, if the same destination path is to be selected for all files in the list then select the value 4 in 'Apply Upto File Index' column.
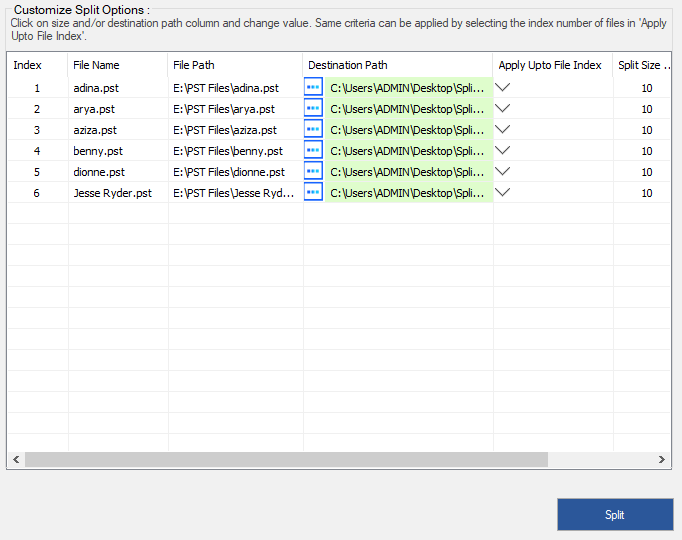
-
Click 'Split' to start the process.
-
A Split Complete dialog box opens, displaying a message 'Splitting completed'. Click OK. The PST file will be saved at your specified location.
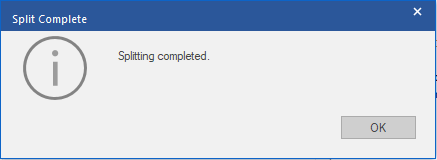
Note: Once the process is complete, you need to specify the path where a log can be saved for the split operation. This will help you to check the operation activities performed on your PST file.