Stellar Repair for Photo

4.4. プレビューと画像ファイルの保存
修復した画像ファイルを任意の場所に保存することができます。
修復したファイルを保存する手順は以下の通りです。
-
プレビューウィンドウの左ペインでファイルを選択して表示します。
-
左側のペインで、保存が必要なファイルにチェックを入れます。
-
サムネイルと、抽出・修復されたファイルの画像が、元のファイルと一緒にプレビューウィンドウに表示されます。
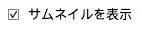 の チェックを入れたり外したりすると、サムネイルの表示/非表示切り替えができます。
の チェックを入れたり外したりすると、サムネイルの表示/非表示切り替えができます。
注意:このアプリケーションは、heicファイル形式のプレビューには対応していません。
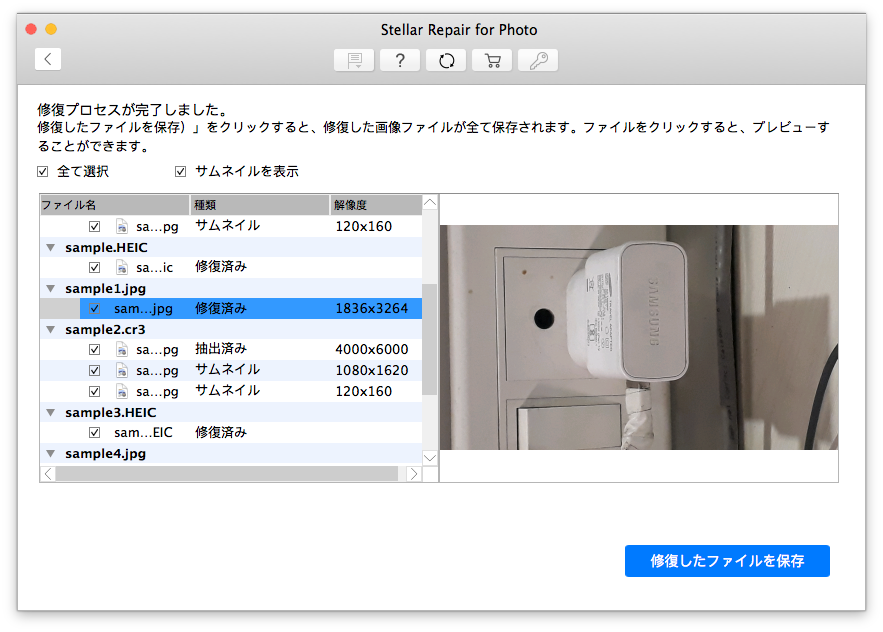
-
修復したファイルの保存 をクリックすると、フォルダの選択 ダイアログボックスが表示されます。
-
ダイアログボックスで画像ファイルの保存先を選択し、OKをクリックします。
-
指定された場所に修復済みファイル フォルダが自動的に作成されます。ここをクリック を押すと、修復されたファイルが保存されたフォルダが開きます。
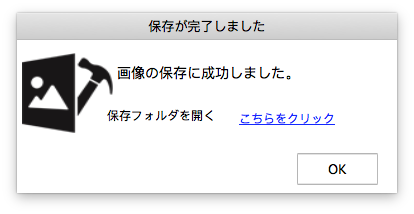
-
OK をクリックしてメッセージボックスを閉じます。
修復されたファイルが同じ場所に保存されている場合は、ファイルの名前を変更/上書きをするオプションがあるフォルダが存在します というダイアログが表示されます。
-
フォルダの名前を変更したい場合は、名前を変更 をクリックします。指定した場所にフォルダが保存されます。
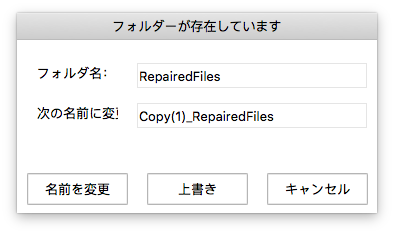
-
以前の修復済みファイル フォルダを新しいフォルダに置き換える場合は、上書き をクリックします。
-
クリックするとファイルが存在します というダイアログボックスが開きます。
-
画像の名前を変更したい場合は、名前を変更/すべての名前を変更 をクリックします。
-
前の画像を上書きしたい場合は、上書き/すべて上書き をクリックします。
-
何も行いたくない場合は、スキップ/すべてスキップ をクリックします。
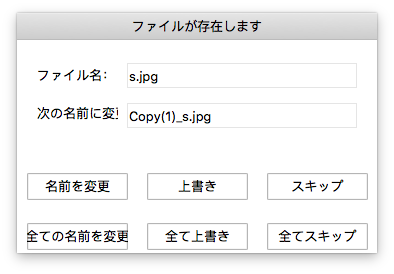
注意:修復された画像ファイルのサムネイルがある場合は、JPEGファイル フォルダ内の別フォルダに保存されます。
 3. はじめに
3. はじめに