Stellar Repair for Outlook
- 1. A proposito di Stellar Repair for Outlook
- 2. Questa guida
 3. Per cominciare
3. Per cominciare 4. Lavorare con il software
4. Lavorare con il software- 4.1. Selezionare e riparare file
- 4.2. Visualizzare un’anteprima del file riparato
- 4.3. Trova, Visualizza e Recupera un Singolo Messaggio
 4.4. Salva file riparati
4.4. Salva file riparati- 4.5. Salva tutti i contatti come CSV
- 4.6. Salvataggio del Registro
- 4.7. Salva e carica i dati della scansione
- 4.8. Come applicare il filtro avanzato
- 4.9. Importazione di file PST in MS Outlook
- 4.10. Cambiare la lingua del software
- 5. Domande più Frequenti
- 6. A proposito di Stellar

4.1. Selezionare e riparare file
Se conosce la posizione del file PST o OST, può specificare direttamente la posizione e avviare la riparazione delle e-mail in questo file. Se non conosce la posizione di archiviazione, può cercare il file PST o OST desiderato utilizzando la funzione di ricerca di Stellar Repair for Outlook.
Le consigliamo di disattivare il suo programma antivirus prima di eseguire la scansione, poiché in alcuni casi la casella di posta che sta cercando di riparare potrebbe contenere allegati infetti da virus. Ciò potrebbe indurre il software antivirus ad agire immediatamente per proteggere il sistema, segnalando le potenziali minacce e spostandole in quarantena. Questo potrebbe impedirle di recuperare completamente i file interessati durante la scansione.
Come selezionare e riparare il file:
-
Esegui Stellar Repair for Outlook.
-
Apparirà la schermata Seleziona il file da riparare all'apertura dell’applicazione. In alternativa, apri la schermata Seleziona il file da riparare dalla barra File o Home.

3. Sono presenti due schede, per selezionare i file PST o OST: Scegli casella di posta manualmente e Elenco dei profili.
(I) Seleziona la casella di posta manualmente: Questa è la scheda selezionata di default. Usala quando conosci la posizione del file.
Sono presenti due opzioni per selezionare i file PST o OST: Sfoglia e Trova.
(i) Sfoglia: Usa il pulsante Sfoglia se conosci la posizione del file OST o PST.
a) Fai clic sul pulsante Sfoglia, individua il file PST o OST e quindi fai clic su Apri.
b) Fai clic su Ripara per avviare il processo di riparazione.

c) Completato il processo, appare una finestra di dialogo Riparazione completa con il messaggio “File selezionato riparato”.
d) Fai clic su OK.
(ii) Trova: Usa il pulsante Trova per cercare i file OST o PST nelle unità, cartelle e sottocartelle del sistema.
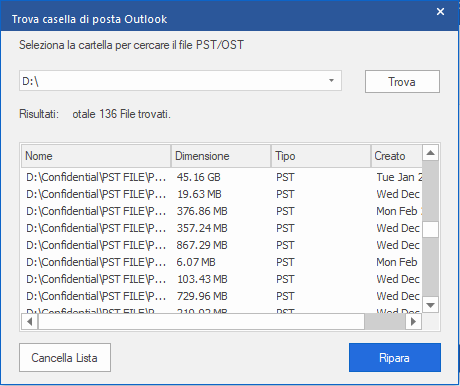
a) Clicca su Trova: appare la finestra Trova casella di posta Outlook.
b) Seleziona l'unità dall'elenco a discesa. È possibile selezionare solo un'unità alla volta.
c) Fai clic sul pulsante Trova per avviare il processo di ricerca.
d) Se vuoi interrompere il processo di ricerca, clicca su Arresta.
e) Al termine della ricerca, appare la finestra di dialogo Ricerca completata con il numero dei file trovati. Fai clic su OK.
f) L'elenco dei file trovati nell'unità selezionata compare nella sezione Risultati. Seleziona il file da riparare: un solo file alla volta.
Nota: Se vuoi cancellare il risultato della ricerca, clicca su Cancella elenco.
g) Fai clic sul pulsante Ripara per avviare il processo di riparazione.
h) Completato il processo, appare la finestra di dialogo Riparazione completa con il messaggio “File selezionato riparato”.
i) Fai clic su OK.
(II) Elenco dei profili: Usa questa scheda per visualizzare un elenco di tutti i profili Outlook configurati nel tuo sistema.
a) Fai clic su questa scheda per visualizzare la finestra di dialogo Elenco dei profili configurati.
Nota: È necessario elencare i profili configurati solo una volta.

b) Clicca sul pulsante Elenco dei profili per visualizzare un elenco di tutti i profili Outlook del sistema. Compare il numero totale dei profili.
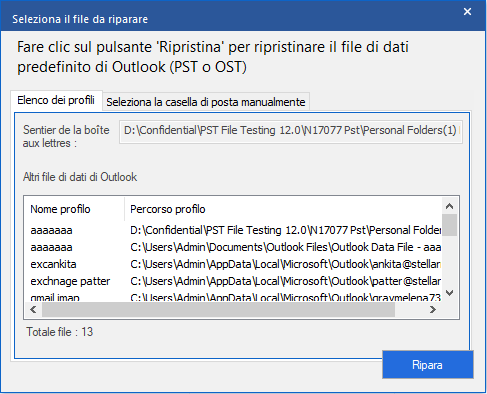
c) Dall'elenco, seleziona il profilo Outlook richiesto.
d) Fai clic su Ripara per avviare il processo di riparazione.
e) Completato il processo, appare la finestra di dialogo Riparazione completata con il messaggio “Il file selezionato è stato riparato”.

f) Fai clic su OK per terminare il processo.
Nota: Per salvare il file riparato, clicca sul tasto Salva file riparato.
Completato il processo di riparazione, l’applicazione fornisce un'anteprima dei file PST riparati. Consulta la sezione Anteprima del file riparato, per maggiori dettagli.