Stellar Repair for Outlook
- 1. À propos de Stellar Repair for Outlook
- 2. À propos de ce guide
 3. Mise en route
3. Mise en route 4. Travailler avec le logiciel
4. Travailler avec le logiciel- 4.1. Sélectionner et réparer le fichier
- 4.2. Afficher un aperçu du fichier réparé
- 4.3. Rechercher, voir et enregistrer un message unique
 4.4. Enregistrer un fichier réparé
4.4. Enregistrer un fichier réparé- 4.5. Enregistrer tous les contacts en CSV
- 4.6. Enregistrement du journal
- 4.7. Enregistrer et charger les informations de l'analyse
- 4.8. Comment appliquer le filtre avancé
- 4.9. Importer un fichier PST dans MS Outlook
- 4.10. Modifier la langue du logicie
- 5. Foire Aux Questions
- 6. A propos de Stellar

4.4.5. Enregistrer sous d'autres formats
Stellar Repair for Outlook enregistre le fichier réparé au format MSG, EML, RTF, PDF, HTML ou MBOX. Grâce à l'option de convention de nommage, les courriels peuvent être enregistrés avec des noms spécifiques tels que l'objet du courriel, la date du courriel et l'expéditeur du courriel.
Remarque : Avant de commencer à enregistrer les fichiers réparés, veillez à fermer Microsoft Outlook.
Étapes pour sélectionner et réparer le fichier:
-
Lancez Stellar Repair for Outlook.
-
Consultez la section Sélectionner et réparer le fichier pour savoir comment sélectionner et réparer le fichier corrompu.
-
Cliquez sur Enregistrer le fichier réparé dans le ruban Accueil pour ouvrir la fenêtre Enregistrer sous.
-
Dans la fenêtre Enregistrer sous, sélectionnez l'option Autres formats. La liste déroulante devient active.
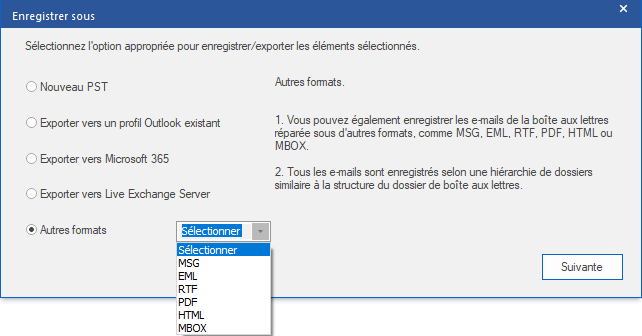
-
Sélectionnez l'un des formats disponibles (MSG, EML, RTF, PDF, HTML ou MBOX) dans la liste, puis cliquez sur Suivant.
-
La fenêtre Convention d'affectation des noms s'ouvre. Sélectionnez l'une des options suivantes :
-
Objet. Le fichier réparé sera enregistré avec le même nom que l'objet du message de courrier électronique correspondant.
-
Objet + Date(JJ-MM-AAAA). Le fichier réparé sera enregistré avec le même nom que l'objet du message de courrier électronique correspondant, suivi de la date du message.
-
Date(AAAA-MM-JJ) + Objet. Le fichier réparé sera enregistré avec comme nom la date du message de courrier électronique correspondant, suivie de son objet.
-
De + Objet + Date(AAAA-MM-JJ). Le fichier réparé sera enregistré avec comme nom l'expéditeur du message de courrier électronique correspondant, suivi de l'objet de ce message et de sa date.
-
Date(JJ-MM-AAAA) + De + Objet. Le fichier réparé sera enregistré avec comme nom la date du message de courrier électronique correspondant, suivie de l'expéditeur et de l'objet.
-
Date(AAAA-MM-JJ) + De + Objet. Le fichier réparé sera enregistré avec comme nom la date du message de courrier électronique correspondant, suivie de l'expéditeur et de l'objet.
-
Date(MM-JJ-AAAA) + Objet + De. Le fichier réparé sera enregistré avec comme nom la date du message de courrier électronique correspondant, suivie de l'objet et de l'expéditeur.
-
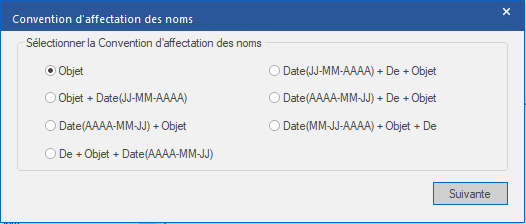
-
Cliquez sur Suivant.
-
L'écran Sélectionner un emplacement de destination s'ouvre. Cliquez sur Parcourir pour enregistrer le fichier réparé dans l'emplacement de votre choix.
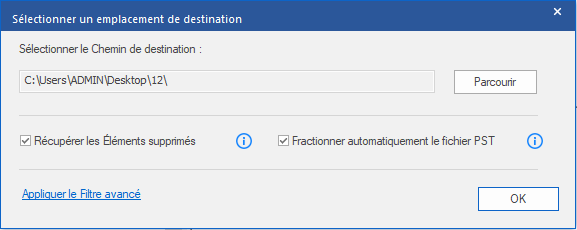
Remarques:
-
La case Récupérer les éléments supprimés est cochée par défaut. Décochez-la si vous n'avez pas besoin de récupérer les éléments supprimés.
-
La case Fractionner automatiquement le fichier PST est cochée par défaut. Décochez-la si vous ne voulez pas fractionner le fichier PST réparé. Cette option permet de fractionner automatiquement le nouveau fichier PST à un volume d'environ 45 Go.
-
Cliquez sur Appliquer le filtre avancé si vous voulez filtrer les fichiers réparés.
-
Cliquez sur OK. Une fenêtre apparaît et montre l'état de progression de l'Enregistrement en cours.
-
Une fois l'enregistrement réalisé, la boîte de dialogue Enregistrement terminé apparaît et affiche le message suivant : « Messages enregistrés avec succès».

-
Cliquez sur le lien « Ouvrir le dossier la contenant » pour visualiser les messages enregistrés.