Stellar Repair for Outlook
- 1. Acerca de Stellar Repair for Outlook
- 2. Acerca de este manual
 3. Comenzando
3. Comenzando 4. Utilizar el programa
4. Utilizar el programa- 4.1. Seleccionar y reparar archivos
- 4.2. Previsualizar archivos reparados
- 4.3. Buscar, Ver, y Reparar un Mensaje
 4.4. Guardar un archivo reparado
4.4. Guardar un archivo reparado- 4.5. Guardar todos los contactos como CSV
- 4.6. Guardar el Informe
- 4.7. Guardar y reutilizar los resultados de un análisis
- 4.8. Como aplicar el Filtro Avanzado
- 4.9. Importando archivo PST en MS Outlook
- 4.10. Cambiar el idioma del programa
- 5. Preguntas Frecuentes
- 6. Acerca de Stellar

4.4.1.2.1. Comprimir todos los datos adjuntos en un nuevo PST
Puede usar esta opción para comprimir todos los datos adjuntos de los correos en los nuevos archivos reparados PST. Los datos adjuntos comprimidos se quedan en el correo.
Nota: Antes de comenzar el proceso de resguardo de los archivos reparados asegurarse que Microsoft Outlook esté cerrado.
Para comprimir todos los archivos adjuntos en un nuevo archivo PST, siga los pasos a continuación:
-
Inicie Stellar Repair for Outlook.
-
Consulte la sección Seleccionar y reparar archivos para saber cómo seleccionar y reparar el archivo dañado.
-
Haga clic en Guardar archivo reparado en la pestaña Inicio para abrir la ventana Guardar como.
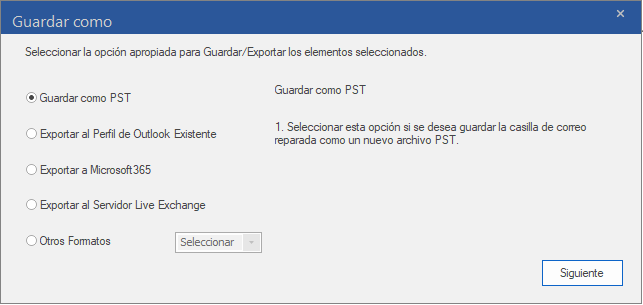
-
Seleccionar la opción Guardar como PST pulsar Siguiente.
-
Aparecerá la ventana Guardar como PST. Seleccionar Comprimir y Guardar PST y pulsar Siguiente.

-
Aparecerá la Opciones de Compactado. Seleccionar la opción Compactar todos los adjuntos y pulsar OK.

-
Aparece Seleccionar ubucación de destino. Pulsar Explorar para guardar el archivo PST reparado en el destino especificado.

Nota:
-
Se seleccionar la casilla Recuperar los Elementos Eliminados . Desmarcar si los elementos eliminados no son necesarios.
-
Se selecciona por defecto la casilla Dividir automáticamente el archivo PST. Desmarcar si no se desea realizar una división automática del archivo PST. Esta opción ayuda a dividir un nuevo archivo PST de aproximadamente 45 GB de tamaño.
-
Pulsar Aplicar Filtro Advanzado r si se desea aplicar filtro en los archivos reparados.
-
Pulsar OK para iniciar el proceso de resguardo.
-
Luego que dicho proceso se haya completado, aparecerá la casilla de diálogo Guardado Completo. Muestra la ruta y el tamaño del archivo reparado.

-
Pulsar '¿Cómo importar un archivo PST?' para saber cómo importar un archivo PST en MS Outlook.
-
Pulsar OK para completar el proceso.