Stellar Repair for Outlook
- 1. À propos de Stellar Repair for Outlook
- 2. À propos de ce guide
 3. Mise en route
3. Mise en route 4. Travailler avec le logiciel
4. Travailler avec le logiciel- 4.1. Sélectionner et réparer le fichier
- 4.2. Afficher un aperçu du fichier réparé
- 4.3. Rechercher, voir et enregistrer un message unique
 4.4. Enregistrer un fichier réparé
4.4. Enregistrer un fichier réparé 4.4.1. Enregistrer au format PST
4.4.1. Enregistrer au format PST- 4.4.2. Exportation vers un profil Outlook existant
- 4.4.3. Exportation de donnees vers Microsoft365
- 4.4.4. Exporter vers Live Exchange Server
- 4.4.5. Enregistrer sous d'autres formats
- 4.5. Enregistrer tous les contacts en CSV
- 4.6. Outil de mise à jour des liens vers les pièces jointes
- 4.7. Enregistrement du journal
- 4.8. Enregistrer et charger les informations de l'analyse
- 4.9. Comment appliquer le filtre avancé
- 4.10. Importer un fichier PST dans MS Outlook
- 4.11. Modifier la langue du logicie
- 5. Foire Aux Questions
- 6. A propos de Stellar

4.4.3. Exportation de donnees vers Microsoft365
Stellar Repair for Outlook dispose également d'une fonctionnalité pour enregistrer le fichier réparé au format MS Microsoft 365.
Remarques:
-
Pour utiliser l'option Exporter vers Microsoft 365, vérifiez que vous disposez d'une connexion Internet et que celle-ci est active.
-
Avant de lancer le processus d'enregistrement des fichiers réparés, vérifiez que Microsoft Outlook est fermé.
-
Avant d'enregistrer la boîte aux lettres convertie dans Microsoft365, assurez-vous que le compte Microsoft365 est configuré dans l'application MS Outlook.
-
Les données des boîtes aux lettres en ligne ne peuvent pas être exportées vers Microsoft 365. Vous ne pouvez exporter que les données de votre boîte aux lettres hors ligne vers Microsoft 365.
Étapes pour exporter une boîte aux lettres réparée vers Microsoft 365:
-
Lancez Stellar Repair for Outlook.
-
Consultez la section Sélectionner et réparer un fichier pour savoir comment sélectionner et réparer le fichier corrompu.
-
Cliquez sur Enregistrer le fichier réparé dans le ruban Accueil pour ouvrir une fenêtre Enregistrer sous.
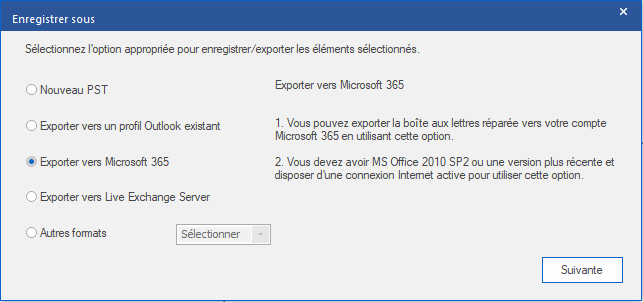
-
Sélectionnez Exporter vers Microsoft 365 et cliquez sur Suivant.
-
La fenêtre Informations de connexion à Microsoft 365 s'ouvre. Sélectionnez uniquement le nom du profil Microsoft 365 dans la liste déroulante.
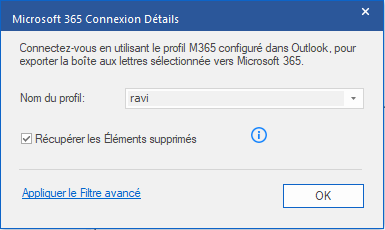
Remarques:
-
La case Récupérer les éléments supprimés est cochée par défaut. Décochez-la si vous n'avez pas besoin de récupérer les éléments supprimés qui ont été réparés.
-
Cliquez sur Appliquer le filtre avancé si vous voulez filtrer les fichiers réparés.
-
Cliquez sur OK pour lancer le processus d'enregistrement.
-
Une fois que le processus d'enregistrement est terminé, la boîte de dialogue Export de données réussi s'ouvre et affiche le message : « Les données ont bien été exportées vers Microsoft 365 ».
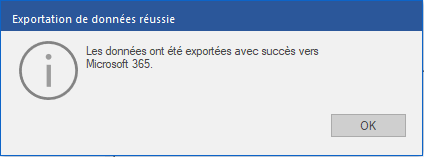
-
Cliquez sur OK pour terminer le processus.